Здравствуйте! Веб-камера является важным устройством, с помощью которого можно проводить видеозвонки, записывать видео или снимать фотографии. Однако, перед использованием веб-камеры необходимо настроить ее в браузере. Сегодня мы расскажем вам, как настроить веб-камеру в Яндекс браузере.
Первым шагом, который следует сделать, это проверить, работает ли ваша веб-камера. Для этого откройте любую программу или сервис, поддерживающую использование веб-камеры. Если вы видите изображение с веб-камеры, значит, она работает правильно. Если нет, проверьте подключение веб-камеры к компьютеру и убедитесь, что драйверы для веб-камеры установлены.
После того, как вы убедились, что веб-камера работает, откройте Яндекс браузер и введите адрес сайта, который требует использования веб-камеры. Когда вы попадете на страницу, которая запрашивает доступ к веб-камере, вы увидите всплывающее окно с просьбой предоставить доступ. Нажмите на кнопку "Разрешить", чтобы предоставить доступ к веб-камере.
Теперь вы можете использовать веб-камеру в Яндекс браузере! Обратите внимание, что настройки веб-камеры могут отличаться в зависимости от используемого сервиса или программы. Некоторые из них могут предлагать настроить разрешение, качество или звук веб-камеры. Используйте эти возможности, чтобы настроить веб-камеру в соответствии с вашими потребностями.
Подготовка к настройке веб-камеры в Яндекс браузере
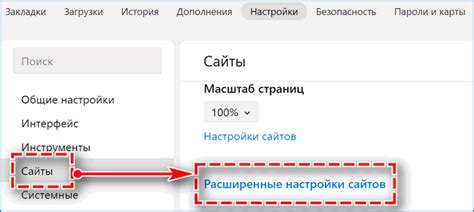
Перед началом настройки веб-камеры в Яндекс браузере необходимо выполнить несколько простых шагов, чтобы убедиться, что все работает корректно.
1. Подключите веб-камеру к компьютеру.
Если у вас внешняя веб-камера, убедитесь, что она подключена к свободному USB-порту на компьютере. Если у вас встроенная веб-камера, то ничего делать не нужно, она уже должна быть готова к использованию.
2. Убедитесь, что веб-камера включена.
Для некоторых веб-камер существует кнопка включения/выключения. Убедитесь, что веб-камера включена и готова к работе.
3. Проверьте наличие драйверов для веб-камеры.
Веб-камера требует наличия драйверов для своей работы. Убедитесь, что на вашем компьютере установлены все необходимые драйвера для работы веб-камеры. Если необходимо, обновите их до последней версии.
4. Закройте все приложения, которые могут использовать веб-камеру.
Перед началом настройки веб-камеры закройте все приложения, которые могут использовать веб-камеру, такие как мессенджеры или программы для видеозвонков. Это поможет избежать конфликтов и обеспечит более стабильную работу веб-камеры в Яндекс браузере.
5. Проверьте работу веб-камеры в других приложениях.
Прежде чем настраивать веб-камеру в Яндекс браузере, рекомендуется убедиться, что она работает корректно в других приложениях. Откройте любое приложение для работы с веб-камерой, например, Skype или Zoom, и проверьте работу веб-камеры. Если она работает исправно в других приложениях, значит, проблема скорее всего связана с настройками Яндекс браузера.
После выполнения всех подготовительных шагов вы можете перейти к настройке веб-камеры в Яндекс браузере и начать использовать ее для различных функций, таких как видеозвонки или запись видео.
Выбор подходящей веб-камеры

Для настройки веб-камеры в Яндекс браузере важно выбрать подходящую модель. При выборе нужно обратить внимание на несколько ключевых характеристик:
1. Разрешение камеры. Чем выше разрешение, тем качественнее будет изображение. Современные веб-камеры обычно имеют разрешение от HD (1280x720 пикселей) до Full HD (1920x1080 пикселей).
2. Частота кадров. Чем выше частота кадров, тем плавнее будет видео. Веб-камеры могут иметь частоту кадров от 15 до 60 кадров в секунду.
3. Встроенный микрофон. Если вам нужно записывать звук вместе с видео, рекомендуется выбрать модель с встроенным микрофоном.
4. Угол обзора. Угол обзора определяет, сколько пространства покрывает камера. Чем шире угол обзора, тем больше деталей будет видно на видео.
5. Совместимость с операционной системой. Проверьте, поддерживает ли веб-камера вашу операционную систему. Большинство моделей предназначены для работы с Windows, но также есть варианты для macOS и Linux.
Правильный выбор веб-камеры позволит настроить ее в Яндекс браузере без проблем и получить отличные результаты при использовании видеочата или записи видео.
Установка необходимого программного обеспечения

Для того чтобы настроить веб-камеру в Яндекс браузере, вам потребуется установить несколько программных компонентов. Вот список необходимого программного обеспечения:
1. Драйверы для веб-камеры
Перед началом настройки веб-камеры в Яндекс браузере, убедитесь, что у вас установлены актуальные драйверы для вашей веб-камеры. Драйверы обеспечивают работу камеры с операционной системой и помогают программам, включая браузер, использовать ее функциональность. Вы можете скачать драйверы с официального веб-сайта производителя вашей веб-камеры или обратиться к документации к устройству для получения инструкций по установке.
2. Adobe Flash Player
Flash Player является ключевым компонентом для работы со веб-камерой в браузере. Убедитесь, что у вас установлена последняя версия Adobe Flash Player. Если у вас еще нет Flash Player или вам нужно обновить его, вы можете загрузить его с официального веб-сайта Adobe.
3. Разрешение камеры
При первом запуске Яндекс браузера, вам будет предложено разрешение на использование вашей веб-камеры. Убедитесь, что вы разрешили браузеру доступ к камере, чтобы использовать ее функциональность.
При установке программного обеспечения, следуйте инструкциям, предоставляемым производителями, и не забудьте перезагрузить компьютер после завершения установки. Это позволит вашей системе правильно распознать установленные компоненты и обеспечить их корректную работу.
Настройка веб-камеры в операционной системе
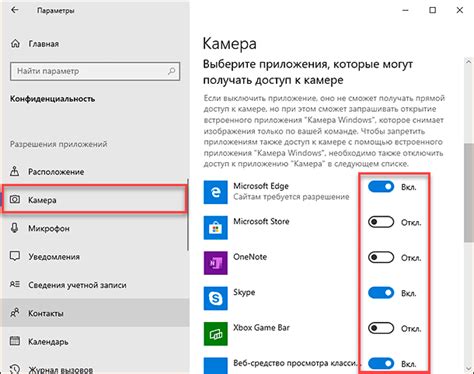
Для использования веб-камеры в яндекс браузере, сначала необходимо настроить ее в операционной системе вашего устройства. Вот несколько простых шагов, которые помогут вам с этим:
1. Проверьте подключение веб-камеры к компьютеру. Убедитесь, что камера правильно подключена к порту USB или другому соответствующему порту.
2. Убедитесь, что ваши драйверы веб-камеры установлены и обновлены. Если у вас старый драйвер, то рекомендуется загрузить последнюю версию драйвера с сайта производителя вашей веб-камеры.
3. Проверьте наличие программного обеспечения для управления веб-камерой. В большинстве случаев операционная система сама обеспечивает программное обеспечение для работы с веб-камерой, но вы также можете установить специализированное программное обеспечение, предоставляемое производителем вашего устройства.
4. Проверьте настройки приватности. Возможно, в вашей операционной системе включена функция блокировки доступа к камере веб-камеры. Убедитесь, что у приложений есть доступ к камере, и разрешите им ее использование.
5. Проверьте работу веб-камеры. Откройте любое приложение, которое использует камеру, например, Skype или программу для видеозвонков, и проверьте работу веб-камеры. Если изображение отображается нормально, значит камера работает правильно.
После настройки веб-камеры в операционной системе вы должны быть готовы использовать ее в Яндекс браузере. Теперь вы можете наслаждаться выполнением видеозвонков или записывать видео с помощью вашей веб-камеры прямо в браузере.
Проверка работоспособности веб-камеры
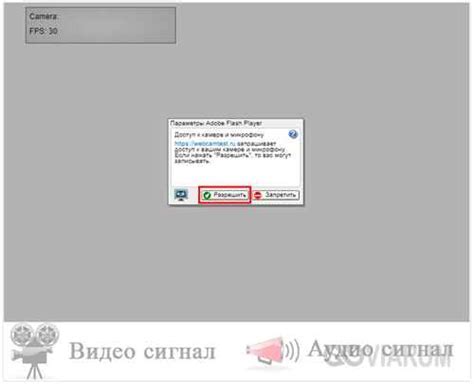
Перед началом использования веб-камеры в Яндекс браузере рекомендуется провести проверку ее работоспособности. Проверка поможет убедиться, что устройство функционирует корректно и без сбоев.
Чтобы проверить работоспособность веб-камеры, выполните следующие шаги:
- Откройте Яндекс браузер. Запустите браузер на вашем устройстве и дождитесь его полной загрузки.
- Перейдите на веб-сайт для проверки веб-камеры. В адресной строке браузера введите адрес веб-сайта, который предоставляет онлайн-сервис для проверки веб-камеры. Например, вы можете воспользоваться сайтом "webcamtests.com" или аналогичным сервисом.
- Разрешите доступ к веб-камере. Когда вы попадете на веб-сайт для проверки веб-камеры, вам может быть запрошено разрешение на доступ к устройству. В таком случае, нажмите на соответствующую кнопку или всплывающее окно, чтобы разрешить доступ.
- Проверьте изображение с веб-камеры. Подождите, пока веб-сайт загрузит видеопоток с вашей веб-камеры. На экране вы увидите изображение с веб-камеры. Убедитесь, что изображение отображается правильно и плавно. Вы также можете проверить работу микрофона, если ваша веб-камера имеет встроенный микрофон.
Если вы успешно протестировали веб-камеру и убедились в ее исправности, теперь вы готовы использовать веб-камеру в Яндекс браузере. Если проверка выявила проблемы или вы не получили изображение с веб-камеры, попробуйте повторить проверку, убедившись, что все настройки устройства верны и актуальны. Если проблема не решается, возможно, вам потребуется обратиться к специалисту для дополнительной помощи.
Настройка веб-камеры в Яндекс браузере

Веб-камера может быть встроена в ноутбук или подключена через USB. Независимо от типа камеры, первый шаг - убедиться, что она правильно подключена и работает. Чтобы проверить работоспособность веб-камеры, можно воспользоваться специальными программами или открыть приложение для видеозвонков, такое как Skype или Zoom.
После проверки работоспособности камеры необходимо открыть настройки Яндекс браузера. Для этого нужно нажать на значок "три точки" в верхнем правом углу окна браузера и выбрать "Настройки".
В открывшемся окне настроек нужно перейти на вкладку "Конфиденциальность и безопасность". Затем необходимо найти раздел "Микрофон и веб-камера" и нажать на кнопку "Настроить".
В появившемся окне настроек веб-камеры можно поменять поведение браузера при использовании камеры. Например, можно разрешить или запретить доступ к камере для всех сайтов, а также добавить исключения для определенных сайтов.
Для того чтобы разрешить доступ к камере для определенного сайта, необходимо нажать на кнопку "Добавить" в разделе "Позволять доступ" и ввести адрес сайта, для которого нужно разрешить использование камеры.
После внесения настроек необходимо закрыть окно настроек веб-камеры и настройки Яндекс браузера. После этого камера будет готова к использованию в выбранных настройках.
Настройка веб-камеры в Яндекс браузере позволяет пользователю контролировать доступ к своей камере и использовать ее только в нужных ситуациях. Это удобно для повышения безопасности и сохранения конфиденциальности пользователя.
Советы по оптимизации настройки веб-камеры в Яндекс браузере
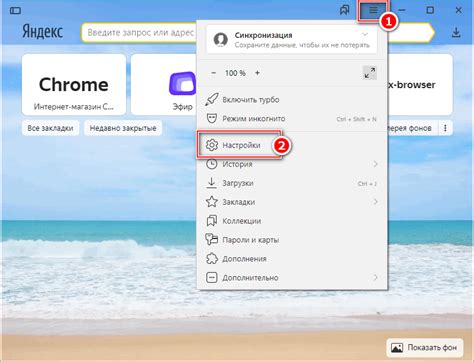
1. Обновите драйверы:
Перед началом настройки веб-камеры в Яндекс браузере убедитесь, что у вас установлены последние драйверы для вашей веб-камеры. Устаревшие драйверы могут привести к неправильной работе или отсутствию изображения.
2. Проверьте доступ к веб-камере:
Перейдите в настройки браузера и убедитесь, что вы разрешили доступ к веб-камере. Возможно, что вы случайно заблокировали доступ или настроили неправильные параметры безопасности.
3. Очистите кеш и историю браузера:
Накопление большого объема данных в кеше и истории браузера может замедлить работу веб-камеры. Регулярно чистите кеш и историю браузера, чтобы обеспечить оптимальное функционирование веб-камеры.
4. Закройте другие программы:
Если у вас работает несколько программ, использующих веб-камеру одновременно, это может привести к конфликтам и снижению производительности. Закройте все другие программы перед использованием веб-камеры в Яндекс браузере.
5. Проверьте наличие вирусов и шпионского ПО:
Вирусы и шпионское ПО могут влиять на работу веб-камеры и приводить к ее неправильной работе. Регулярно сканируйте свой компьютер антивирусной программой и удаляйте обнаруженные угрозы.
6. Проверьте настройки приватности:
Если у вас все еще возникают проблемы с веб-камерой в Яндекс браузере, проверьте настройки приватности. Убедитесь, что веб-камера разрешена для использования в браузере и что вы предоставили нужные разрешения.
Следуя этим советам, вы сможете оптимизировать настройку веб-камеры в Яндекс браузере и получить максимальное качество изображения и звука при использовании веб-камеры.