GeForce GTX 1050 - это графический процессор на базе архитектуры Pascal, который обеспечивает высокую производительность и отличное качество графики. Если вы только что приобрели GeForce GTX 1050 и хотите настроить его для максимальной производительности, следуйте этой простой инструкции.
Первым шагом в настройке GTX 1050 является установка последних драйверов. Посетите официальный сайт NVIDIA и загрузите последнюю версию драйвера для вашей операционной системы. Убедитесь, что вы выбрали правильную модель видеокарты - GeForce GTX 1050. После загрузки драйвера запустите его и следуйте инструкциям на экране для установки.
Когда драйвер установлен, перезагрузите компьютер. После перезагрузки перейдите в настройки видеокарты. Для этого щелкните правой кнопкой мыши на свободном месте на рабочем столе и выберите "НVIDIA Control Panel" из контекстного меню. В открывшемся окне выберите "Manage 3D Settings" в левой панели.
Здесь вы можете настроить различные параметры GTX 1050. Помимо настройки основных параметров, как антиалиасинг и анизотропная фильтрация, вы можете включить опцию "Optimize for Compute Performance" для повышения производительности при использовании GPU в вычислительных задачах. Однако имейте в виду, что это может снизить производительность в играх. Вы также можете настроить параметры энергосбережения и мониторинга производительности.
Видеокарта GeForce GTX 1050

Видеокарта GeForce GTX 1050 оснащена 2 гигабайтами GDDR5-памяти и имеет 640 ядер CUDA, что обеспечивает хорошую производительность при запуске современных игр. Она также поддерживает технологии NVIDIA, такие как DirectX 12, Ansel и G-SYNC, что позволяет играть в игры с высокими частотами кадров и изображением с высокой детализацией.
Настройка GeForce GTX 1050 проста и не требует особых навыков. Сначала необходимо установить последнюю версию драйвера NVIDIA с официального сайта. Затем можно провести настройку параметров графики с помощью приложения NVIDIA Control Panel. Настройки различаются в зависимости от потребностей каждого пользователя, поэтому рекомендуется ознакомиться с документацией и провести тестирование для достижения наилучших результатов.
Не забывайте периодически обновлять драйвера и следить за температурой видеокарты, чтобы обеспечить ее стабильную работу.
Причины выбора GeForce GTX 1050 для новичков в гейминге

Основные преимущества GeForce GTX 1050 для новичков:
| 1. | Простота настройки | Видеокарта GeForce GTX 1050 имеет простой и интуитивно понятный интерфейс, что делает настройку очень простой для новичков в гейминге. Вы сможете быстро и легко настроить графику под свои предпочтения и начать играть без лишних сложностей. |
| 2. | Отличное соотношение цены и качества | GeForce GTX 1050 обладает отличным соотношением цены и качества, что делает ее доступной для новичков. Вы получите высокую производительность и качественную графику по разумной цене. |
| 3. | Поддержка современных технологий | Видеокарта GeForce GTX 1050 поддерживает современные технологии, такие как DirectX 12 и VR, что позволит вам наслаждаться самыми актуальными играми и новыми технологиями без ограничений. |
| 4. | Надежность и долговечность | GeForce GTX 1050 разработана с использованием высококачественных компонентов, что обеспечивает ее надежную работу и долговечность. Вам не придется беспокоиться о выходе из строя видеокарты в ближайшее время. |
В целом, выбор GeForce GTX 1050 для новичков в гейминге - это отличная возможность начать свое путешествие в мир игр с высоким качеством графики и плавным игровым процессом, не переплачивая за ненужные функции.
Системные требования для установки GeForce GTX 1050

Перед тем, как приступить к установке видеокарты GeForce GTX 1050, убедитесь, что ваш компьютер соответствует минимальным системным требованиям:
| Процессор | Intel Core i3 или AMD Ryzen 3 и выше |
| Оперативная память | 8 ГБ |
| ОС | Windows 10, 64-разрядная |
| Слот PCI Express | Совместимый с PCI Express 3.0 или выше |
| Блок питания | Мощность не менее 300 Вт |
| Дополнительное питание | 1 разъем 6-контактного PCI Express |
Убедитесь, что ваш компьютер отвечает указанным требованиям, чтобы гарантировать стабильную работу видеокарты GeForce GTX 1050 и наслаждаться высокой производительностью в играх и других графических приложениях.
Подготовка компьютера к установке видеокарты

Перед установкой видеокарты GeForce GTX 1050 необходимо выполнить некоторые предварительные шаги для обеспечения корректной работы и оптимальной производительности.
1. Выключите компьютер и отключите его от электропитания.
2. Откройте корпус компьютера, снимите боковую панель.
3. Проверьте наличие свободного слота PCI Express x16 на материнской плате, в который вы собираетесь установить видеокарту.
4. Удалите существующую видеокарту, если она у вас уже установлена. Для этого отключите все кабели, удерживаясь за захваты на задней панели видеокарты, и аккуратно выньте ее из слота PCI Express x16.
5. При необходимости удалите защитные крышки с задней панели компьютера в соответствии с размерами и разъемами видеокарты GeForce GTX 1050.
6. Перед установкой видеокарты обратите внимание на желтые кнопки блока питания (если они есть). Заглушите желтую кнопку, чтобы ограничить потребление энергии и предотвратить больший разгон. Расположение кнопок может отличаться в зависимости от производителя блока питания.
7. Осмотрите заземление компьютера и его компонентов. Убедитесь, что вы заземлены для предотвращения электростатических зарядов
перед возможностью прикосновения к компонентам компьютера. Вмешательство в компоненты компьютера, не применяя меры предосторожности, может привести к их повреждению, а также к проблемам с электронной картой памяти постоянного повреждения и видеокартой.
8. Разверните корпус компьютера рядом с видеокартой GeForce GTX и осторожно вставьте видеокарту в слот PCI Express x16 с выключенным компьютером.
9. Убедитесь, что видеокарта тщательно заблокирована в слоте и хорошо прилегает к задней панели компьютера.
10. Подключите необходимые кабели к видеокарте. Обратите внимание на тип разъемов и соответствующие места для подключения на задней панели видеокарты и материнской платы компьютера.
11. Закройте боковую панель корпуса и подключите компьютер к электропитанию.
Поздравляем, ваш компьютер теперь готов к установке видеокарты GeForce GTX 1050! В следующем разделе мы расскажем о процессе установки драйверов и настройке видеокарты.
Установка GeForce GTX 1050 в компьютер

Шаг 1: Перед началом установки убедитесь, что компьютер выключен и отключен от электрической сети.
Шаг 2: Откройте корпус вашего компьютера. Для этого снимите боковую панель, используя отвертку.
Шаг 3: Найдите свободный слот PCI-Express внутри компьютера. Обычно он расположен рядом с другими расширительными слотами.
Шаг 4: Осторожно выньте планку из слота PCI-Express. Это может потребовать некоторого усилия, но не применяйте чрезмерное внимание, чтобы не повредить материнскую плату.
Шаг 5: Вставьте GeForce GTX 1050 в слот PCI-Express. Убедитесь, что картридер правильно выровнен с отверстием на задней панели компьютера.
Шаг 6: Плавно нажмите на карту, чтобы она зафиксировалась в слоте. Убедитесь, что она плотно прилегает к разъему PCI-Express.
Шаг 7: Если у вас есть дополнительное электропитание для видеокарты (обычно 6- или 8-контактный разъем), подключите его к видеокарте. Если такого разъема нет, пропустите этот шаг.
Шаг 8: Установите боковую панель корпуса обратно и закрепите ее с помощью отвертки.
Шаг 9: Подключите видеокабель монитора к разъему видеовыхода на задней панели GeForce GTX 1050.
Шаг 10: Подключите компьютер к электрической сети и включите его.
Шаг 11: Установите драйверы для GeForce GTX 1050, следуя инструкциям на экране. Вы можете загрузить их с официального веб-сайта NVIDIA.
Поздравляю! Теперь у вас установлена видеокарта GeForce GTX 1050 в вашем компьютере.
Подключение монитора и настройка разрешения
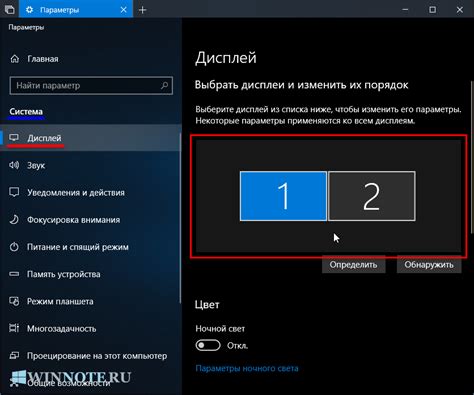
1. Убедитесь, что ваш компьютер выключен и подключите кабель монитора к разъему видеокарты на задней панели системного блока. Обычно это разъем HDMI или DisplayPort, но в зависимости от модели видеокарты могут быть и другие варианты.
2. После подключения монитора, включите компьютер и дождитесь загрузки операционной системы.
3. Правой кнопкой мыши щелкните по пустой области экрана и выберите "Панель управления NVIDIA".
4. В открывшемся окне панели управления выберите раздел "Управление настройками разрешения".
5. В списке дисплеев выберите подключенный монитор и установите желаемое разрешение. Рекомендуется выбрать наивысшее доступное разрешение вашего монитора для наилучшего качества изображения.
6. После выбора разрешения, нажмите на кнопку "Применить" для сохранения настроек.
7. Проверьте, соответствует ли изображение на экране вашим ожиданиям. Если требуется, вы можете внести дополнительные настройки, такие как яркость, контрастность и насыщенность, в соответствующих разделах панели управления.
Теперь ваш монитор должен быть успешно подключен и настроен на разрешение, которое лучше всего соответствует вашим потребностям и предпочтениям.
Установка и обновление драйверов видеокарты

Драйверы играют ключевую роль в работе видеокарты, поэтому важно установить или обновить их для оптимальной производительности и совместимости с вашей GeForce GTX 1050. В этом разделе мы расскажем вам, как установить или обновить драйверы для вашей видеокарты.
1. Скачайте последнюю версию драйверов с официального сайта NVIDIA (https://www.nvidia.ru/Download/index.aspx?lang=ru).
2. На сайте выберите вашу операционную систему, серию видеокарты (в данном случае GeForce 10 Series) и модель видеокарты (GTX 1050).
3. Нажмите на кнопку "Поиск", чтобы отобразить список доступных драйверов.
4. Выберите версию драйвера, которую хотите установить или обновить. Рекомендуется выбирать последнюю доступную версию, чтобы получить все последние исправления и улучшения.
5. Нажмите на ссылку для скачивания выбранной версии драйвера.
6. После завершения загрузки откройте загруженный файл и следуйте инструкциям мастера установки, чтобы установить или обновить драйверы видеокарты.
7. Перезагрузите компьютер после завершения установки или обновления драйверов.
После перезагрузки компьютера драйверы видеокарты будут установлены или обновлены. Убедитесь, что вы проверите настройки видеокарты и протестируйте ее производительность, чтобы убедиться, что все работает должным образом.
Обновление драйверов видеокарты рекомендуется выполнять регулярно, поскольку это поможет исправить ошибки, улучшить совместимость и производительность игр и других приложений, работающих с видеокартой.
Проверка и управление производительностью GeForce GTX 1050

Проверка и управление производительностью вашей видеокарты GeForce GTX 1050 может быть ключевым фактором для оптимальной работы вашей системы. В этом разделе мы рассмотрим, как проверить и настроить производительность вашей видеокарты, чтобы достичь лучших результатов в играх и других приложениях.
1. Проверка производительности:
- Скачайте и установите программу бенчмарка, такую как 3DMark или Heaven Benchmark.
- Запустите программу и выберите тест производительности для вашей видеокарты.
- Дождитесь завершения теста и просмотрите результаты. Обратите внимание на показатели, такие как среднее количество кадров в секунду (FPS) и общий рейтинг производительности.
2. Настройка производительности:
- Откройте панель управления NVIDIA, нажав правой кнопкой мыши на рабочем столе и выбрав "Панель управления NVIDIA".
- В левой панели выберите "Управление 3D-настройками".
- Перейдите на вкладку "Глобальные настройки", чтобы настроить производительность для всех приложений, или на вкладку "Настройки программы", чтобы настроить производительность для конкретного приложения.
- Настройте следующие параметры для достижения оптимальной производительности:
- Мощность процессора: выберите "Настройка NVIDIA".
- Качество изображения: выберите "Производительность".
- Вертикальная синхронизация: выберите "Адаптивная" или "Отключено".
3. Дополнительные настройки:
- Обновите драйверы видеокарты до последней версии, чтобы получить лучшую производительность и исправить возможные проблемы совместимости.
- Проверьте температуру вашей видеокарты и убедитесь, что она не превышает рекомендуемые значения. Вы можете использовать программу мониторинга, такую как MSI Afterburner, чтобы отслеживать температуру и настройки производительности в реальном времени.
После настройки производительности вашей видеокарты GeForce GTX 1050 вы можете наслаждаться плавным и качественным игровым опытом, а также запускать другие требовательные приложения без проблем!
Тестирование видеокарты и оптимизация настроек

После настройки GeForce GTX 1050 вам стоит протестировать работу видеокарты и выполнить оптимизацию настроек для достижения наилучшей производительности и качества изображения.
Для начала, вам потребуется прогонеть несколько бенчмарков, чтобы оценить производительность вашей видеокарты. Бенчмарки помогут вам определить, какие игры и программы будут работать оптимально с вашей видеокартой.
Наиболее популярными бенчмарками являются 3DMark и Unigine Heaven. Прогоните эти тесты и запишите результаты, чтобы сравнить их в будущем после выполнения оптимизации.
- 3DMark – это популярный бенчмарк, который тестирует производительность видеокарты в играх различных жанров и графической сложности.
- Unigine Heaven – это бенчмарк, который проверяет работу видеокарты в реалистичной виртуальной среде. Он поможет определить, насколько ваша видеокарта может отображать сложные эффекты и детализацию.
После тестирования можно приступить к оптимизации настроек вашей видеокарты.
- Установите последние драйверы для видеокарты. Это можно сделать через официальный сайт NVIDIA, выбрав модель вашей видеокарты и операционную систему.
- Настройте параметры антиалиасинга (сглаживания) и анизотропной фильтрации в соответствии с возможностями вашего компьютера. Эти параметры влияют на качество изображения и производительность видеокарты. Экспериментируйте с ними и выбирайте оптимальные значения.
- Включите вертикальную синхронизацию (VSync), чтобы предотвратить появление артефактов, связанных с разрывом кадров. Однако, включение VSync может негативно сказаться на производительности видеокарты, поэтому, если вам необходима максимальная скорость отображения, можно выключить эту опцию.
- Используйте панель управления NVIDIA для дополнительной настройки работы видеокарты. В панели управления можно изменить различные параметры, такие как частота обновления экрана, гамма-коррекция, настройки цвета и многое другое.
Повторите тестирование с помощью ранее запущенных бенчмарков и сравните результаты. Если вы заметите улучшение производительности или качества изображения, значит, ваша оптимизация настроек была успешной.
Не забывайте, что каждая игра может иметь свои собственные настройки видеокарты. Поэтому перед запуском игры убедитесь, что настройки видеокарты соответствуют рекомендациям разработчиков.
Следуя этим рекомендациям, вы сможете оптимизировать работу вашей видеокарты GeForce GTX 1050 и насладиться играми и программами с высоким качеством изображения и плавной анимацией.
Дополнительные рекомендации и советы для новичков с GeForce GTX 1050

Помимо основных настроек, существуют еще несколько дополнительных рекомендаций, которые помогут вам максимально использовать возможности вашей видеокарты GeForce GTX 1050:
- Регулярно обновляйте драйверы. NVIDIA регулярно выпускает обновления драйверов, которые улучшают производительность и исправляют ошибки. Загружайте последнюю версию драйверов с официального сайта NVIDIA и устанавливайте их.
- Настройте оптимальные параметры графики в играх. Каждая игра имеет свои настройки графики, которые могут быть оптимизированы для вашего компьютера и видеокарты. Используйте встроенные настройки или специальные программы, такие как GeForce Experience, для определения оптимальных параметров графики.
- Следите за температурой видеокарты. Во время интенсивной работы или игры, температура вашей видеокарты может повыситься. Убедитесь, что ваша система охлаждения работает исправно, и при необходимости очистите вентиляторы и радиаторы от пыли.
- Не забывайте о разгоне. Если вам нужно дополнительно увеличить производительность вашей видеокарты, вы можете попробовать провести небольшой разгон. Однако будьте осторожны и следите за температурой видеокарты, чтобы избежать перегрева.
- Обратите внимание на питание. Убедитесь, что ваша видеокарта получает достаточное питание от блока питания компьютера. Если у вас возникают проблемы с производительностью или стабильностью, проверьте питание и, при необходимости, обновите блок питания.
Следуя этим рекомендациям, вы сможете максимально настроить и использовать вашу видеокарту GeForce GTX 1050 для получения наилучшего игрового опыта и производительности.