Яндекс Музыка - это одно из самых популярных приложений для прослушивания музыки. Одной из самых полезных функций этого приложения является возможность настройки режима воспроизведения, называемого "Воля". "Воля" позволяет прослушивать музыку в соответствии с вашими предпочтениями и настроением. В этой статье мы расскажем вам, как настроить волю в Яндекс Музыке на компьютере.
1. Сначала вам необходимо установить Яндекс Музыку на ваш компьютер. Для этого перейдите на сайт Яндекс Музыки и следуйте инструкциям для скачивания и установки приложения. Регистрация в приложении также обязательна, поэтому создайте аккаунт Яндекс, если у вас его еще нет.
2. После того, как вы установите и запустите Яндекс Музыку на вашем компьютере, вам будет предложено войти в свой аккаунт. Введите свои учетные данные и нажмите кнопку "Войти". Если у вас еще нет аккаунта, нажмите на ссылку для регистрации и следуйте инструкциям на экране.
3. Когда вы войдете в свой аккаунт, вы увидите главный экран Яндекс Музыки. В верхней части экрана вы увидите различные вкладки, такие как "Рекомендации", "Поиск" и "Моя музыка". Щелкните на вкладке "Моя музыка". В этом разделе вы найдете все ваши плейлисты и альбомы.
4. Чтобы настроить волю, нажмите на вкладку "Воля" в верхней части экрана. Здесь вы увидите различные категории музыки, такие как "Радио", "Жанры", "Настроение" и т. д. Выберите категорию, которая вас интересует.
Установка Яндекс Музыки на компьютер
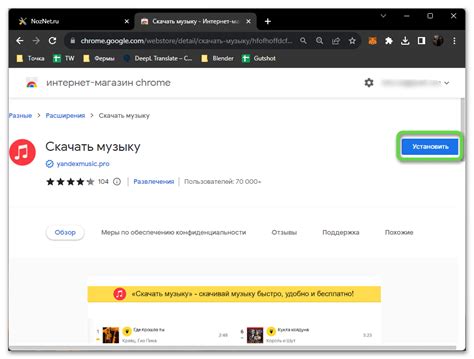
Чтобы настроить волю в Яндекс Музыке на компьютере, сначала необходимо установить приложение на ваше устройство. Следуйте инструкции ниже, чтобы установить Яндекс Музыку на ваш компьютер:
- Откройте веб-браузер на вашем компьютере.
- Перейдите на официальный сайт Яндекс Музыки.
- На главной странице сайта найдите раздел "Скачать приложение" и щелкните на ссылку "Скачать".
- Выберите операционную систему вашего компьютера (Windows или MacOS).
- Скачайте установочный файл Яндекс Музыки на ваш компьютер.
- Откройте скачанный файл и следуйте инструкциям установщика.
- После установки приложения Яндекс Музыка будет доступна на вашем компьютере.
Теперь, когда у вас установлена Яндекс Музыка, вы можете настроить волю и наслаждаться своей любимой музыкой на компьютере. Запустите приложение, войдите в свою учетную запись Яндекс Музыки или создайте новую, если у вас еще ее нет, и настройте волю в соответствии с вашими предпочтениями.
Регистрация в Яндекс Музыке
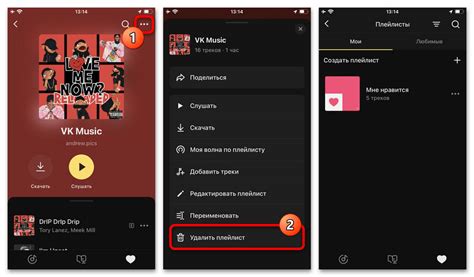
Для использования всех возможностей Яндекс Музыки на компьютере необходимо пройти процедуру регистрации. Регистрация позволяет создать персональный аккаунт, сохранить понравившиеся треки, создавать плейлисты и получать рекомендации по музыкальным предпочтениям.
Чтобы зарегистрироваться в Яндекс Музыке, следуйте этим шагам:
- Откройте сайт или запустите приложение Яндекс Музыки на компьютере.
- Нажмите на кнопку "Войти" или "Создать аккаунт".
- В появившемся окне выберите способ регистрации: через аккаунт Яндекса, социальные сети или электронную почту.
- Для регистрации через аккаунт Яндекса введите свой логин и пароль. Если у вас нет аккаунта Яндекс, нажмите на кнопку "Создать аккаунт" и следуйте инструкциям на экране.
- Для регистрации через социальные сети выберите социальную сеть, введите свои учетные данные и разрешите доступ Яндексу.
- Для регистрации через электронную почту введите свой адрес электронной почты, придумайте пароль и следуйте инструкциям на экране.
- После успешной регистрации вы будете автоматически войдены в аккаунт Яндекс Музыки.
Теперь у вас есть аккаунт в Яндекс Музыке, который позволяет настроить волю и наслаждаться музыкой на компьютере. Удачного прослушивания!
Вход в Яндекс Музыку на компьютере

Чтобы воспользоваться всеми возможностями Яндекс Музыки на компьютере, необходимо выполнить вход в свой аккаунт. Для этого потребуется:
| Шаг 1: | Откройте веб-браузер на вашем компьютере и введите адрес сайта Яндекс Музыки: https://music.yandex.ru |
| Шаг 2: | На открывшейся странице нажмите на кнопку "Войти" в верхнем правом углу экрана. |
| Шаг 3: | Выберите один из предложенных способов авторизации: через Яндекс.Аккаунт, социальные сети (ВКонтакте, Facebook) или номер телефона. |
| Шаг 4: | Введите свои учетные данные (логин и пароль) или пройдите процесс авторизации, согласно выбранному способу. |
| Шаг 5: | После успешного входа, вы будете перенаправлены на главную страницу Яндекс Музыки, где сможете наслаждаться музыкой и управлять своими плейлистами. |
Теперь вы можете использовать все функции Яндекс Музыки на вашем компьютере, включая поиск и воспроизведение музыкальных треков, создание плейлистов, сохранение альбомов и многое другое.
Платные и бесплатные функции Яндекс Музыки

Яндекс Музыка предлагает как бесплатные, так и платные функции, чтобы удовлетворить музыкальные потребности разных пользователей.
Бесплатная версия Яндекс Музыки предоставляет доступ к большому музыкальному каталогу и позволяет слушать песни в режиме онлайн. Вы можете выбрать плейлисты, альбомы или радиостанции и наслаждаться музыкой бесплатно. Однако, в бесплатной версии присутствуют ограничения, такие как реклама между треками и ограниченное количество пропускаемых песен в час.
Платная версия Яндекс Музыки, под названием Яндекс Музыка Плюс, предоставляет дополнительные преимущества. Владельцы подписки получают доступ к безлимитному прослушиванию музыки без рекламы, возможность скачивать треки и альбомы для прослушивания в автономном режиме, а также эксклюзивные функции, такие как возможность пропустить неограниченное количество песен в час и создавать свои собственные плейлисты.
Пользователям Яндекс Музыки Плюс также доступна функция "Волна" – это персонализированный музыкальный микс, основанный на ваших предпочтениях. "Волна" подбирает песни, исходя из ваших прослушиваний, оценок и активности в приложении.
Стандартная стоимость подписки на Яндекс Музыку Плюс составляет 169 рублей в месяц, при оплате через приложение или Яндекс Кассу. Однако, Яндекс предлагает сниженные тарифы для новых клиентов и групповые подписки, позволяющие сэкономить на стоимости подписки.
Добавление и удаление песен в Яндекс Музыке
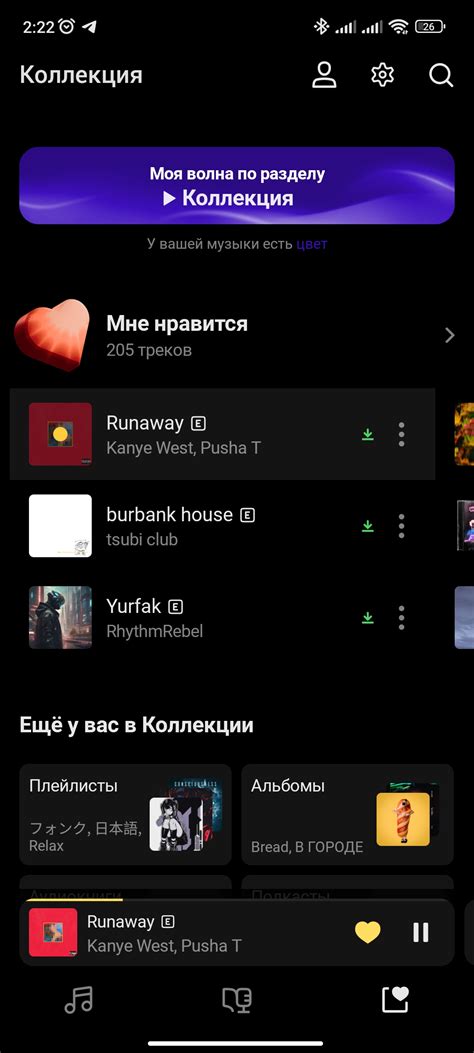
Чтобы добавить песню в Яндекс Музыке, выполните следующие шаги:
- Откройте Яндекс Музыку на компьютере и авторизуйтесь на своем аккаунте.
- Пользуйтесь поиском в верхней части экрана, чтобы найти песню, которую хотите добавить.
- Когда вы найдете нужную песню, наведите на нее курсор и нажмите кнопку "+" рядом с названием трека.
- Выберите плейлист, в который вы хотите добавить песню, или создайте новый плейлист, нажав на кнопку "Создать новый плейлист".
- Песня будет добавлена в выбранный плейлист.
Если вы хотите удалить песню из Яндекс Музыки, выполните следующие шаги:
- Откройте Яндекс Музыку на компьютере и авторизуйтесь на своем аккаунте.
- Перейдите в плейлист, где находится песня, которую вы хотите удалить.
- Наведите на песню курсор и нажмите на кнопку с тремя точками, которая появится рядом с названием трека.
- В появившемся меню выберите "Удалить из плейлиста".
- Песня будет удалена из плейлиста.
Теперь вы знаете, как добавлять и удалять песни в Яндекс Музыке. Наслаждайтесь своей любимой музыкой в любое время и в любом месте!
Создание и настройка плейлистов в Яндекс Музыке
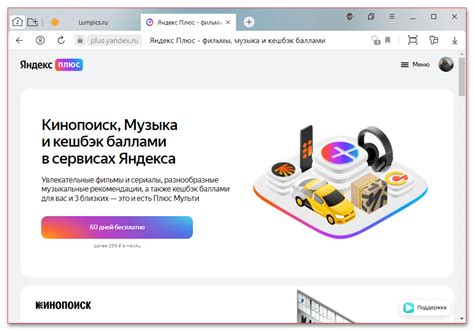
Яндекс Музыка предоставляет возможность создания и настройки персональных плейлистов, чтобы вы могли слушать любимую музыку в удобном порядке. В этой инструкции мы расскажем, как создать и настроить плейлисты в Яндекс Музыке на компьютере.
Шаг 1: Вход в аккаунт и переход в раздел "Плейлисты"
Перейдите на официальный сайт Яндекс Музыки и войдите в свой аккаунт, используя логин и пароль. Затем наведите указатель мыши на раздел "Моя музыка" в верхнем меню и выберите "Плейлисты" в выпадающем списке.
Шаг 2: Создание нового плейлиста
На странице "Плейлисты" нажмите на кнопку "Создать плейлист" или на значок "+" рядом с заголовком "Плейлисты". Затем введите название плейлиста и нажмите "Создать".
Шаг 3: Добавление треков в плейлист
Выберите созданный плейлист и нажмите на кнопку "Добавить трек". В появившемся окне вы можете искать треки по названию, исполнителю или альбому. Выберите нужный трек, нажав на него, и он автоматически добавится в плейлист.
Шаг 4: Изменение порядка треков
Для изменения порядка треков в плейлисте перетащите их мышью в нужном порядке. Вы также можете использовать функцию "Сортировка по популярности" или "Сортировка по дате добавления" в верхней части плейлиста.
Шаг 5: Удаление треков из плейлиста
Чтобы удалить трек из плейлиста, нажмите на иконку "..." рядом с треком и выберите "Удалить из плейлиста".
Шаг 6: Настройка обложки плейлиста
Чтобы выбрать обложку для плейлиста, нажмите на иконку "..." в верхней части плейлиста и выберите "Выбрать обложку". Затем вы можете загрузить свою фотографию или выбрать из предложенных вариантов.
Шаг 7: Доступ к плейлисту с других устройств
После создания и настройки плейлиста он будет доступен с любого устройства, где вы вошли в свой аккаунт Яндекс Музыки. Просто найдите плейлист в разделе "Плейлисты" и начните его прослушивание.
Теперь у вас есть плейлисты в Яндекс Музыке, в которых вы можете собрать свою любимую музыку и настроить их по своему вкусу. Приятного прослушивания!
Поиск музыки в Яндекс Музыке
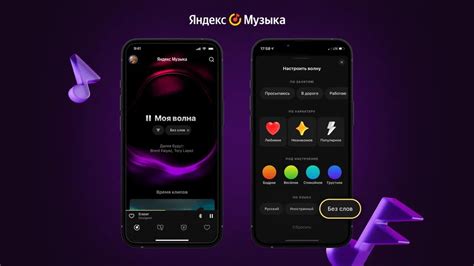
Для начала, откройте Яндекс Музыку на своем компьютере и перейдите на вкладку "Поиск". В поисковой строке, которая находится в верхней части экрана, введите название песни, альбома или исполнителя, которого вы хотите найти.
Когда вы начнете вводить запрос, Яндекс Музыка начнет отображать результаты поиска по мере их поступления. Вы увидите списки треков, альбомов и исполнителей, связанные с вашим запросом.
Если вы хотите ограничить результаты поиска только музыкой, вы можете выбрать соответствующую категорию вверху страницы. Там есть вкладки "Треки", "Альбомы" и "Исполнители", которые помогут вам сузить поиск.
Когда вы найдете нужную музыку, вы можете щелкнуть на ее название, чтобы прослушать трек или альбом воспроизведения. Также у вас есть возможность добавить песню в свою библиотеку или создать плейлист.
Важно отметить, что некоторая музыка в Яндекс Музыке может быть доступна только для прослушивания в премиум-версии. Если у вас нет подписки, вы можете ознакомиться с бесплатными версиями треков и альбомов.
Теперь вы знаете, как правильно использовать функцию поиска для нахождения нужной музыки в Яндекс Музыке. Пользуйтесь этой возможностью, чтобы наслаждаться любимыми треками и открывать новых исполнителей!
Как использовать функцию "Волна" в Яндекс Музыке

1. Откройте Яндекс Музыку на своем компьютере
Перейдите на сайт Яндекс Музыки в веб-браузере на своем компьютере.
2. Найдите функцию "Волна"
На главной странице Яндекс Музыки найдите раздел "Волна". Обычно он находится в нижней части страницы.
3. Нажмите на функцию "Волна"
Кликните на функцию "Волна", чтобы открыть ее. Она может быть представлена в виде кнопки, ссылки или иконки. Будет открыта страница "Волна", где вы сможете настроить свои предпочтения и параметры.
4. Настройте свои предпочтения
В разделе "Волна" вы можете настроить жанр, настроение, темп и характер музыки, которую вы хотите слушать. Кликните на каждый параметр и выберите варианты из списка предложенных опций.
5. Нажмите на кнопку "Начать"
После настройки всех параметров, нажмите на кнопку "Начать". Яндекс Музыка начнет проигрывать музыку, соответствующую вашим предпочтениям. Вы также можете настроить длительность прослушивания волны.
6. Создайте свой плейлист
Если вам понравится какая-то композиция во время прослушивания "Волны", вы сможете добавить ее в свой плейлист, кликнув на добавить в плейлист рядом с названием песни.
Теперь вы знаете, как использовать функцию "Волна" в Яндекс Музыке. Наслаждайтесь отличной музыкой!
Настройка качества звука в Яндекс Музыке
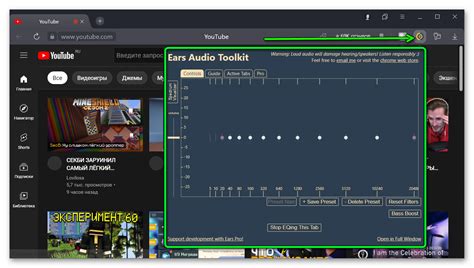
Яндекс Музыка позволяет настроить качество звука в соответствии с вашими предпочтениями. Это особенно важно при использовании сервиса на компьютере, чтобы обеспечить максимально комфортное и качественное прослушивание музыки.
Чтобы настроить качество звука в Яндекс Музыке на компьютере, следуйте инструкциям ниже:
- Откройте Яндекс Музыку на компьютере и авторизуйтесь в своем аккаунте.
- Нажмите на иконку настройки, расположенную в правом верхнем углу экрана.
- В выпадающем меню выберите "Настройки".
- В открывшемся окне найдите раздел "Качество звука".
- Выберите желаемое качество звука из предложенных вариантов.
Яндекс Музыка предлагает несколько вариантов качества звука:
- Низкое качество (64 kbps) - подходит для прослушивания музыки при ограниченной скорости интернет-соединения или экономии трафика.
- Стандартное качество (128 kbps) - рекомендуется для большинства пользователей и обеспечивает хорошее качество звука.
- Высокое качество (256 kbps) - рекомендуется для профессиональных пользователей и аудиофилов, которым важна максимально четкая передача звука.
Выбрав подходящее для вас качество звука, нажмите на кнопку "Сохранить", чтобы применить изменения.
Теперь вы успешно настроили качество звука в Яндекс Музыке на компьютере. Наслаждайтесь высококачественным звучанием музыки!
Подключение и настройка Яндекс Музыки на других устройствах
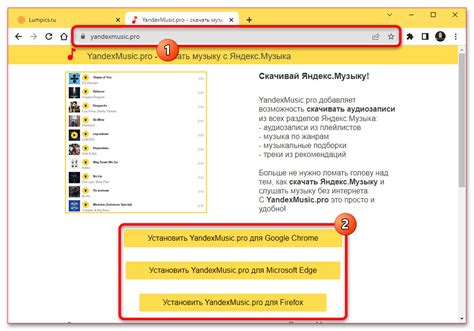
Яндекс Музыка предлагает возможность прослушивания музыки не только на компьютере, но и на других устройствах, таких как смартфоны, планшеты, умные колонки и телевизоры. Чтобы настроить Яндекс Музыку на других устройствах, следуйте инструкциям ниже:
1. Установите приложение Яндекс Музыка на свое устройство. Для этого откройте официальный магазин приложений на своем устройстве (например, Google Play или App Store), найдите приложение Яндекс Музыка и установите его.
2. После установки приложения запустите его и введите свои данные для входа в учетную запись Яндекса. Обычно это номер телефона или адрес электронной почты и пароль.
3. После успешной авторизации вы увидите главный экран приложения, на котором можно выбрать музыкальные треки для прослушивания.
| Устройство | Используемая операционная система | Как настроить Яндекс Музыку |
|---|---|---|
| Смартфон | iOS или Android | Откройте приложение Яндекс Музыка на своем смартфоне, войдите в свою учетную запись Яндекса и начните слушать музыку. Вы можете создать плейлисты, добавлять треки в избранное и настраивать рекомендации. |
| Планшет | iOS или Android | Установите приложение Яндекс Музыка на свой планшет, войдите в свою учетную запись Яндекса и начните слушать музыку. Вы можете использовать полноэкранный режим для лучшего просмотра обложек альбомов и настроить звуковые настройки. |
| Умная колонка | Linux или Android | Подключите умную колонку к интернету, установите приложение Яндекс Музыка на своем устройстве, войдите в свою учетную запись Яндекса и начните слушать музыку. Вы можете использовать голосовые команды для управления воспроизведением треков. |
| Телевизор | Smart TV с поддержкой приложений | Установите приложение Яндекс Музыка на своем телевизоре, войдите в свою учетную запись Яндекса и начните прослушивание музыки. Вы можете использовать пульт управления для управления воспроизведением треков и настроить фоновую музыку для просмотра изображений. |
Теперь вы можете наслаждаться музыкой на других устройствах с помощью Яндекс Музыки. Удачного прослушивания!