Виртуальная частная сеть (ВПН) - это надежный инструмент для обеспечения безопасности и конфиденциальности в сети интернет. С использованием ВПН, вы можете защитить свои данные от хакеров, предотвратить слежку за вашей активностью в сети, а также обходить ограничения, накладываемые провайдерами или правительствами.
Но как настроить ВПН, когда вы работаете в команде? Этот процесс может показаться страшным и сложным, особенно если у вас ограниченные знания в области техники. Однако, с правильными советами и рекомендациями, вы сможете настроить ВПН в командах и защитить свои данные, не затратив много времени или ресурсов.
В этой статье мы предлагаем вам лучшие советы и рекомендации по настройке ВПН в командах. Мы покажем вам, как выбрать подходящий ВПН-сервис, как настроить его на разных устройствах, и как обеспечить безопасность данных для всей вашей команды. Безопасность онлайн - это неотъемлемая часть работы каждой команды, и узнать, как правильно настроить ВПН, является первым шагом к обеспечению безопасности в командной работе.
Пошаговая инструкция по настройке ВПН в командах

Настройка виртуальной частной сети (ВПН) в командах может быть значительно облегчена при следовании простой, но эффективной пошаговой инструкции. Следуя этим шагам, вы сможете безопасно и анонимно подключиться к Интернету через ВПН в командах.
- Выберите провайдера ВПН: Изучите различные провайдеры ВПН и выберите тот, который наилучшим образом соответствует вашим потребностям в безопасности, скорости и доступности серверов.
- Установите программное обеспечение ВПН: Загрузите и установите программное обеспечение ВПН, предоставляемое вашим провайдером.
- Войдите в свою учетную запись: Запустите программное обеспечение ВПН и войдите в свою учетную запись с использованием предоставленных данных.
- Выберите сервер: Выберите сервер ВПН, к которому вы хотите подключиться. Рекомендуется выбрать сервер, находящийся ближе к вашему текущему местоположению, чтобы обеспечить наивысшую скорость подключения.
- Подключитесь к серверу: Нажмите на кнопку "Подключиться" или аналогичную, чтобы установить защищенное соединение с выбранным сервером ВПН.
- Проверьте свое подключение: После подключения к серверу ВПН, проверьте свое подключение, убедившись, что ваш IP-адрес изменился, и все ваши данные передаются через безопасное соединение.
- Настройте дополнительные параметры: Если у вас есть дополнительные требования или предпочтения, относящиеся к вашему ВПН, настройте соответствующие параметры в программном обеспечении ВПН.
Следуя этим простым шагам, вы сможете быстро и легко настроить ВПН в командах и наслаждаться безопасным и анонимным доступом в Интернет.
Выбор лучшего ВПН-сервиса: сравнение топовых провайдеров
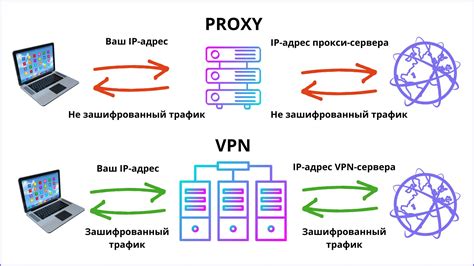
Когда дело доходит до выбора ВПН-сервиса, необходимо учитывать ряд факторов. В данном разделе мы сравним некоторых из лучших топовых провайдеров ВПН, чтобы помочь вам принять осознанное решение.
| Провайдер | Страна | Количество серверов | Скорость соединения | Логирование | Цена |
|---|---|---|---|---|---|
| ExpressVPN | Британские Виргинские острова | 3000+ | Очень высокая | Нет логирования | $$ |
| NordVPN | Панама | 5000+ | Высокая | Нет логирования | $$ |
| Surfshark | Британские Виргинские острова | 3200+ | Высокая | Нет логирования | $ |
| CyberGhost | Румыния | 7000+ | Высокая | Минимальное логирование | $ |
Как видите, каждый из этих провайдеров имеет свои особенности. ExpressVPN и NordVPN - это одни из наиболее надежных провайдеров с высокой скоростью соединения и полным отсутствием логирования. Surfshark и CyberGhost, хотя и предлагают более низкую цену, тоже обеспечивают высокую скорость и хороший уровень безопасности.
При выборе ВПН-сервиса важно также учитывать местоположение серверов и поддержку для различных устройств и операционных систем. Однако, независимо от того, на какой провайдер вы решите остановиться, ВПН поможет обеспечить вашу онлайн-безопасность и обойти географические ограничения.
Подключение к ВПН-серверу: основные команды и протоколы

Для подключения к ВПН-серверу в командной строке необходимо использовать определенные команды и протоколы. Ниже представлены основные команды, которые позволяют установить и настроить соединение с ВПН-сервером.
| Команда | Описание |
|---|---|
| vpnclient connect | Команда, которая устанавливает соединение с ВПН-сервером. Вместо "vpnclient" необходимо указать имя вашего ВПН-клиента. |
| vpnclient disconnect | Команда, которая разрывает соединение с ВПН-сервером. |
| vpncmd | Команда, которая позволяет выполнять различные операции с ВПН-сервером, например, добавление новых пользователей или настройка параметров соединения. |
Для настройки соединения с ВПН-сервером также необходимо использовать определенные протоколы. Наиболее распространенные протоколы для установки ВПН-соединения:
- OpenVPN - свободный протокол, который часто используется для настройки ВПН-соединений.
- IPsec - протокол, который обеспечивает безопасную передачу данных между узлами в сети.
- PPTP - протокол, который обеспечивает шифрование данных и установку ВПН-соединений.
- L2TP - протокол, который обеспечивает безопасную передачу данных между узлами в сети.
Выбор протокола зависит от требований и настроек ВПН-сервера. При настройке ВПН-соединения необходимо указать используемый протокол и настроить соответствующие параметры соединения.
Как настроить ВПН на Windows: шаги и рекомендации

Вот пошаговая инструкция, которая поможет вам настроить ВПН на Windows:
| Шаг 1: | Перейдите в "Настройки" и выберите "Сеть и интернет". |
| Шаг 2: | В левой панели выберите "ВПН". |
| Шаг 3: | Нажмите на кнопку "Добавить ВПН-соединение". |
| Шаг 4: | В поле "Поставщик ВПН" выберите предпочитаемый сервис или введите настройки ручным образом. |
| Шаг 5: | Заполните поля "Имя соединения" и "Адрес сервера" согласно инструкциям вашего ВПН-провайдера. |
| Шаг 6: | Выберите необходимые опции, такие как тип соединения и аутентификация. |
| Шаг 7: | Нажмите на кнопку "Сохранить". |
| Шаг 8: | После сохранения настроек вы сможете подключиться к ВПН, щелкнув на его имя в разделе "ВПН" в настройках сети. |
Важно помнить, что настройка ВПН может различаться в зависимости от используемого сервиса и операционной системы. Убедитесь, что вы следуете инструкциям, предоставленным вашим ВПН-провайдером. Будьте аккуратны при использовании бесплатных ВПН-сервисов, так как они могут иметь ограниченные функции и предоставлять меньшую степень безопасности.
Настройка ВПН на Windows позволяет вам получить безопасное и приватное интернет-соединение. Следуйте этим шагам, чтобы настроить ВПН на своем компьютере и наслаждаться безопасным пребыванием в сети.
Как настроить ВПН на macOS: лучшие практики и настройки

macOS предоставляет удобные инструменты для настройки и использования виртуальной частной сети (ВПН) для обеспечения безопасного подключения к Интернету. В этом разделе мы рассмотрим лучшие практики и настройки для настройки ВПН на устройствах с macOS.
1. Выбор провайдера ВПН
Первым шагом в настройке ВПН на macOS является выбор надежного провайдера ВПН. Обратите внимание на следующие факторы:
- Безопасность: Убедитесь, что провайдер ВПН использует сильное шифрование данных и не хранит логи пользователей.
- Скорость: Проверьте, какая скорость подключения предоставляется провайдером, чтобы убедиться, что она будет достаточной для ваших потребностей.
- Количество серверов: Провайдер ВПН должен иметь большое количество серверов в разных странах, чтобы вы могли выбрать наиболее подходящий для вас.
- Компатибельность: Убедитесь, что провайдер ВПН совместим с macOS и предоставляет специальное приложение для его установки и использования.
2. Установка и настройка ВПН
После выбора провайдера ВПН следуйте этим шагам, чтобы установить и настроить ВПН на macOS:
- Скачайте и установите приложение ВПН, предоставленное вашим провайдером.
- Откройте приложение ВПН и введите учетные данные, предоставленные провайдером.
- Выберите сервер, с которым хотите подключиться. Рекомендуется выбирать сервер в стране, где требуется доступ к определенным контенту.
- Нажмите кнопку "Подключиться" или аналогичную настройку в приложении ВПН для установки защищенного подключения.
3. Проверка соединения ВПН
После успешного подключения ВПН на macOS рекомендуется выполнить следующие проверки соединения:
- Проверьте свой IP-адрес, чтобы убедиться, что он изменился после подключения к ВПН. Для этого вы можете воспользоваться различными онлайн-сервисами.
- Протестируйте скорость подключения после подключения к ВПН, чтобы убедиться, что она соответствует вашим ожиданиям.
- Попробуйте достучаться до различных веб-сайтов и онлайн-сервисов для проверки доступности контента, ограниченного в вашем регионе.
4. Продвинутые настройки ВПН на macOS
macOS предлагает некоторые продвинутые настройки для того, чтобы вы могли настроить ВПН в соответствии с вашими потребностями. Вот некоторые из них:
- Настройка автоматического подключения: Вы можете настроить macOS для автоматического подключения к ВПН при запуске системы или при подключении к определенной сети.
- Настройка разрешенных приложений: Вы можете указать определенные приложения, которые должны использовать ВПН-соединение, а другие приложения, которые будут обращаться к Интернету непосредственно.
- Настройка DNS: Вы можете настроить macOS для использования определенных DNS-серверов при подключении к ВПН.
- Настройка туннелирования специфического трафика: Если вы хотите, чтобы только определенный трафик проходил через ВПН, вы можете настроить такое туннелирование.
Вот некоторые из лучших практик и настроек для настройки ВПН на macOS. Следуйте этим рекомендациям, чтобы обеспечить безопасность и анонимность при использовании Интернета на вашем устройстве macOS.
Безопасность и конфиденциальность при использовании ВПН: советы от экспертов

При использовании виртуальной частной сети (ВПН) важно уделять внимание безопасности и конфиденциальности. Эти аспекты играют ключевую роль в защите ваших данных и обеспечении надежности подключения.
Эксперты рекомендуют следующие советы для обеспечения безопасности и конфиденциальности при использовании ВПН:
- Выберите надежного провайдера ВПН: Перед подключением к ВПН внимательно изучите отзывы и репутацию провайдера. Убедитесь, что провайдер предлагает мощное шифрование данных и не хранит логи активности пользователей.
- Используйте протоколы шифрования: Для обеспечения безопасности своих данных выбирайте ВПН, которые поддерживают надежные протоколы шифрования, такие как OpenVPN, IKEv2 или WireGuard. Эти протоколы помогут защитить вашу информацию от несанкционированного доступа.
- Избегайте бесплатных ВПН: Бесплатные ВПН-сервисы могут быть ненадежными и часто собирают и продают данные пользователей. Лучше выбрать платный ВПН, чтобы быть уверенным в его безопасности и конфиденциальности.
- Отключайте ВПН при необходимости: Используйте ВПН только тогда, когда это необходимо. Если вы не активно пользуетесь интернетом, отключите ВПН, чтобы уменьшить риск возможных утечек данных или низкой скорости интернета.
- Обновляйте программное обеспечение: Регулярно обновляйте программное обеспечение вашего ВПН для получения последних исправлений и улучшенной безопасности. Отложение обновлений может привести к уязвимостям в безопасности.
Следуя этим советам, вы сможете обеспечить безопасность и конфиденциальность при использовании ВПН. Не забывайте также принимать дополнительные меры безопасности, такие как использование надежных паролей и двухфакторной аутентификации, чтобы максимально защитить свои данные.
Соединение с ВПН-сервером на Android: подробная инструкция

Настройка соединения с ВПН-сервером на вашем устройстве Android может позволить вам получить доступ к заблокированным в вашей стране или регионе веб-сайтам, а также обеспечить дополнительный уровень безопасности и конфиденциальности при использовании общедоступных сетей.
Вот пошаговая инструкция, которая поможет вам настроить и подключиться к ВПН-серверу на Android:
- Перейдите в раздел "Настройки" на вашем устройстве Android. Для этого нажмите на значок "Настройки" на главном экране или в списке приложений.
- Прокрутите вниз и найдите раздел "Сеть и интернет". Нажмите на него, чтобы открыть его.
- В разделе "Сеть и интернет" найдите и выберите "ВПН" или "VPN".
- В меню "ВПН" выберите "Добавить ВПН-соединение" или аналогичную опцию на вашем устройстве.
- В открывшемся окне введите информацию о ВПН-соединении, которую предоставит ваш поставщик ВПН-услуг. Введите имя соединения, тип соединения, серверные адреса и учетные данные для аутентификации (логин и пароль).
- Настройте дополнительные параметры соединения, если необходимо. Эти параметры могут включать в себя настройку протокола соединения, тип шифрования и другие опции безопасности.
- После внесения всех необходимых настроек нажмите на кнопку "Сохранить" или аналогичную на вашем устройстве. Ваше ВПН-соединение будет добавлено в список доступных соединений на вашем устройстве Android.
- Чтобы подключиться к ВПН-серверу, нажмите на имя соединения в списке доступных соединений. Затем введите свои учетные данные для аутентификации (логин и пароль).
- Когда вы подключены к ВПН-серверу, значок ВПН может появиться в верхней панели уведомлений вашего устройства, указывая на активное ВПН-соединение.
Теперь вы умеете настраивать и подключаться к ВПН-серверу на вашем устройстве Android. Не забудьте, что для использования ВПН-сервиса вам может понадобиться подписка у поставщика сервиса ВПН.
Оптимизация соединения ВПН: советы для повышения скорости и стабильности

При использовании Виртуальной Частной Сети (ВПН) возможны проблемы со скоростью и стабильностью соединения. Для того чтобы обеспечить оптимальную работу ВПН, рекомендуется следовать нескольким простым советам:
- Выбор ближайшего сервера: Выбирая ВПН-сервер для подключения, рекомендуется выбрать тот, который находится ближе к вашему физическому местоположению. Это позволит снизить задержку и повысить скорость соединения.
- Избегайте перегруженных серверов: Если вы замечаете, что соединение через выбранный сервер ВПН становится медленным, попробуйте выбрать другой сервер из списка. Некоторые серверы могут быть перегружены большим количеством пользователей, что влияет на скорость и стабильность соединения.
- Проверка полосы пропускания: Важно удостовериться, что ваше интернет-соединение обеспечивает достаточную скорость для работы с ВПН. Проведите тест скорости соединения с помощью специальных сервисов, чтобы убедиться, что ваше соединение не является узким местом.
- Обновление клиента ВПН: Если у вас уже установлено приложение или клиент для работы с ВПН, регулярно проверяйте наличие обновлений. В новых версиях могут быть внесены улучшения, которые повысят скорость и стабильность соединения.
- Отключение дополнительных функций: Некоторые ВПН-приложения предлагают дополнительные функции, такие как блокировка рекламы или защита от вредоносных программ. Если ваше главное требование - быстрое соединение, попробуйте отключить эти дополнительные функции.
Следуя этим советам, вы можете оптимизировать соединение ВПН, повысить скорость и стабильность, и наслаждаться безопасным и анонимным интернет-соединением.
Частые проблемы при настройке ВПН и их решения: полезные рекомендации

Настройка ВПН может порой вызывать трудности у пользователей, особенно у новичков. В этом разделе мы рассмотрим частые проблемы, с которыми вы можете столкнуться при настройке ВПН, и предложим полезные рекомендации для их решения.
1. Соединение не устанавливается или отключается
Если вам не удается установить соединение или оно постоянно отключается, есть несколько вариантов решения:
- Проверьте правильность введенных учетных данных (логин и пароль) для ВПН.
- Убедитесь в настройках брандмауэра и антивирусной программы, которые могут блокировать соединение ВПН. Разрешите доступ ВПН в настройках программ.
- Попробуйте изменить протокол ВПН (например, с OpenVPN на IKEv2 или наоборот).
2. Медленная скорость соединения
Если ваше соединение ВПН стало заметно медленнее, вот несколько рекомендаций, как улучшить скорость:
- Выберите сервер, ближайший к вашему физическому местоположению. Чем ближе сервер, тем быстрее будет соединение.
- Измените протокол ВПН на более быстрый (например, с OpenVPN на WireGuard).
- Перезагрузите свое устройство и маршрутизатор. Иногда, это может помочь сбросить проблемы сети и улучшить скорость.
3. Проблемы с доступом к локальным ресурсам
При использовании ВПН, доступ к локальным ресурсам (например, локальной сети или принтеру) может быть недоступен. Вот что можно сделать, чтобы решить эту проблему:
- Убедитесь, что в настройках ВПН выключена функция "Разрешить доступ к локальной сети" или аналогичная опция. В противном случае, ВПН может пытаться маршрутизировать весь ваш трафик через себя, включая локальные ресурсы.
- Настройте маршрутизацию на вашем маршрутизаторе, чтобы разрешить доступ к локальным ресурсам при использовании ВПН.
- Проверьте настройки брандмауэра на компьютере, который принимает соединение ВПН. Возможно, они блокируют доступ к локальным ресурсам.
Опытные пользователи могут также использовать командную строку или дополнительные программы для диагностики и настройки ВПН. Но в большинстве случаев, вы сможете решить проблемы, следуя вышеперечисленными рекомендациями.