Vtube studio – это программа, которая позволяет создавать и управлять виртуальными анимированными персонажами, такими как хололивы и виртуальные ютуберы. Она стала популярной среди стримеров и блогеров, желающих добавить яркости и оригинальности своему контенту. В этой подробной инструкции мы расскажем, как настроить Vtube studio в Дискорде, позволяющем проводить голосовые и видео-конференции без необходимости использовать реальное лицо или образ.
Дискорд – это платформа для общения, созданная специально для геймеров, но быстро ставшая популярной среди различных онлайн-сообществ. В Дискорде можно создавать сервера, где люди общаются в текстовых, голосовых или видео-чатах. Используя Vtube studio в Дискорде, вы можете вести диалоги с другими пользователями, представляясь виртуальным персонажем.
Давайте пошагово разберемся, как настроить Vtube studio в Дискорде. Начнем с установки программы и ее настройки, затем перейдем к добавлению Vtube studio в качестве источника видео и настройке голосовых эффектов. Следуя этой инструкции, вы сможете создать своего уникального виртуального персонажа и начать вести интересные диалоги с помощью Vtube studio в Дискорде!
Как настроить Vtube studio в Дискорде

Шаг 1. Убедитесь, что у вас установлены Vtube studio и Discord на вашем компьютере. Если нет, загрузите их с официальных сайтов и установите.
Шаг 2. Запустите Vtube studio и выберите вашего персонажа или создайте нового, если это ваш первый опыт.
Шаг 3. Откройте Discord и войдите в свой аккаунт. Если у вас нет аккаунта, создайте его.
Шаг 4. В правом нижнем углу экрана Discord найдите иконку с шестеренкой. Нажмите на нее, чтобы открыть настройки.
Шаг 5. В левой панели настроек выберите раздел "Голос и видео".
Шаг 6. В разделе "Входной устройство" выберите Vtube studio. Если вы не видите его в списке, проверьте, что Vtube studio запущен и правильно работает.
Шаг 7. В разделе "Выходное устройство" выберите тот же вариант, что и в предыдущем шаге (Vtube studio).
Шаг 8. Теперь ваш настройка Vtube studio в Дискорде завершена. Вы можете начать использовать свой виртуальный персонаж в голосовых и видео вызовах.
Примечание: Убедитесь, что вы настроили аудио и видео входы и выходы в Vtube studio перед тем, как их выбирать в настройках Дискорда. Это поможет вам получить наилучший звук и изображение.
Установка Vtube studio

Чтобы начать использовать Vtube studio в Дискорде, вам понадобится установить программное обеспечение на свой компьютер. Вот пошаговая инструкция, как сделать это:
- Перейдите на официальный сайт Vtube studio.
- Нажмите на кнопку "Скачать" или "Download", чтобы загрузить программу.
- Выберите версию Vtube studio, соответствующую вашей операционной системе (Windows, MacOS или Linux).
- После завершения загрузки, запустите установочный файл.
- Следуйте инструкциям мастера установки, принимая все установленные параметры по умолчанию.
- После завершения установки, откройте программу Vtube studio.
Теперь у вас установлена последняя версия Vtube studio на вашем компьютере и вы готовы начать настройку и использование приложения в Дискорде!
Соединение Vtube studio с Дискордом
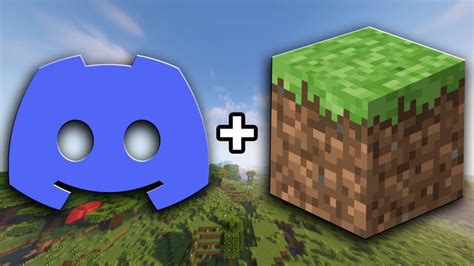
Чтобы настроить соединение между Vtube studio и Дискордом, следуйте этим простым шагам:
- Откройте Vtube studio и Дискорд на вашем компьютере.
- В Vtube studio, нажмите на кнопку "Настроить" в правом верхнем углу экрана.
- Выберите опцию "Соединение" на панели слева.
- Нажмите на кнопку "Добавить соединение" и выберите Дискорд из списка доступных платформ.
- Появится окно авторизации Дискорда. Введите вашу учетную запись Дискорда и разрешите доступ к Vtube studio.
- После успешной авторизации, выберите сервер Дискорда, к которому хотите подключиться. Вы также можете выбрать конкретный текстовый канал.
- Нажмите кнопку "Сохранить" для завершения настройки соединения.
- Теперь Vtube studio должен быть подключен к Дискорду, и вы сможете начать использовать его вместе с другими пользователями в выбранном сервере и канале.
Убедитесь, что ваш микрофон и камера настроены верно, чтобы получить наилучший результат. Вы также можете настроить различные параметры, например, качество видео и звука, в меню настроек Vtube studio.
Настройка аудио и видео в Vtube studio

Для того чтобы легко начать стримить в Дискорде с использованием Vtube studio, необходимо правильно настроить аудио и видео в программе. Это позволит вам создать качественный контент и подключиться к коммуникации с вашими зрителями.
Вот пошаговая инструкция о том, как настроить аудио и видео в Vtube studio:
- Запустите Vtube studio и откройте настройки программы.
- Перейдите на вкладку "Аудио".
- Выберите устройство ввода, которое вы хотите использовать для записи звука.
- Установите уровень громкости для вашего микрофона, чтобы обеспечить оптимальное качество звука.
- Нажмите "Применить" для сохранения настроек аудио.
- Перейдите на вкладку "Видео".
- Выберите камеру, которую вы хотите использовать для записи видео.
- Настройте разрешение и частоту кадров, чтобы обеспечить наилучшее качество видео.
- Нажмите "Применить" для сохранения настроек видео.
После того как вы завершите настройку аудио и видео, вы готовы начать стримить с использованием Vtube studio в Дискорде. Убедитесь, что вы также правильно настроили микрофон и камеру в настройках Дискорда, чтобы все работало без сбоев.
Не стесняйтесь экспериментировать с настройками аудио и видео, чтобы найти наилучший вариант, который подходит именно вам и вашему контенту. Удачного стриминга!
Редактирование настроек Vtube studio

После установки Vtube studio в Дискорде, вы можете настроить программу, чтобы она соответствовала вашим предпочтениям и требованиям. Пользуйтесь следующими шагами для редактирования настроек:
Шаг 1: Откройте приложение Vtube studio и войдите в свою учетную запись.
Шаг 2: Нажмите на значок "Настройки" в верхнем правом углу экрана. Здесь вы найдете различные вкладки и параметры для настройки вашей программы.
Шаг 3: Перейдите на вкладку "Видео". Здесь можно настроить разрешение видео, частоту кадров и другие параметры, связанные с видео.
Шаг 4: Перейдите на вкладку "Аудио". Здесь вы можете настроить источник звука и микрофон, а также установить уровень громкости.
Шаг 5: Перейдите на вкладку "Управление". Здесь можно настроить горячие клавиши и другие параметры, связанные с управлением программой.
Шаг 6: Перейдите на вкладку "Преобразование голоса". Здесь вы можете настроить эффекты голоса, такие как тембр, скорость и тон.
Шаг 7: Перейдите на вкладку "Фоны". Здесь вы можете добавить и настроить фоновые изображения для вашего персонажа.
Шаг 8: После завершения настроек нажмите кнопку "Применить", чтобы сохранить изменения.
Теперь ваш Vtube studio настроен и готов к использованию в Дискорде. Наслаждайтесь своими трансляциями и взаимодействием с аудиторией!