Microsoft Word - это один из самых популярных текстовых редакторов, который используется миллионами пользователей по всему миру. Он предлагает широкий спектр функций, включая проверку правописания и грамматики. Однако по умолчанию эти функции могут быть выключены. В этой статье мы расскажем вам, как настроить выделение ошибок в Word, чтобы облегчить редактирование и улучшить качество вашего текста.
Первым шагом для настройки выделения ошибок в Word является открытие программы и переход в раздел "Файл" в верхнем левом углу окна. Здесь вам нужно выбрать вкладку "Параметры", чтобы открыть окно настроек программы.
В окне "Параметры" нажмите на вкладку "Проверка", чтобы открыть настройки проверки правописания и грамматики. Здесь вы можете увидеть различные опции, связанные с проверкой текста, такие как "Проверка правописания" и "Проверка грамматики".
Помимо этого, вам также предлагается выбрать язык проверки. Для этого можно использовать опцию "Язык проверки". Выберите язык, на котором вы пишете текст, чтобы Word мог определять и выделять ошибки в вашем тексте.
Теперь, когда вы настроили выделение ошибок в Word, вы будете получать незамедлительную обратную связь о любых правописательных или грамматических ошибках в вашем тексте. Будет выделены красной волнистой линией, чтобы вы сразу видели проблему и могли ее исправить. Не забудьте сохранить изменения, чтобы настройки остались активными при следующем использовании программы.
Выделение ошибок в Word: основные принципы настройки
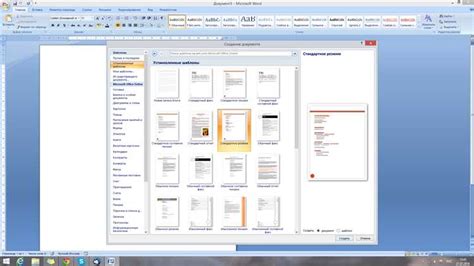
Шаг 1: Откройте документ, в котором необходимо настроить выделение ошибок. Нажмите на вкладку "Редактирование" в верхней панели инструментов.
Шаг 2: Выберите опцию "Проверка правописания и грамматики".
Шаг 3: В появившемся окне "Проверка правописания и грамматики" установите флажок возле пункта "Подчеркивать ошибки" или "Выделять ошибки цветом". Вы можете выбрать любую опцию в зависимости от своих предпочтений.
Шаг 4: Если у вас есть специфические требования к правилам проверки, вы можете настроить их, нажав на кнопку "Параметры" в окне "Проверка правописания и грамматики". Здесь вы можете добавить новые слова в словарь или изменить правила проверки.
Шаг 5: После настройки функции проверки правописания и грамматики проверьте документ на наличие ошибок. Ошибки будут выделены подчеркиванием или окрашены определенным цветом, в зависимости от выбранной опции.
Шаг 6: Щелкните правой кнопкой мыши на выделенном слове, чтобы увидеть предложенные исправления. Выберите наиболее подходящий вариант исправления или проигнорируйте предупреждение, если считаете, что оно некорректное.
Учитывая эти основные принципы настройки выделения ошибок в Microsoft Word, вы сможете значительно улучшить качество и точность вашего документа. Правильная настройка функции проверки правописания и грамматики поможет избежать множества опечаток и грамматических ошибок, что сделает ваш документ более профессиональным и читаемым.
Переход во вкладку "Проверка"
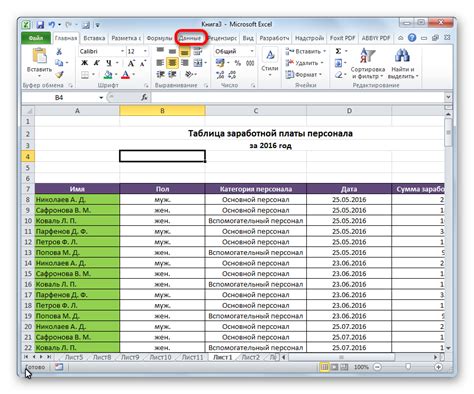
Чтобы открыть вкладку "Проверка", следуйте следующим инструкциям:
- Откройте документ в программе Microsoft Word.
- В верхней части окна программы расположена панель инструментов. Найдите в ней вкладку "Проверка" и щелкните на ней левой кнопкой мыши.
После выполнения этих действий вы перейдете во вкладку "Проверка", где вы сможете настроить различные параметры для выделения ошибок в тексте. Здесь вы найдете такие опции, как проверка орфографии, проверка грамматики и другие полезные инструменты для редактирования вашего документа.
Настройте параметры выделения ошибок в соответствии с вашими предпочтениями и требованиями. После того, как вы закончите настройку, можно закрыть вкладку "Проверка" и продолжить работу над вашим документом.
Теперь, когда вы знаете, как перейти во вкладку "Проверка" в Word, вы сможете настроить выделение ошибок в тексте и улучшить качество вашего документа.
Выбор языка проверки

Word позволяет настроить язык проверки для документа в зависимости от применяемых языковых правил. Это позволяет вам получать более точные предложения об исправлениях и грамматических правилах.
Чтобы выбрать язык проверки в Word, выполните следующие шаги:
- Откройте документ в Word.
- Выберите вкладку "Рецензирование" в верхней панели меню.
- В разделе "Язык" выберите "Выбрать язык проверки".
- В открывшемся окне выберите нужный язык из списка или воспользуйтесь поиском, чтобы найти нужный язык.
- Нажмите "Установить по умолчанию" или "ОК", чтобы применить выбранный язык.
После этого Word будет использовать выбранный язык для проверки грамматики и орфографии в вашем документе. Если в документе содержатся участки на разных языках, вы можете выбрать несколько языков проверки для разных фрагментов.
Кроме того, вы также можете настроить автоматическую проверку языка при вводе текста. Для этого перейдите в "Параметры" и выберите нужные опции в разделе "Проверка грамматики при вводе".
Подключение дополнительных языков
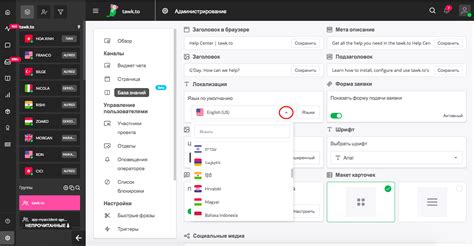
Word позволяет настроить выделение ошибок для разных языков, чтобы поддерживать корректор во время редактирования текстов на разных языках. Если вам нужно проверить орфографию или грамматику текста на языке, отличном от основного языка документа, вы можете легко добавить дополнительные языки в настройки Word.
Чтобы подключить дополнительные языки, выполните следующие шаги:
- Откройте документ в Word.
- На панели инструментов выберите вкладку "Файл".
- В выпадающем меню выберите "Параметры".
- В новом окне выберите "Язык".
- В разделе "Языки редактирования" нажмите на кнопку "Добавить язык".
- Выберите язык, который вы хотите добавить, из списка доступных языков.
- Нажмите на кнопку "Добавить".
- Подтвердите изменения, нажав на кнопку "OK".
После добавления дополнительного языка Word будет автоматически проверять текст на орфографические и грамматические ошибки на выбранном языке. Ошибки будут выделены подчеркиванием красной или зеленой волнистой линией. Чтобы исправить ошибку, вы можете щелкнуть правой кнопкой мыши на слове и выбрать подходящую вариант исправления из предложенного списка.
Добавление дополнительных языков в Word облегчает редактирование текстов на разных языках и помогает обнаружить и исправить ошибки на различных языках, используя встроенный корректор программы.