WSUS (Windows Server Update Services) - это удобный инструмент, который позволяет централизованно управлять обновлениями операционной системы и других продуктов Microsoft. Настраивая WSUS, вы получаете возможность контролировать процесс установки обновлений на компьютерах в сети. Правильная настройка WSUS поможет вам упростить и автоматизировать процесс обновления, что очень важно для эффективного управления сетью.
Для начала необходимо установить сервер WSUS на один из компьютеров в сети. После установки и запуска WSUS, вы сможете использовать его инструменты для создания групп компьютеров, установки различных параметров, выбора обновлений и многого другого. Важно правильно настроить WSUS, чтобы обновления устанавливались безопасно и эффективно для вашей сети.
Один из ключевых моментов при настройке WSUS - это настройка групп обновлений. Путем создания групп вы сможете легко управлять процессом установки обновлений в вашей сети. Разделите компьютеры на группы в соответствии с их функциональностью или местоположением и настройте правила установки обновлений для каждой группы. Используйте возможности WSUS для выборочной установки обновлений, установки определенных обновлений вне зависимости от группы и контроля над временем установки обновлений.
Важно отметить, что настройка WSUS требует постоянного мониторинга и обслуживания. Необходимо регулярно проверять корректность установки обновлений, контролировать доступность последних версий обновлений от Microsoft, и обрабатывать проблемы связанные с недостатком свободного места на дисках сервера WSUS. Следуя простым инструкциям и проявляя терпение, вы сможете успешно настроить WSUS и обеспечить бесперебойное и безопасное обновление программного обеспечения в вашей сети.
Зачем нужен WSUS и как он работает

Главная цель WSUS - предоставление контроля над обновлениями, установленными на компьютерах в сети организации. Он позволяет администраторам выбирать, какие обновления устанавливать, тестировать и развертывать их на компьютерах пользователей. WSUS способен сократить риск возникновения различных проблем при обновлении, таких как сбои системы или конфликты программного обеспечения.
WSUS работает следующим образом: компьютеры, подключенные к локальной сети с WSUS-сервером, настраиваются на получение обновлений через службу WSUS. Сервер WSUS загружает обновления с серверов Microsoft и хранит их локально. Затем администратор может выбрать, какие обновления установить и на какие компьютеры они будут применены. Если обновления уже существуют на сервере WSUS, они будут распространяться только по локальной сети, что позволяет сэкономить пропускную способность сети и время загрузки.
В итоге, благодаря WSUS, организации могут управлять и контролировать обновления операционных систем и программного обеспечения, используемого на компьютерах пользователей. Это позволяет повысить безопасность системы, улучшить ее стабильность и снизить потребление ресурсов для скачивания и установки обновлений.
Раздел 1: Подготовка к установке WSUS
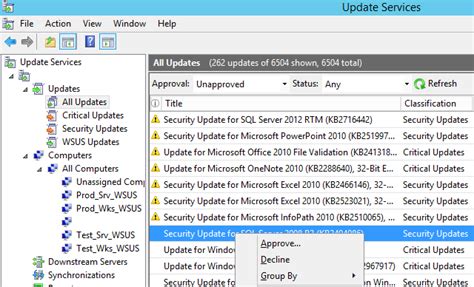
Шаг 1: Проверка системных требований
Перед установкой WSUS нужно убедиться, что ваш сервер соответствует системным требованиям. WSUS может быть установлен на сервере с операционной системой Windows Server 2012 или более поздней версии. Также должны быть установлены все необходимые компоненты, такие как .NET Framework, SQL Server, PowerShell и др.
Шаг 2: Планирование дискового пространства
Перед установкой WSUS следует определиться с размером и расположением дискового пространства. Вам потребуется место для хранения обновлений программного обеспечения, базы данных WSUS и временных файлов. Рекомендуется выделить отдельный диск или раздел для WSUS.
Шаг 3: Проверка доступа к Интернету и сетевым ресурсам
WSUS требует доступа к Интернету для загрузки обновлений с серверов Microsoft. Убедитесь, что ваш сервер имеет доступ к Интернету и сетевым ресурсам, необходимым для синхронизации с серверами Microsoft и установки обновлений на клиентские компьютеры.
Шаг 4: Установка необходимых компонентов
Перед установкой WSUS на сервере необходимо установить необходимые компоненты, такие как .NET Framework, SQL Server и PowerShell. Убедитесь, что все эти компоненты установлены и настроены правильно.
Шаг 5: Настройка системных параметров
Прежде чем начать установку WSUS, рекомендуется проверить и настроить системные параметры, такие как время синхронизации, часы работы сервера и настройки безопасности.
Соблюдение этих шагов поможет вам подготовиться к установке WSUS и успешно настроить систему для обновления операционных систем и приложений в вашей корпоративной сети.
Требования к системе и необходимое оборудование

Перед настройкой WSUS необходимо убедиться, что система соответствует определенным требованиям и имеет необходимое оборудование. Вот основные требования:
Операционная система: WSUS поддерживает установку на следующих операционных системах: Windows Server 2012 R2, Windows Server 2016 и Windows Server 2019.
Аппаратные требования: Для установки и использования WSUS необходимо иметь сервер или компьютер, который соответствует минимальным аппаратным требованиям для установленной операционной системы.
Пространство на диске: WSUS требует значительное количество пространства на диске для хранения обновлений и других данных. Рекомендуется выделить от 30 ГБ до 100 ГБ свободного пространства на системном диске.
Сетевое соединение: Для работы WSUS необходимо наличие стабильного сетевого соединения с высокой скоростью передачи данных, поскольку размер обновлений может быть достаточно большим и требует быстрой загрузки.
Учитывая эти требования, перед настройкой WSUS убедитесь, что ваша система и оборудование соответствуют им. Это поможет гарантировать стабильность и эффективную работу WSUS на вашем сервере или компьютере.
Раздел 2: Установка и настройка WSUS
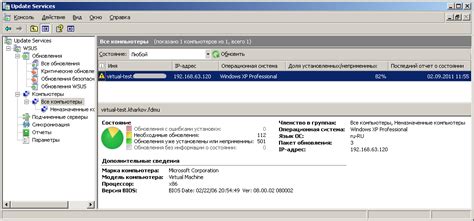
В этом разделе мы рассмотрим процесс установки и настройки WSUS для обеспечения эффективного и безопасного управления обновлениями в сети.
Шаг 1: Установка WSUS
Прежде чем начать установку WSUS, убедитесь, что вы соответствуете минимальным требованиям системы. Вам потребуется Windows Server (версия 2008 и выше), SQL Server (в случае выбора варианта установки с использованием WID) и доступ в Интернет.
Следующие шаги помогут вам установить WSUS:
- Скачайте WSUS с официального сайта Microsoft по адресу https://www.microsoft.com/en-us/download/details.aspx?id=5216
- Запустите загруженный файл и следуйте инструкциям мастера установки.
- Выберите тип установки: "Установка службы базовых данных WSUS" (использование WID) или "Установка службы баз данных WSUS" (использование SQL Server).
- Продолжайте установку, пока не дойдете до окна "Связь с мастером WSUS". Введите имя сервера и порт для связи с мастером.
- Выберите каталог для установки WSUS или принимайте значения по умолчанию.
- После завершения установки запустите "Службы WSUS" и проверьте, что они работают.
Шаг 2: Обновление базы данных WSUS
После установки WSUS необходимо обновить базу данных, чтобы обеспечить актуальность и полноту списка доступных обновлений.
Выполните следующие действия, чтобы обновить базу данных WSUS:
- Запустите "Службу обновления Windows Server" с помощью "Пуск" -> "Службы" -> "Служба обновления Windows Server".
- Выберите вкладку "Менеджер консоли WSUS" и откройте "Консоль администрирования WSUS".
- Нажмите правой кнопкой мыши на ваш сервер WSUS в дереве консоли и выберите "Ежедневное обновление закачек".
- Дождитесь завершения процесса обновления базы данных и подтвердите успешное окончание операции.
Шаг 3: Настраиваем WSUS для автоматической загрузки и установки обновлений
Теперь, когда база данных WSUS обновлена, мы можем настроить WSUS для автоматической загрузки и установки обновлений на клиентских компьютерах.
Процесс настройки WSUS включает такие шаги:
- Запустите "Консоль администрирования WSUS" и выберите "Консоль WSUS".
- Нажмите правой кнопкой мыши на ваш сервер WSUS в дереве консоли и выберите "Свойства".
- Настройте правила автоматической загрузки и установки обновлений в соответствии с вашими предпочтениями. Учтите, что можно настроить разные правила для разных групп клиентов.
- Сохраните изменения и закройте окно свойств.
Резюме
В этом разделе мы рассмотрели процесс установки и настройки WSUS. Теперь у вас есть работающая инфраструктура для управления обновлениями в сети, что обеспечивает безопасность и производительность компьютеров в локальной сети.
В следующем разделе мы рассмотрим различные способы управления настройками WSUS и мониторинга обновлений на клиентских компьютерах.
Пошаговая инструкция по установке и конфигурации WSUS
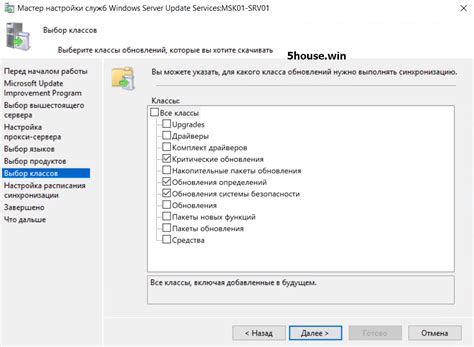
1. Шаг: Загрузка WSUS
Перейдите на официальный сайт Microsoft и скачайте последнюю версию WSUS. Запустите загруженный установочный файл.
2. Шаг: Установка WSUS
Прочитайте и принимайте лицензионное соглашение. Выберите путь для установки WSUS на вашем компьютере и нажмите "Далее".
3. Шаг: Настройка WSUS
Выберите тип установки WSUS. Рекомендуется выбрать "Полное построение базы данных WSUS", чтобы иметь полный контроль над данными и настройками.
4. Шаг: Конфигурация WSUS
Во время выполнения конфигурации WSUS выберите язык обновлений и продолжайте дальнейшую установку.
5. Шаг: Выбор каналов обновления
Выберите каналы обновления, которые соответствуют вашим потребностям. Рекомендуется выбрать "Важные обновления" и "Критические обновления".
6. Шаг: Управление обновлениями
Выберите вид обновлений и способ их установки на компьютеры в сети. Вы можете настроить регулярное выполнение обновлений и расписание установки.
7. Шаг: Завершение установки и конфигурации WSUS
После завершения настройки WSUS, проверьте соединение с сервером обновлений Microsoft и нажмите "Готово".
8. Шаг: Проверка работы WSUS
Убедитесь, что WSUS работает корректно, проверив доступность обновлений и их установку на компьютерах в сети.
Теперь вы готовы использовать WSUS для централизованного управления обновлениями и защиты компьютеров в вашей сети.
Раздел 3: Полезные советы по использованию WSUS
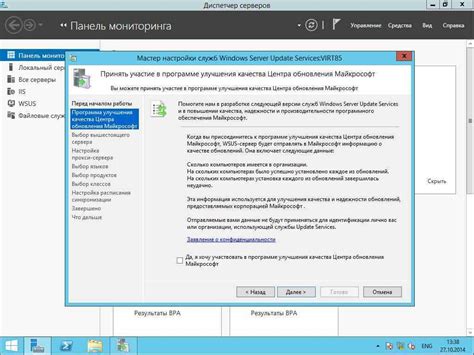
В этом разделе представлены несколько полезных советов, которые помогут вам максимально эффективно использовать WSUS:
- Регулярно проверяйте доступность сервера WSUS. Убедитесь, что сервер всегда доступен и функционирует без сбоев. В случае проблем с доступом или сбоями, своевременно принимайте меры для восстановления работоспособности.
- Устанавливайте обновления WSUS. Microsoft регулярно выпускает обновления для WSUS, включающие исправления ошибок и улучшения. Установка этих обновлений поможет обеспечить более стабильную и безопасную работу вашего WSUS-сервера.
- Настройте расписание синхронизации с сервером Microsoft Update. Правильное расписание синхронизации поможет вам получать актуальные обновления от Microsoft без перегрузки сети и сервера WSUS. Настройте расписание таким образом, чтобы синхронизация производилась в удобное для вас время.
- Используйте группы обновлений для управления политиками обновлений. Группы обновлений позволяют логически разделять обновления на категории и применять различные политики к разным группам компьютеров. Это помогает упростить управление обновлениями и обеспечить более гибкую настройку.
- Просматривайте журналы событий WSUS для выявления проблем. Регулярно проверяйте журналы событий WSUS на предмет возникновения ошибок или других проблем. Если вы обнаружите ошибки или проблемы, своевременно принимайте меры для их устранения.
- Используйте отчеты WSUS для мониторинга и анализа. WSUS предоставляет различные отчеты, которые помогут вам отслеживать статус обновлений и анализировать данные. Используйте эти отчеты для мониторинга и принятия информированных решений по управлению обновлениями.
Применение этих советов поможет вам эффективно использовать WSUS и обеспечить актуальность и безопасность вашей инфраструктуры.