Яндекс Колонка - это умная колонка с интегрированным голосовым помощником, которая позволяет контролировать умные устройства в доме, получать информацию, слушать музыку и многое другое. Если у вас есть телевизор со встроенным голосовым помощником или поддержкой умных функций, то настройка Яндекс Колонки с телевизором становится очень удобной и функциональной.
Для начала, убедитесь, что ваша Яндекс Колонка и телевизор подключены к одной и той же Wi-Fi сети. Затем, откройте приложение Яндекс на своем смартфоне и перейдите в раздел "Настройки". Найдите в списке доступных устройств свой телевизор и добавьте его в список "Умные устройства".
После этого, возможности управления телевизором при помощи Яндекс Колонки станут доступными. Вы сможете включать и выключать телевизор, регулировать громкость, переключать каналы и многое другое, всего лишь используя голосовые команды. Просто попросите Яндекс Колонку включить любимый фильм или передачу, и она сделает все необходимое самостоятельно.
Для более удобного использования Яндекс Колонки с телевизором, рекомендуем установить специальное приложение на ваш смартфон или планшет. Оно позволит вам управлять телевизором со своего мобильного устройства, создавать плейлисты, настраивать умные функции и получать рекомендации на основе ваших предпочтений.
Инструкция по настройке Яндекс Колонки и телевизора:

Настройка Яндекс Колонки и телевизора может показаться сложной задачей, однако, с помощью следующих инструкций вы сможете настроить свою систему быстро и без особых усилий:
1. Подготовка к настройке:
Перед началом настройки убедитесь, что у вас есть следующее:
- Яндекс Колонка и телевизор, которые вы хотите соединить.
- Стабильное подключение к интернету.
- Мобильное устройство с установленным приложением «Яндекс» или доступ к веб-версии.
- Пульт управления от телевизора.
Примечание: Рекомендуется использовать последнюю версию приложения «Яндекс» и обновить прошивку телевизора до последней версии.
2. Подключение к телевизору:
1. Включите телевизор и убедитесь, что он подключен к интернету.
2. Откройте приложение «Яндекс» на своем мобильном устройстве.
3. В приложении найдите иконку Колонки, которая расположена в левом нижнем углу экрана, и нажмите на нее.
4. В открывшемся меню выберите пункт «Настройка новой Колонки».
5. Далее следуйте инструкциям на экране приложения, чтобы подключить Колонку к телевизору.
Примечание: Если ваша Колонка была ранее привязана к другому устройству, сначала отсоедините ее и снова выполните шаги 3-5.
3. Конфигурирование Колонки и телевизора:
После успешного подключения Колонки и телевизора вам необходимо произвести некоторые настройки:
- Настройте Колонку, следуя инструкциям в приложении «Яндекс».
- Настройте телевизор, выбрав в меню настроек раздел "Умный дом" и выполните необходимые действия для активации функциональности Колонки.
Примечание: Для корректной работы Колонки через телевизор рекомендуется использовать HDMI-подключение.
4. Персонализация настроек:
Теперь, когда Колонка и телевизор полностью настроены и работают, вы можете персонализировать настройки с помощью меню приложения «Яндекс»:
- Настройте голосовой ассистент для управления телевизором голосом.
- Настройте дополнительные функции, такие как просмотр видео, слушание музыки и т. д.
- Настройте расписание и автоматизацию, чтобы Колонка и телевизор выполняли определенные задачи по расписанию.
Примечание: Возможности и функции Колонки и телевизора могут зависеть от модели, прошивки и доступных конфигураций.
Следуя этой подробной инструкции, вы сможете настроить Яндекс Колонку и телевизор с минимальными усилиями. Наслаждайтесь умным домом и удобством управления своим телевизором с помощью голосовой команды!
Подключение Яндекс Колонки к телевизору
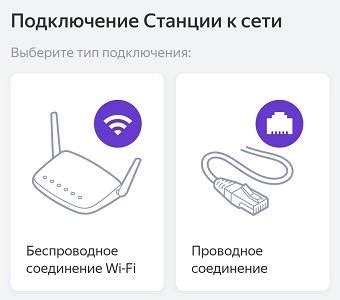
Чтобы подключить Яндекс Колонку к телевизору, вам понадобится HDMI-кабель. Подключите один конец кабеля к порту HDMI на Колонке, а другой конец - к порту HDMI на телевизоре. Убедитесь, что телевизор включен и выбран нужный вход HDMI.
После подключения кабеля включите Яндекс Колонку и следуйте инструкциям на экране. Если Колонка не была активирована ранее, вам потребуется установить приложение Яндекс на ваш смартфон и пройти процесс активации.
Когда активация будет завершена, откройте приложение Яндекс на вашем смартфоне и найдите раздел настройки устройств. В этом разделе вы сможете добавить и настроить Яндекс Колонку в качестве устройства для управления телевизором.
После настройки Колонки в приложении, вы сможете использовать голосовые команды для управления телевизором. Например, вы можете попросить Колонку включить телевизор, переключить каналы или изменить громкость.
Не забудьте, что для некоторых функций может потребоваться установка и настройка дополнительных приложений или сервисов. Инструкции по установке таких приложений вы можете найти в официальном магазине приложений вашего телевизора или у разработчиков.
Теперь вы знаете, как подключить Яндекс Колонку к телевизору и настроить ее для управления телевизионными функциями. Пользуйтесь голосовым управлением и наслаждайтесь удобством.
Настройка Яндекс Колонки и телевизора

Шаг 1: Подключение Яндекс Колонки
1. Установите Яндекс Колонку в удобном месте рядом с телевизором.
2. Подключите колонку к розетке с помощью прилагаемого кабеля питания.
3. Убедитесь, что колонка включена (индикатор питания должен загореться).
4. Включите Bluetooth на своем телевизоре.
5. Найдите в списке доступных устройств Яндекс Колонку и выполните процесс сопряжения.
Шаг 2: Настройка телевизора
1. Включите телевизор и откройте меню настроек.
2. Перейдите в раздел "Настройки подключения" или "Bluetooth".
3. В списке доступных устройств найдите Яндекс Колонку и выполните процесс сопряжения.
4. Убедитесь, что телевизор успешно подключился к колонке.
5. Настройте звуковые параметры телевизора для оптимального качества звука.
Шаг 3: Проверка настроек и использование
1. Включите телевизор и Яндекс Колонку.
2. Воспроизведите видео или музыку на телевизоре или смартфоне.
3. Звук должен воспроизводиться через Яндекс Колонку.
4. Удостоверьтесь, что звук передается без задержек и с хорошим качеством.
Теперь у вас есть возможность насладиться лучшими медиа-контентами, используя Яндекс Колонку и ваш телевизор. Следуйте инструкциям, чтобы настроить их работу вместе, и наслаждайтесь улучшенным звуком и удобным контролем развлечений.
Советы по использованию Яндекс Колонки и телевизора

1. Подключите Яндекс Колонку к телевизору через HDMI-порт для наилучшего качества звука и картинки.
2. Установите приложение Яндекс на своем телевизоре для доступа ко всем функциям Яндекс Колонки.
3. Воспользуйтесь голосовым управлением, чтобы управлять телевизором с помощью Яндекс Колонки. Просто скажите "Яндекс, включи телевизор" или "Яндекс, переключи на канал Первый".
4. Используйте Яндекс Колонку в качестве универсального пульта дистанционного управления для всех подключенных устройств. Просите Колонку включить музыку, открыть YouTube или запустить приложение на телевизоре.
5. Откройте доступ к персональным данных в настройках Яндекс Колонки, чтобы получить персонализированные рекомендации по музыке, видео и контенту на телевизоре.
6. Используйте Алисы для управления телевизором и Яндекс Колонкой одновременно. Например, попросите Алису показать погоду на телевизоре, пока Яндекс Колонка будет проигрывать музыку.
7. Подключите Яндекс Колонку к умным устройствам в доме, чтобы управлять ими голосом. Например, скажите "Яндекс, включи свет" или "Яндекс, закрой шторы".
8. Используйте функцию многопользовательского режима, чтобы каждый член семьи мог настроить свой профиль и получить персонализированный контент на телевизоре.
9. Изучите доступные навыки и навигацию по меню Яндекс Колонки, чтобы максимально использовать все ее функции при взаимодействии с телевизором.
10. Следите за обновлениями прошивки Яндекс Колонки и приложения Яндекс на телевизоре, чтобы всегда иметь доступ к новым функциям и улучшениям.