CS GO - популярная многопользовательская игра, которая требует от игроков максимальной точности и внимания. Один из важных аспектов, который может повлиять на вашу игровую производительность, - настройка яркости экрана. В этом подробном руководстве мы расскажем вам, как настроить яркий экран в CS GO, чтобы достичь максимального комфорта и улучшить вашу игровую производительность.
Первое, что вам нужно сделать, это найти настройки видео в игре. Вам нужно открыть меню настроек и найти раздел, связанный с видео. Там вы найдете функцию "яркость". Помимо этого, существуют и другие параметры, которые также могут затронуть яркость экрана в CS GO, такие как "контрастность" и "насыщенность". Чтобы достичь желаемого результата, вам может потребоваться изменить эти параметры.
Один из способов определить оптимальную яркость экрана для игры CS GO - это использовать карту или уровни игры, которые имеют яркие и темные зоны. Играйте на таких картах и настройте яркость экрана так, чтобы видеть все детали в ярких и темных областях. Не забудьте сохранить изменения после настройки яркости.
Теперь вы знаете, как настроить яркий экран в CS GO. Помните, что это важный аспект игры, который может значительно повлиять на вашу игровую производительность. Экспериментируйте с настройками, чтобы найти оптимальное сочетание параметров, которые помогут вам обеспечить максимальный комфорт и эффективность во время игры.
Почему нужно настраивать яркий экран в CS GO?

Яркость экрана влияет на видимость игровых предметов, текстур, контрастность и цветопередачу, и эта настройка играет особую роль в оценке расстояний и вражеских игроков. Разные игровые уровни могут содержать различные условия освещения, от темных залов до яркого солнца в открытых пространствах. Правильная настройка яркости позволяет адаптироваться к изменению освещения и эффективно реагировать на новые ситуации в игре.
Оптимальная яркость экрана также позволяет избежать усталости глаз и уменьшить возможность ошибочной и неверной оценки ситуации в игре. Слишком темный или слишком яркий экран может снизить производительность и точность игры, поэтому настройка яркости играет важную роль в обеспечении комфортного игрового процесса.
Со светлым экраном игрок сможет заметить лучше объекты на картах, даже в условиях низкого освещения. Игроки с тёмным экраном могут быть не в состоянии видеть детали и контуры игровых предметов, что может привести к упущениям и неправильным решениям в игре.
Кроме того, правильная настройка яркости в CS GO поможет улучшить визуальный опыт и создать более реалистичную и захватывающую атмосферу игры. Игровые объекты будут выглядеть более яркими, контрастными и живыми, что делает восприятие игры более приятным.
В целом, настройка яркости экрана в CS GO является важным элементом для достижения лучшей производительности игры, более точной оценки ситуаций, комфортного игрового процесса и создания более реалистичной атмосферы.
Настройки яркости и контрастности в игре
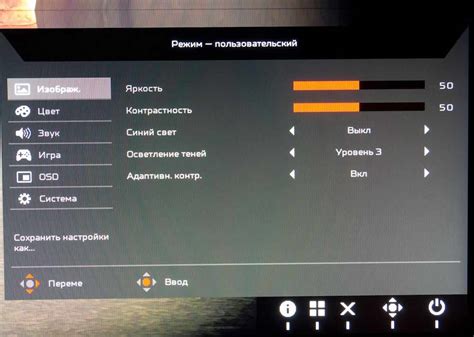
Настройка яркости и контрастности в CS GO очень важна для достижения наилучшего игрового опыта. Регулировка этих параметров может помочь вам видеть детали лучше, улучшить контрастность между объектами на экране и сделать изображение более ярким и четким.
В игре существуют специальные настройки, позволяющие изменять яркость и контрастность. Для их настройки выполните следующие действия:
1. Войдите в игру и откройте меню настроек.
2. Найдите раздел, связанный с графикой и изобразительностью.
3. В этом разделе вы найдете настройки яркости и контрастности.
Настройки яркости и контрастности могут иметь разные названия в разных играх, но обычно они указываются как "Яркость" и "Контрастность".
Настроив яркость на свой вкус, вы сможете изменять степень освещения экрана, делая изображение более темным или светлым. Контрастность, в свою очередь, позволяет усилить разницу между темными и светлыми цветами, делая изображение более выразительным и четким.
При настройке яркости и контрастности в игре важно соблюдать баланс, чтобы изображение выглядело естественно и не было перенасыщенным. Чрезмерно яркое изображение может вызывать дискомфорт и утомлять глаза, а избыточная контрастность может привести к искажению цветов и изображения.
Игроки часто настраивают яркость и контрастность так, чтобы лучше видеть противников на темном фоне или в темных помещениях. Однако, важно помнить, что настройки яркости и контрастности могут влиять на общее восприятие цветов и настроение игры, поэтому лучше делать это с учетом своих предпочтений и возможностей монитора.
После изменения настроек яркости и контрастности рекомендуется провести небольшой тестовый матч, чтобы оценить влияние изменений на игровой процесс и комфортность глаз.
Что такое Gamma-команды и зачем они нужны?

Gamma-команды в CS GO предназначены для настройки гаммы экрана и яркости изображения. Они играют важную роль в создании комфортных условий для игры и могут помочь повысить качество визуального восприятия.
Помимо основных настроек яркости и контрастности, CS GO позволяет пользователям вручную регулировать гамму экрана. Это особенно полезно для игроков, у которых есть проблемы со зрением, таких как дальтонизм или чувствительность к яркому свету.
Gamma-команды позволяют изменить яркость, контрастность и насыщенность цветового спектра, чтобы достичь наилучшего визуального опыта. Они позволяют настроить изображение под свои предпочтения и особенности зрения, что может повысить комфортность и эффективность игры.
Для настройки гаммы в CS GO можно использовать следующие команды:
- "mat_monitorgamma" - команда для регулировки гаммы экрана;
- "mat_monitorgamma_tv_enabled" - команда для включения или выключения настроек гаммы, специфичных для телевизора;
- "mat_monitorgamma_tv_expert" - команда для включения дополнительных экспертных настроек гаммы, специфичных для телевизора.
Чтобы использовать эти команды, необходимо открыть консоль в игре и ввести нужные параметры. Рекомендуется экспериментировать с настройками гаммы, чтобы найти оптимальные значения для себя.
Gamma-команды в CS GO являются мощным инструментом для настройки яркости экрана и цветового отображения. Они позволяют улучшить визуальный опыт игры, сделать его более комфортным и приятным для глаз. Используйте эти команды с умом, чтобы настроить изображение под свои индивидуальные потребности и насладиться игрой на полную мощность.
Как правильно установить значение Gamma-команд?

Для установки значения Gamma-команд вам потребуется открыть консоль команд, которую можно вызвать, нажав клавишу "~" на клавиатуре. В появившемся окошке вы можете вводить команды.
Для установки значения Gamma используются следующие команды:
mat_monitorgamma [значение] - эта команда позволяет установить значение Gamma для вашего монитора. Значение может быть от 1.6 до 2.6. Чем выше значение, тем ярче будет экран. Начальное значение - 2.2.
mat_monitorgamma_tv_enabled [0 или 1] - эта команда отвечает за использование настроек телевизора для установки Gamma. 0 - отключение, 1 - включение.
mat_monitorgamma_tv_exp [значение] - это команда позволяет установить экспоненту для настроек телевизора. Значение должно быть от 2.0 до 2.6. Начальное значение - 2.5.
mat_monitorgamma_tv_range_min [значение] и mat_monitorgamma_tv_range_max [значение] - эти команды позволяют установить минимальное и максимальное значение для настроек телевизора. Значение должно быть от 0.01 до 5.0.
Чтобы установить значение Gamma-команд, просто введите нужные команды в консоль и нажмите Enter. Вы также можете сохранить эти команды в файл конфигурации игры, чтобы они автоматически загружались при запуске игры.
Помните, что настройка Гамма-команд может значительно изменить яркость и контрастность изображения, поэтому рекомендуется проводить настройку с осторожностью и экспериментальным методом, чтобы найти оптимальные настройки для вашего монитора и предпочтений.
Примеры настройки яркого экрана для разных мониторов

1. Настольный монитор IPS:
Если у вас установлен настольный монитор с IPS-панелью, чтобы достичь яркого и четкого отображения в CS GO, вам следует установить яркость на уровне около 80% и контрастность на уровне 75-80%.
2. Игровой монитор с TN-панелью:
Мониторы с TN-панелью обычно имеют более высокую яркость по сравнению с другими типами мониторов. В этом случае рекомендуется установить яркость на уровне около 90%, а контрастность на уровне 70-75%.
3. Ноутбук с LED-подсветкой экрана:
Если вы играете в CS GO на ноутбуке с LED-подсветкой экрана, настройка яркого экрана может быть несколько сложнее. Идеальным вариантом будет установка яркости на уровне около 70-75%, а контрастности на уровне 80%.
4. Монитор с VA-панелью:
Мониторы с VA-панелью обычно обеспечивают высокий уровень контрастности, поэтому рекомендуется установить яркость на уровне около 75%, а контрастность - на уровне 80-85% для достижения яркого и четкого отображения в CS GO.
Важно помнить, что эти настройки являются лишь рекомендациями, и каждый игрок может тонко настроить яркость и контрастность в зависимости от своих предпочтений и особенностей своего монитора.
Как выбрать оптимальные настройки яркости и контрастности?
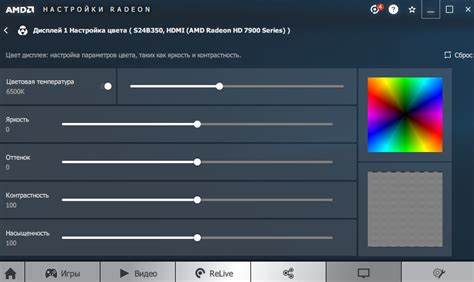
- Начните с настройки яркости. Слишком темный экран может сделать игровое поле неразличимым, а слишком яркий экран может ослепить вас. Чтобы найти оптимальную яркость, вам нужно настроить ее так, чтобы детали на экране были четкими и хорошо различимыми. Попробуйте настроить яркость на средний уровень и постепенно увеличивайте или уменьшайте ее, пока не найдете оптимальное значение.
- После настройки яркости перейдите к контрастности. Контрастность определяет разницу между самым ярким и самым темным цветом на экране. Слишком низкая контрастность может сделать изображение блеклым и неясным, а слишком высокая контрастность может привести к избыточному насыщению цветов и искажению деталей. Настройте контрастность так, чтобы изображение было ярким и детали были хорошо различимы.
- Используйте тестовые рисунки для проверки настроек яркости и контрастности. В интернете можно найти множество тестовых изображений, которые помогут вам проверить, насколько хорошо вы настроили яркость и контрастность экрана. Обратите внимание на детали и контрастность на тестовых изображениях и внесите соответствующие корректировки в настройки экрана.
- Не забывайте о своих предпочтениях. Игра в CS GO - это в основном вопрос вкусовых предпочтений. Вы можете настроить яркость и контрастность экрана так, чтобы они соответствовали вашему вкусу и предпочтениям. Не бойтесь экспериментировать с настройками и находить тот идеальный баланс, который подойдет именно вам.
Следуя этим рекомендациям, вы сможете выбрать оптимальные настройки яркости и контрастности для вашего экрана в CS GO и наслаждаться яркими и четкими изображениями во время игры.
Как проверить результаты настройки яркого экрана?

После того, как вы настроили яркий экран в игре CS:GO, вам может понадобиться проверить результаты, чтобы убедиться, что настройки отображаются правильно.
Есть несколько способов проверить результаты настройки яркого экрана:
- Зайдите в игру CS:GO и перейдите в режим наблюдателя. Это позволит вам рассмотреть изменения на экране без влияния игрового процесса.
- Используйте калибровочную карту. В Steam Workshop доступны специальные карты для калибровки яркости и контрастности. Загрузите карту и следуйте инструкциям, чтобы настроить экран.
- Проверьте результаты настройки на своем мониторе. Сравните цвета и контрастность на экране перед настройкой и после нее. Если вы заметите значительные изменения в яркости, контрастности или насыщенности цветов, значит, настройка была успешной.
Помните, что результаты настройки яркого экрана могут варьироваться в зависимости от ваших личных предпочтений и характеристик монитора. Экспериментируйте с настройками, чтобы достичь оптимального результата.
Какие еще настройки связанные с яркостью следует проверить?
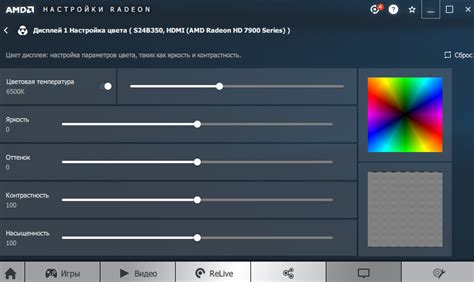
Помимо основных настроек яркости в игре и на мониторе, существуют и другие параметры, которые связаны с яркостью изображения в Counter-Strike: Global Offensive. Вот несколько важных настроек, которые стоит проверить:
- Gamma - настройка гаммы является одной из ключевых регулировок яркости в игре. Она может изменять распределение яркости и темноты на экране. Возможность регулировки гаммы зависит от вашей видеокарты, поэтому проверьте настройки гаммы в настройках видеокарты или драйвера и установите оптимальное значение для вашего монитора и предпочтений.
- Цветовой профиль монитора - некоторые мониторы имеют различные цветовые профили, которые могут влиять на яркость и насыщенность изображения. Проверьте настройки цветового профиля вашего монитора и выберите профиль, который соответствует вашим предпочтениям и обеспечивает максимальную четкость и яркость изображения.
- Контрастность - настройка контрастности также может влиять на яркость изображения. Увеличение контрастности может сделать изображение более ярким, но при этом могут быть потеряны некоторые детали. Экспериментируйте с настройками контрастности, чтобы найти оптимальное значение для вашего монитора и игрового опыта.
- Освещение комнаты - окружающее освещение также может влиять на восприятие яркости изображения на экране. Яркий свет может создать отражения на экране, ухудшая видимость в игре. Если вам трудно увидеть детали на экране, попробуйте погасить свет или изменить его уровень яркости.
- Настройки видеокарты - некоторые видеокарты имеют свои собственные настройки яркости, контрастности и гаммы. Проверьте настройки вашей видеокарты или драйвера и установите оптимальные значения для лучшего качества изображения.
Перед настройкой яркости в CS: GO, рекомендуется проверить все эти дополнительные параметры, чтобы удостовериться, что яркость изображения в игре максимально соответствует вашим требованиям и обеспечивает комфортное игровое восприятие.
Есть ли другие способы улучшить качество изображения в CS GO?
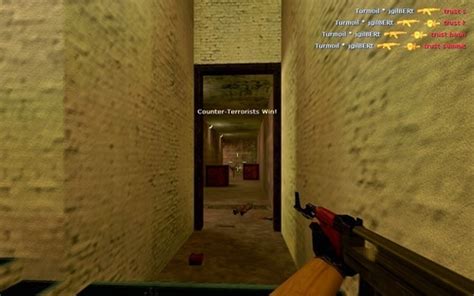
Помимо настройки яркости экрана, существует несколько других способов, которые помогут улучшить качество изображения в CS GO.
1. Использование правильных настроек видеокарты. Вам следует проверить настройки вашей видеокарты и убедиться, что они соответствуют рекомендуемым значениям для CS GO. Некоторые видеокарты имеют специальные настройки для игр, которые позволяют оптимизировать изображение и повысить его качество.
2. Использование антивирусных программ. Некоторые антивирусные программы могут влиять на качество изображения в игре. Они могут блокировать некоторые графические элементы или замедлять работу игры. Рекомендуется отключить антивирусную программу или настроить ее таким образом, чтобы она не мешала работе CS GO.
3. Обновление драйверов видеокарты. Регулярное обновление драйверов видеокарты может помочь улучшить качество изображения в игре. Новые версии драйверов обычно содержат оптимизации для работы с новыми играми и могут повысить производительность и качество графики в CS GO.
4. Использование специальных программ для настройки графики. Существуют специальные программы, такие как NVIDIA Control Panel или AMD Catalyst Control Center, которые позволяют более детально настроить параметры графики в игре. Вы можете экспериментировать с различными настройками и выбрать оптимальный вариант, который будет соответствовать вашим предпочтениям и возможностям компьютера.
5. Оптимизация операционной системы. Последним способом улучшить качество изображения в CS GO является оптимизация операционной системы. Вы можете очистить компьютер от ненужных файлов и программ, установить обновления операционной системы, а также настроить ее таким образом, чтобы она работала максимально эффективно.
Совместное использование этих способов позволит вам значительно улучшить качество изображения в CS GO и обеспечит более комфортную игру.
Как сохранить настройки яркости после обновления игры?
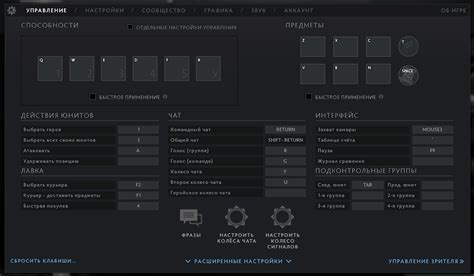
После обновления игры CS GO могут быть сброшены настройки яркости экрана, которые были установлены ранее. Это может быть довольно разочаровывающим, особенно если вы тщательно настроили яркость для достижения оптимального игрового опыта. Однако, существует несколько способов сохранить настройки яркости даже после обновления игры.
1. Создайте конфигурационный файл autoexec.cfg. Если у вас уже есть этот файл, откройте его в текстовом редакторе.
2. Введите следующую команду в файле autoexec.cfg:
- mat_monitorgamma "[значение]"
где "[значение]" - это яркость экрана, которую вы хотите установить. Например, если вы хотите установить яркость на максимальное значение, введите:
- mat_monitorgamma "1.6"
3. Сохраните файл autoexec.cfg и закройте его.
4. Откройте файл config.cfg, который находится в папке "Steam/userdata/[ваш SteamID]/730/local/cfg". Найдите следующую строку:
- host_writeconfig
5. Добавьте следующую команду после строки host_writeconfig:
- exec autoexec.cfg
6. Сохраните файл config.cfg и закройте его.
Теперь, когда вы запустите игру CS GO, ваши настройки яркости экрана будут автоматически загружаться из файла autoexec.cfg, что позволит сохранить предпочтительные значения яркости после каждого обновления игры.