Настройка яркости цветов на ноутбуке, несомненно, является важным аспектом комфортного использования устройства. Правильная настройка яркости может существенно повысить качество изображения, а также снизить нагрузку на глаза пользователя. В этой статье мы расскажем о нескольких простых способах настройки яркости цветов на вашем ноутбуке и дадим вам полезные рекомендации для достижения наилучшего результата.
Первым шагом в настройке яркости цветов на ноутбуке является использование специальных функций, которые предлагаются операционной системой. Большинство операционных систем, включая Windows и macOS, предлагают пользователям возможность регулировать яркость экрана непосредственно из системных настроек. Чтобы воспользоваться этой функцией, просто откройте панель управления и найдите соответствующий раздел с настройками яркости. Обычно этот раздел находится в разделе "Экран" или "Дисплей".
Кроме того, существуют также специализированные приложения, которые могут помочь вам настроить яркость цветов на ноутбуке. Они иногда предлагают дополнительные возможности, такие как настройка цветового баланса, контрастности и насыщенности. Вы можете найти такие приложения в Интернете, выполнив поиск по запросу "настройка яркости цветов на ноутбуке". Обращайте внимание на рейтинги и отзывы пользователей при выборе приложения для настройки яркости, чтобы убедиться в его надежности и полезности.
Если у вас возникли проблемы с настройкой яркости цветов на ноутбуке, рекомендуется проверить наличие и обновление драйверов видеокарты. Устаревшие или неправильно установленные драйверы могут приводить к ошибкам в настройке яркости и другим проблемам с отображением цветов на экране. Для обновления драйверов видеокарты вам потребуется знать модель и производителя вашей видеокарты. После нахождения новых драйверов, загрузите и установите их с официального сайта производителя видеокарты.
Методы настройки яркости цветов на ноутбуке
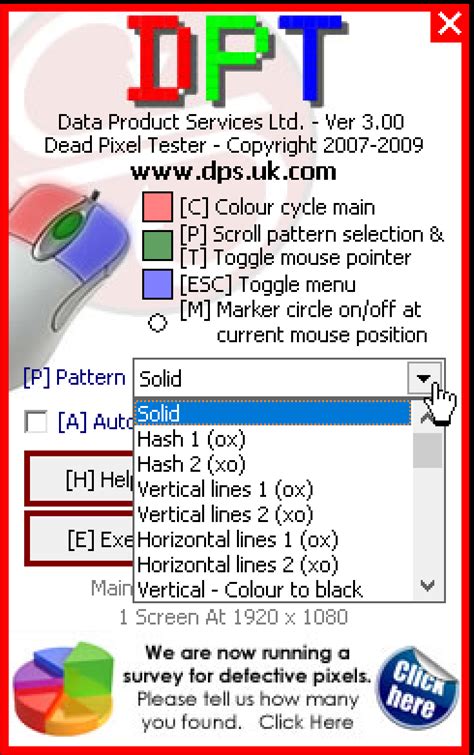
Настройка яркости цветов на ноутбуке может позволить вам создавать комфортные условия для работы и просмотра контента. В зависимости от ваших предпочтений и требований, существует несколько методов, которые позволяют регулировать яркость цветов на ноутбуке.
- Использование клавиш на ноутбуке. Большинство современных ноутбуков имеют специальные функциональные клавиши, которые позволяют регулировать яркость экрана. Обычно такие клавиши имеют значки солнца или лампы, которые обозначают уровень яркости. Для увеличения яркости нажмите соответствующую клавишу с обозначением "+" или "ярче". Для уменьшения яркости нажмите клавишу с обозначением "-" или "темнее".
- Настройки операционной системы. Операционные системы, такие как Windows, Mac OS или Linux, предлагают возможность регулировать яркость экрана ноутбука через системные настройки. Для доступа к этим настройкам обычно нужно открыть меню "Настройки" или "Системные настройки" и найти раздел, отвечающий за яркость экрана. В большинстве случаев там вы сможете увидеть слайдер или ползунок, с помощью которого можно регулировать яркость.
- Использование специальных программ. Существуют программы, которые предлагают дополнительные возможности для настройки яркости цветов на ноутбуке. Некоторые из них позволяют создавать профили цветов, менять температуру цвета экрана, регулировать контрастность и другие параметры. Такие программы могут быть полезны, если вы работаете с графикой или фотографиями, где точность цветопередачи важна.
Выбор метода настройки яркости цветов на ноутбуке зависит от ваших предпочтений и операционной системы, которую вы используете. Экспериментируйте, чтобы найти оптимальный уровень яркости, который наиболее комфортен для вас при работе или просмотре контента.
Регулировка яркости через системные настройки
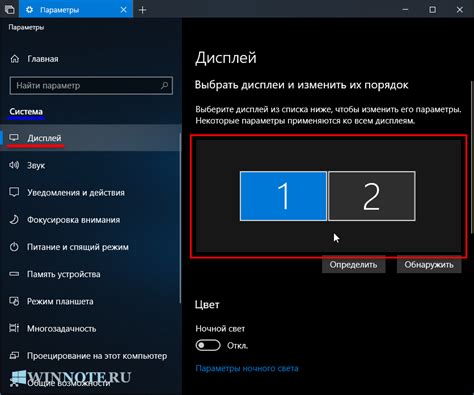
На большинстве ноутбуков можно легко отрегулировать яркость цветов, используя системные настройки. Это удобный способ, с помощью которого вы можете изменить яркость экрана в соответствии со своими предпочтениями или ситуацией.
Чтобы открыть системные настройки, нажмите на кнопку "Пуск" в левом нижнем углу экрана и выберите "Настройки". Далее выберите "Система" и "Дисплей".
В разделе "Дисплей" вы найдете ползунок, который позволяет регулировать яркость экрана. Передвигайте ползунок вправо, чтобы увеличить яркость, или влево, чтобы уменьшить яркость. Подвигайте ползунок в нужное положение, пока не добьетесь желаемого результата.
Если вы хотите настроить яркость отдельно для каждого профиля питания (например, для режима "Питание от батареи" и "Питание от электрической сети"), то можете нажать на ссылку "Дополнительные настройки питания" и выбрать соответствующий профиль. В этом случае регулировка яркости будет применена только для выбранного профиля.
После того как вы настроите желаемую яркость, не забудьте сохранить изменения, нажав на кнопку "Применить" или "ОК". В некоторых случаях, вам может потребоваться перезагрузить ноутбук, чтобы изменения вступили в силу.
Регулировка яркости через системные настройки - простой и удобный способ изменить яркость экрана вашего ноутбука. Эта функция доступна на большинстве операционных систем и применяется к любому режиму питания, что позволяет настроить яркость в любой ситуации, стараясь сделать работу на ноутбуке максимально комфортной для вас.
Изменение яркости с помощью клавиатуры
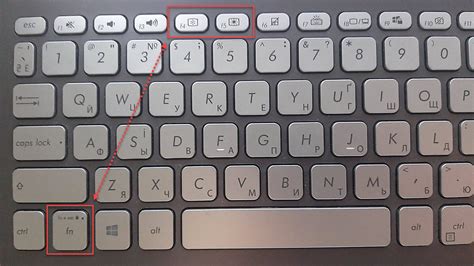
Обычно, комбинации клавиш для изменения яркости представляют собой шифтовые (Fn), расположенные на клавиатуре рядом с буквенными и цифровыми клавишами. Например, может быть сочетание клавиш Fn + F6 или Fn + Стрелка Вверх/Стрелка Вниз.
Чтобы узнать, какие именно сочетания клавиш используются на вашем ноутбуке, можно обратиться к инструкции к устройству или найти соответствующие настройки в системных настройках. В большинстве случаев, такие настройки находятся в разделе "Параметры питания" или "Настройки монитора".
После нахождения правильной комбинации клавиш, можно легко регулировать яркость экрана. Обычно, одно нажатие на нужную комбинацию клавиш увеличивает или уменьшает яркость на одну ступень. Максимальная и минимальная яркость зависят от самого ноутбука и его настроек.
Удобство регулировки яркости с помощью клавиатуры состоит в том, что эту операцию можно осуществлять даже без пользования мышью или трекпадом. Также, данная возможность пригодится в ситуациях, когда вам необходимо быстро и легко изменить яркость экрана, например, на работе или во время презентации.
Но помните, что существует оптимальная яркость, при которой глаза не перенапрягаются и видеть изображение на экране становится максимально комфортно. Регулируйте яркость экрана настолько, чтобы она соответствовала вашим индивидуальным предпочтениям и условиям освещения вокруг.
Использование специального ПО для настройки цветов
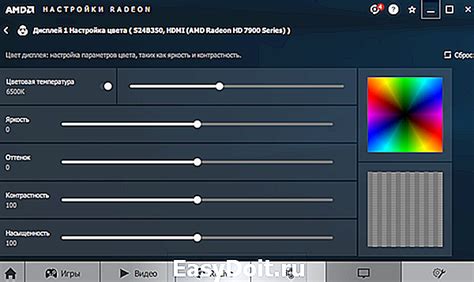
Некоторые ноутбуки имеют предустановленное специальное программное обеспечение (ПО), которое позволяет пользователю настроить яркость и контрастность цветов экрана. Это ПО обычно поставляется в комплекте с драйверами графической карты или может быть загружено с официального веб-сайта производителя ноутбука.
Для использования данного ПО настройки цветов можно произвести следующим образом:
| Шаг | Действие |
|---|---|
| 1 | Откройте специальное ПО для настройки цветов на ноутбуке. Обычно оно доступно через значок в системном лотке или панели управления. |
| 2 | Перейдите в раздел настройки цветов или экрана. |
| 3 | Настройте яркость, контрастность и насыщенность цветов, используя доступные ползунки или параметры. |
| 4 | Сохраните внесенные изменения и закройте ПО. |
Важно помнить, что эти настройки являются индивидуальными предпочтениями каждого пользователя, и они могут варьироваться в зависимости от освещения окружающей среды и личных предпочтений.
Если у вас нет предустановленного специального ПО для настройки цветов на ноутбуке, вы можете воспользоваться сторонним программным обеспечением. На рынке существует множество бесплатных и платных программ, которые позволяют настроить яркость и контрастность цветов экрана с помощью дополнительных функций и возможностей.
Использование специального ПО для настройки цветов на ноутбуке может значительно улучшить воспроизведение цветов и общее визуальное впечатление от работы с устройством. Не стесняйтесь экспериментировать с настройками и находить оптимальные значения цветовых параметров под ваши предпочтения и потребности.
Калибровка монитора для получения точных цветов
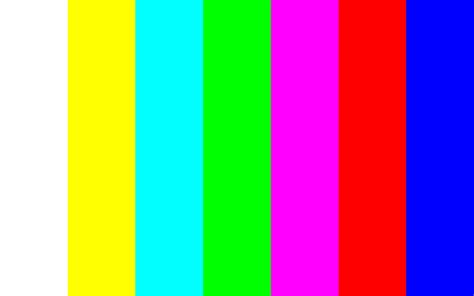
Для калибровки монитора можно использовать специальные программы, которые предоставляют возможность тонкой настройки различных параметров. Однако, есть и ряд базовых рекомендаций, соблюдение которых поможет достичь более точных цветов:
| Параметр | Рекомендации |
| Яркость | Установите яркость на уровне, который комфортен для ваших глаз, но не слишком высокий, чтобы не искажать отображение цветов. |
| Контрастность | Настройте контрастность таким образом, чтобы детали на экране были хорошо видны, но не переусердствуйте, чтобы избежать излишних изменений в цветопередаче. |
| Цветовая температура | Выберите цветовую температуру, которая наиболее точно передает натуральные оттенки цветов. Обычно наиболее точной считается температура 6500 Кельвинов (также известная как "дневной свет"). |
| Gamma | Настройте гамму, чтобы подчеркнуть детали на экране и достичь более точной передачи цветовых тонов. |
В процессе калибровки монитора рекомендуется использовать тестовые изображения или специализированные растровые файлы, которые помогут оценить точность отображения цветов. Также можно обратиться к профессионалам в области цветоведения или дизайна, которые смогут помочь вам настроить монитор максимально точно.
Калибровка монитора является важным шагом для фотографов, дизайнеров и других профессионалов, работающих с цветными изображениями. Она позволяет получить максимально точное и качественное отображение цветов, что важно при редактировании фотографий или создании дизайн-проектов.
Проверка цветопередачи на различных тестовых изображениях
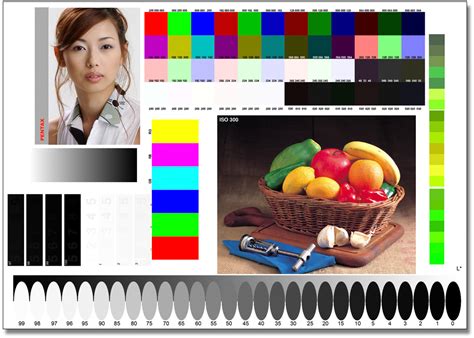
Для того чтобы правильно настроить яркость цветов на ноутбуке, рекомендуется провести проверку цветопередачи на различных тестовых изображениях. Это позволит убедиться, что отображение цветов на экране соответствует оригиналу.
Для проверки цветопередачи можно использовать специальные тестовые изображения, которые содержат разные цвета и оттенки. На таких изображениях можно оценить, насколько точно отображаются различные цвета и какие изменения нужно внести в настройки яркости и контрастности.
Важно отметить, что каждый монитор может иметь разные настройки яркости и контрастности, поэтому результаты проверки цветопередачи могут отличаться на разных устройствах. Однако, проведение данной процедуры позволит улучшить точность отображения цветов на конкретной модели ноутбука.
Чтобы провести проверку, необходимо скачать тестовые изображения из интернета или использовать специальные тестовые программы. При выборе изображений рекомендуется использовать разнообразные цвета и оттенки, чтобы оценить работу ноутбука в различных условиях.
После скачивания или запуска тестовой программы, следует открыть изображение на ноутбуке и проанализировать отображение цветов. Если цвета выглядят бледными или неяркими, то необходимо увеличить яркость и контрастность экрана. Если же цвета выглядят пересыщенными или "перегораживаются", то следует уменьшить яркость и контрастность.
Проведение проверки цветопередачи на различных тестовых изображениях позволит достичь наиболее точного и приятного для глаз отображения цветов на ноутбуке. Таким образом, вы сможете получить максимальное удовольствие от просмотра фотографий, видео и другого мультимедийного контента.
Оптимизация яркости для работы в различных условиях
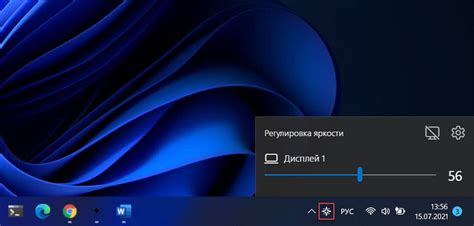
Для работы в темное время суток или в помещении со слабым освещением, рекомендуется увеличить яркость, чтобы лучше видеть надписи на экране и избежать напряжения глаз. Для этого можно воспользоваться специальной клавишей на клавиатуре, где обычно находятся значки солнца с символом "+" и "-". Постепенно увеличивайте яркость, пока не достигнете комфортного уровня.
Если же вы работаете в условиях яркого солнечного света или в очень освещенном помещении, рекомендуется снизить яркость, чтобы изображение на экране не было слишком ярким и не вызывало дискомфорта для глаз. Опять же, воспользуйтесь клавишами для регулировки яркости и постепенно уменьшайте ее, пока не достигнете оптимального уровня.
Кроме того, некоторые ноутбуки имеют дополнительные настройки яркости в своих параметрах. Возможно, вам потребуется зайти в настройки экрана и изменить значения яркости там. Обычно такие настройки можно найти в панели управления или в меню на экране.
Не забывайте, что настройка яркости цветов на ноутбуке – процесс индивидуальный. Каждый человек имеет свои предпочтения относительно яркости и комфорта зрения, поэтому экспериментируйте с различными настройками и выбирайте оптимальную для себя. Это поможет сделать работу за ноутбуком более комфортной и эффективной.
Сохранение настроек яркости для повторного использования
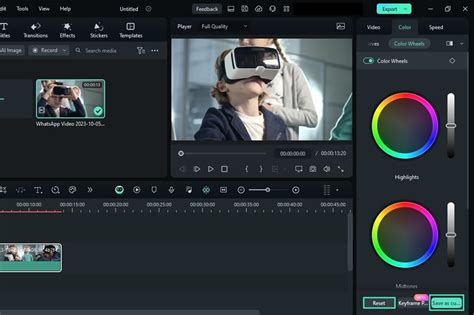
Когда вы настроили идеальную яркость цветов на своем ноутбуке, вы можете захотеть сохранить эти настройки для будущего использования. Это особенно полезно, если вы работаете с различными приложениями или в различных условиях освещения.
Чтобы сохранить настройки яркости, первым шагом является создание профиля яркости. В большинстве ноутбуков есть специальные программы или настройки, позволяющие вам создать свой профиль яркости. Вы можете найти эту функцию в разделе "Настройки дисплея" или "Видеоадаптер" в настройках вашего ноутбука.
После создания профиля яркости, вам следует сохранить его. Нажмите кнопку "Сохранить" или "Применить" после завершения настройки яркости. Это позволит вашему ноутбуку запомнить эти настройки и использовать их в дальнейшем.
Если вы хотите использовать сохраненные настройки яркости в будущем, необходимо переключиться на соответствующий профиль яркости. Обычно это можно сделать в разделе "Настройки дисплея" или "Видеоадаптер" в настройках вашего ноутбука. Выберите сохраненный профиль яркости из списка и нажмите "Применить" или "ОК". Ваши сохраненные настройки яркости будут сразу же применены.
С использованием сохраненных настроек яркости вы сможете быстро и легко изменить свою рабочую среду в зависимости от своих потребностей. Это поможет сэкономить время и сделает вашу работу более комфортной.
| 1. | Создайте профиль яркости в настройках ноутбука. |
| 2. | Сохраните настройки яркости нажатием кнопки "Сохранить" или "Применить". |
| 3. | Переключитесь на сохраненный профиль яркости, чтобы использовать его в будущем. |
Дополнительные советы по настройке яркости на ноутбуке
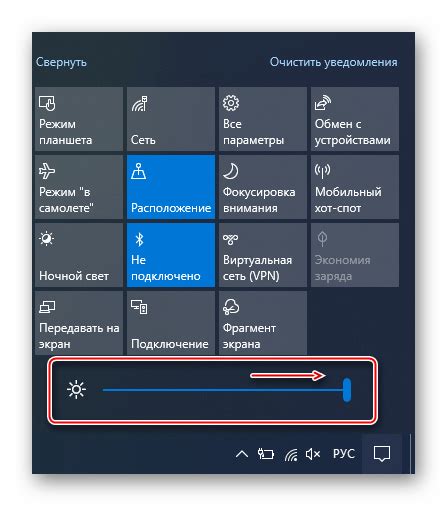
Настройка яркости цветов на ноутбуке может быть индивидуальной и зависеть от ваших предпочтений и потребностей. Вот несколько дополнительных советов, которые помогут вам более эффективно настроить яркость:
- Используйте встроенные настройки операционной системы. В большинстве ноутбуков есть специальные горячие клавиши или панель управления, с помощью которых вы можете регулировать яркость экрана. Обратите внимание на значки яркости на клавиатуре или иконки в панели задач, чтобы быстро настроить яркость.
- Используйте специализированные программы. Некоторые производители ноутбуков предлагают свои собственные программы для управления яркостью экрана. Установите такую программу на свой ноутбук и экспериментируйте с настройками, чтобы найти оптимальную яркость.
- Регулируйте яркость в зависимости от освещения помещения. Если вы работаете в темном помещении, уменьшите яркость экрана, чтобы не напрягать глаза. В ярком освещении, наоборот, повысьте яркость, чтобы изображение было более четким.
- Используйте функцию автоматической регулировки яркости. Некоторые ноутбуки оснащены сенсорными датчиками, которые автоматически адаптируют яркость экрана к окружающему освещению. Если ваш ноутбук имеет эту функцию, включите ее, чтобы экран всегда был комфортным.
- Проверьте настройки энергосбережения. В некоторых случаях яркость экрана может быть ограничена из-за установленных параметров энергосбережения. Перейдите в настройки питания и убедитесь, что параметры "Яркость экрана" или "Яркость дисплея" установлены на максимальное значение.
Эти советы помогут вам настроить яркость цветов на ноутбуке таким образом, чтобы использовать его с комфортом и получать наилучшее качество изображения.