Настройка яркости экрана монитора Acer - важный аспект, который может существенно повлиять на качество и удобство работы на компьютере. В зависимости от условий освещения помещения или ваших предпочтений, вы можете настроить яркость экрана для достижения наилучшего визуального опыта.
В этой статье мы рассмотрим инструкцию по настройке яркости экрана монитора Acer и поделимся полезными советами, которые помогут вам достичь оптимальных результатов. Независимо от того, используете ли вы ноутбук Acer или стационарный монитор Acer, настройка яркости экрана будет примерно одинакова.
Шаг 1: Настройте яркость встроенными настройками монитора Acer
В первую очередь, попробуйте настроить яркость экрана через встроенные настройки монитора Acer. Обычно на фронтальной панели монитора есть кнопки для настройки разных параметров. Одна из них обычно является кнопкой для настройки яркости. Нажмите на эту кнопку и используйте кнопки "вверх" и "вниз", чтобы изменить яркость. Перемещайте значок для настройки яркости на экране, пока не достигнете желаемого результата.
Примечание: Если у вас нет кнопок на мониторе для настройки яркости или они некорректно работают, перейдите к следующему шагу.
Как установить яркость экрана монитора Acer: инструкция и советы
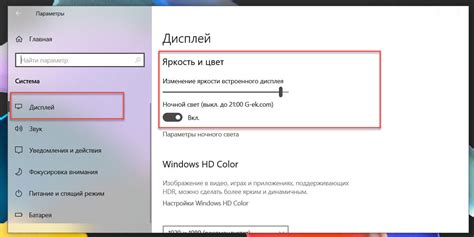
Настройка яркости экрана монитора Acer может быть полезной, чтобы достичь оптимального комфорта при работе или просмотре контента на вашем компьютере. В этом разделе представлена инструкция и советы о том, как установить яркость экрана на вашем мониторе Acer.
Шаг 1: Использование кнопок на мониторе
Большинство мониторов Acer имеют кнопки на передней панели для управления различными настройками, включая яркость экрана. В зависимости от модели монитора, кнопки могут иметь различные надписи, но обычно есть кнопка "Menu" (Меню) и кнопки для навигации вверх, вниз, влево и вправо.
Чтобы установить яркость экрана с помощью кнопок на мониторе, выполните следующие действия:
- Нажмите кнопку "Menu" на мониторе.
- Используйте кнопки навигации для перемещения по меню настроек.
- Найдите раздел настроек "Brightness" (Яркость) или похожий раздел.
- Используйте кнопки "вверх" или "вниз", чтобы увеличить или уменьшить яркость экрана.
- Нажмите кнопку "Menu" еще раз, чтобы сохранить изменения и закрыть меню настроек.
Шаг 2: Настройка яркости через операционную систему
Если ваш монитор не имеет кнопок на передней панели или вам будет удобнее настраивать яркость через операционную систему, вы можете воспользоваться следующими инструкциями:
- Для ПК с Windows:
- Щелкните правой кнопкой мыши на пустом месте на Рабочем столе и выберите "Display settings" (Настройки отображения).
- На странице настроек отображения найдите раздел "Brightness and color" (Яркость и цвет).
- Перетащите ползунок "Brightness" (Яркость) влево или вправо, чтобы установить желаемую яркость экрана.
- Закройте окно настроек отображения.
- Щелкните на значке "Apple" в левом верхнем углу экрана и выберите "System Preferences" (Настройки системы).
- В окне настроек системы выберите "Displays" (Дисплеи).
- Перетащите ползунок "Brightness" (Яркость) влево или вправо, чтобы установить желаемую яркость экрана.
- Закройте окно настроек системы.
Обратите внимание, что точное описание шагов и доступных настроек может отличаться в зависимости от операционной системы и модели монитора Acer. В рамках данной инструкции представлены общие рекомендации для установки яркости экрана на мониторе Acer.
Советы:
1. При выборе яркости экрана учитывайте освещение в помещении и личные предпочтения. Экран, слишком ярко освещенный или слишком тусклый, может вызывать усталость глаз.
2. Регулярно проверяйте и настраивайте яркость экрана для достижения оптимального качества отображения контента.
3. Если вам сложно видеть текст или изображения на экране, установите более высокую яркость, и наоборот, если контент кажется ярким и вызывает дискомфорт, установите более низкую яркость.
Следуя этой инструкции и советам, вы сможете установить яркость экрана монитора Acer по своему усмотрению и наслаждаться более комфортной и приятной работой и просмотром контента на вашем компьютере.
Изначальные настройки яркости монитора: как выбрать оптимальный уровень
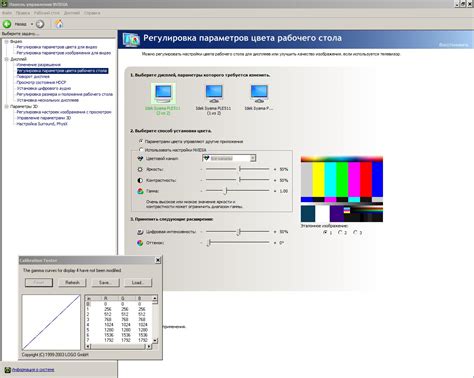
Перед выбором оптимального уровня яркости рекомендуется проверить исходные настройки монитора. Обычно Acer устанавливает "нейтральные" параметры яркости, которые позволяют вам самостоятельно настроить оптимальное значение. Они могут быть не идеальными для вас, и поэтому важно знать, как изменить эти настройки.
Чтобы проверить исходные настройки яркости монитора, выполните следующие шаги:
- Найдите на передней панели монитора кнопки управления.
- Нажмите кнопку, обозначенную как "Меню" или "Основное меню", чтобы открыть основное меню настройки монитора.
- Используйте кнопки навигации, чтобы найти раздел настроек яркости, обычно обозначенный как "Яркость" или "Brightness".
- Проверьте текущий уровень яркости и запомните его.
После проверки исходных настроек вы можете принять решение о необходимости изменения яркости. Значение яркости зависит от условий освещенности помещения, вкусового предпочтения пользователя и типа выполняемой работы. Вот несколько советов, которые помогут вам выбрать оптимальный уровень яркости монитора:
- Для работы в темном помещении или вечером рекомендуется установить более низкий уровень яркости. Это поможет избежать чрезмерной нагрузки на глаза и уменьшит утомляемость во время длительного использования монитора.
- Если освещение в помещении яркое или вы работаете в дневное время, увеличьте уровень яркости, чтобы обеспечить достаточное освещение экрана.
- Рекомендуется проводить небольшие тесты, постепенно изменяя уровень яркости, чтобы найти оптимальное значение для вас.
- Не забудьте также учесть предпочтения и рекомендации врачей, связанные с охраной зрения при работе за компьютером.
Выбор оптимального уровня яркости монитора является личным предпочтением каждого пользователя, и важно настроить его в соответствии с вашими комфортными условиями. Используйте эти советы, чтобы получить наилучший опыт просмотра и работы на мониторе Acer.
Как изменить яркость монитора с помощью клавиш на клавиатуре
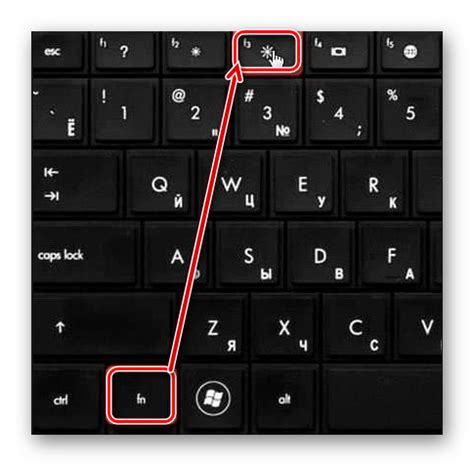
Во многих моделях мониторов Acer доступна функция изменения яркости прямо с помощью клавиш на клавиатуре. Это удобное и быстрое решение, которое позволяет вам регулировать яркость экрана без необходимости заходить в меню настроек.
Ниже приведена инструкция, как изменить яркость монитора с помощью клавиш на клавиатуре:
- Найдите на клавиатуре клавиши, имеющие значки солнца или стрелок вверх/вниз. В большинстве случаев эти клавиши находятся на верхней или боковой панели клавиатуры.
- Удерживайте клавишу Fn (Function) на клавиатуре и одновременно нажимайте на клавишу с изображением солнца или стрелками вверх/вниз. Обычно клавиша Fn находится в нижней левой части клавиатуры.
- При нажатии на клавишу со значками солнца вверх/вниз, яркость монитора будет изменяться соответствующим образом. Если вы увеличиваете яркость, экран станет ярче, а если уменьшаете, то наоборот - темнее.
В зависимости от модели монитора Acer и клавиатуры, может быть незначительная вариация в используемых клавишах или способах управления яркостью. В этом случае рекомендуется обратиться к руководству пользователя или посетить официальный сайт производителя для получения дополнительной информации.
Использование клавиш на клавиатуре для регулировки яркости монитора - простой и удобный способ добиться комфортного просмотра настройкой яркости экрана. Попробуйте этот способ, и вы сможете быстро настроить яркость под свои индивидуальные предпочтения.
Использование технологии Adaptive Contrast Management (ACM) для настройки яркости монитора
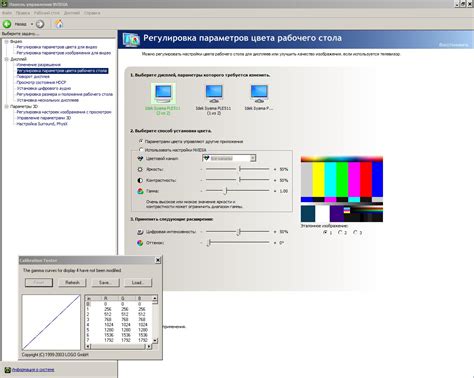
Для использования технологии ACM и настройки яркости монитора Acer, выполните следующие шаги:
- Нажмите кнопку "Меню" на передней панели монитора Acer.
- Используйте кнопки навигации, чтобы найти и выбрать раздел "Настройки" или "Настройка изображения".
- Внутри раздела настройки найдите опцию "Яркость" или "Brightness".
- Используйте кнопки навигации для увеличения или уменьшения значения яркости.
- Если доступна опция ACM, убедитесь, что она включена.
- Сохраните изменения и закройте меню настройки.
После этого технология ACM будет автоматически адаптировать яркость и контрастность монитора в зависимости от содержимого, отображаемого на экране. Это позволит получить наиболее реалистичные и четкие цвета, обеспечивая приятное восприятие изображения и снижая нагрузку на глаза.
Если вам необходимо вручную настроить яркость монитора, вы всегда можете вернуться в меню настройки и изменить значение яркости в соответствии с вашими предпочтениями. Вы также можете отключить ACM, если считаете, что он не соответствует вашим потребностям или предпочтениям в настройке изображения.
Использование технологии ACM является одним из удобных способов настройки яркости монитора Acer, который позволяет получить наилучшее качество изображения без необходимости вручную регулировать настройки яркости и контрастности. Это современное решение, которое поможет вам настроить монитор Acer так, чтобы он максимально соответствовал вашим предпочтениям и требованиям.
Как настроить яркость монитора через настройки дисплея в операционной системе
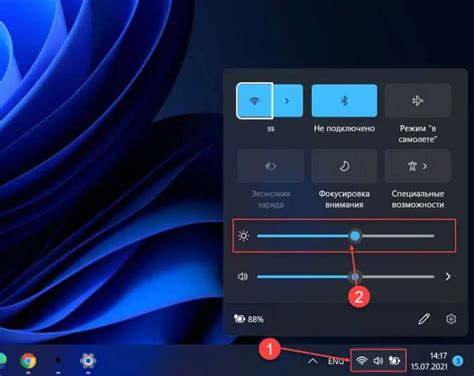
Для того, чтобы настроить яркость монитора через настройки дисплея в операционной системе, выполните следующие шаги:
- Щелкните правой кнопкой мыши на свободном месте рабочего стола и выберите опцию "Настройки дисплея".
- В открывшемся окне настройки дисплея найдите раздел, связанный с яркостью экрана.
- Используя ползунок или соответствующие кнопки, отрегулируйте уровень яркости до желаемого значения.
- Примените изменения, нажав на кнопку "Применить" или "OK".
Обратите внимание, что процедура настройки яркости монитора может незначительно отличаться в зависимости от операционной системы, которой вы пользуетесь. Важно следовать указаниям операционной системы и искать соответствующие настройки в разделе "Дисплей" или "Монитор".
Настройка яркости дисплея является индивидуальным процессом, поэтому экспериментируйте с уровнем яркости, чтобы достичь оптимального результата. Учтите, что яркий экран может вызывать нагрузку на глаза, поэтому рекомендуется выбирать уровень яркости, который не вызывает дискомфорт при продолжительном использовании компьютера.
Программные инструменты для управления яркостью монитора Acer
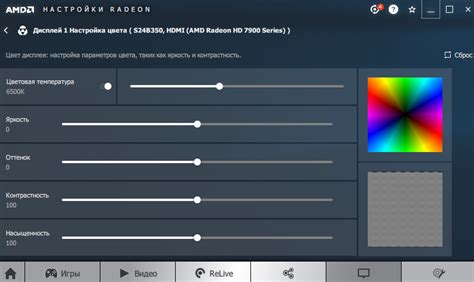
Настройка яркости экрана монитора Acer может быть осуществлена не только с помощью кнопок на самом мониторе или системных настроек операционной системы, но и с использованием специальных программных инструментов.
Для управления яркостью монитора Acer можно использовать различные приложения, которые позволяют более точно настроить параметры отображения и получить наилучший результат. Некоторые из таких программных решений предоставляют дополнительные функции, такие как контроль цветового баланса, настройка контрастности и применение эффектов для улучшения качества изображения.
Одним из известных программных инструментов для управления яркостью монитора Acer является Acer Display Widget. Данное приложение позволяет легко и быстро изменять яркость, контрастность и другие параметры экрана с помощью простого интерфейса. Также в нём можно сохранять профили настроек для различных сценариев использования.
Еще одним популярным вариантом является программное обеспечение Display Tuner. Оно предлагает продвинутые настройки яркости экрана, включая возможность настроить индивидуальные профили яркости для разных приложений или времени суток.
Также стоит отметить программу Flux, которая адаптирует яркость и цветность монитора к освещению окружающей обстановки. Она автоматически меняет яркость экрана в зависимости от времени суток, что может быть полезно для сохранения здоровья глаз при работе за компьютером вечером или ночью.
Описанные программные инструменты предлагают широкий спектр возможностей для настройки и управления яркостью монитора Acer. Выбор программы зависит от предпочтений пользователя и требуемого функционала. Рекомендуется попробовать различные варианты и выбрать тот, который наиболее соответствует вашим потребностям.
Как использовать командную строку для изменения яркости экрана монитора Acer
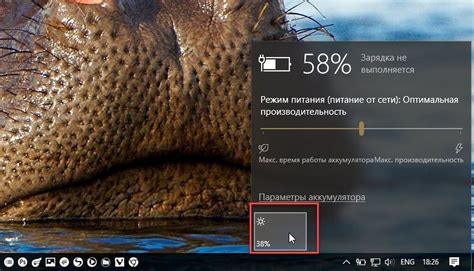
1. Откройте командную строку. Для этого вы можете использовать комбинацию клавиш «Win + R», ввести «cmd» и нажать «Enter».
2. В командной строке введите "wmic path Win32_VideoController set BrightnessLevel=50". Здесь "50" – это значение яркости, которое вы можете изменить по своему усмотрению. Нажмите "Enter".
3. Обновите экран монитора, чтобы увидеть изменения яркости. Для этого вы можете просто переместить указатель мыши или нажать любую клавишу клавиатуры.
4. Если вы хотите снова изменить яркость экрана, просто повторите шаги 1-3 и введите другое значение яркости.
Важно: Не забудьте, что эта команда работает только с мониторами Acer и требует прав администратора.
Теперь вы знаете, как использовать командную строку для изменения яркости экрана монитора Acer. Этот метод позволяет вам быстро и легко настроить яркость без необходимости искать соответствующие настройки в меню монитора.
Советы по настройке яркости монитора для удобной работы
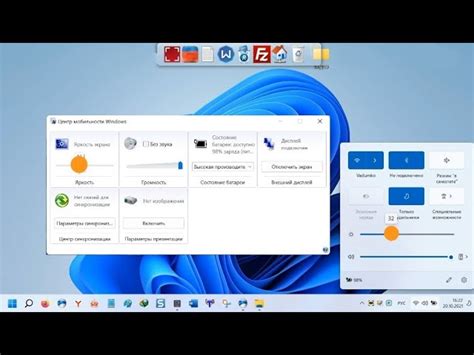
1. Подберите оптимальную яркость
Начните с настройки яркости монитора на уровне, который не будет ни слишком тусклым, ни слишком ярким. Оптимальная яркость может различаться в зависимости от освещения в помещении и индивидуальных предпочтений пользователя. Экспериментируйте с настройками, чтобы найти оптимальный уровень яркости, при котором комфортно работать.
2. Используйте возможности адаптивной яркости
Если ваш монитор поддерживает функцию адаптивной яркости, рекомендуется включить ее. Адаптивная яркость автоматически регулирует яркость монитора в зависимости от окружающего освещения. Это позволяет достичь оптимальной яркости в любом освещении и сэкономить энергию.
3. Учитывайте время суток
В течение дня уровень освещения может меняться, поэтому рекомендуется настраивать яркость монитора в зависимости от времени суток. В дневное время часто требуется более яркий экран, чтобы избежать утомления глаз, а вечером, когда освещение становится тусклее, можно уменьшить яркость для более комфортной работы.
4. Используйте режим чтения или ночной режим
Многие мониторы имеют специальные режимы, такие как режим чтения или ночной режим, которые оптимизируют яркость и цвета для более комфортного чтения или просмотра экрана в условиях низкого освещения. Попробуйте включить эти режимы и настроить их под свои предпочтения.
5. Обратите внимание на контрастность
Помимо яркости, также важно обратить внимание на контрастность экрана. Некорректно настроенная контрастность может привести к ухудшению качества изображения и увеличению нагрузки на глаза. Настройте контрастность так, чтобы детали на экране были четкими и различимыми, но без перенасыщения цветов.
Следуя этим советам, вы сможете настроить яркость монитора Acer на оптимальный уровень для удобной и комфортной работы.
Как избежать проблем с яркостью экрана монитора Acer: важные аспекты и предупреждения
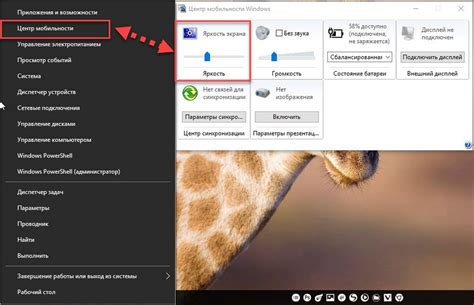
1. Не слишком высокая яркость экрана
Слишком высокая яркость экрана может вызывать напряжение глаз и приводить к утомляемости. Поэтому рекомендуется устанавливать яркость на уровне, который не вызывает дискомфорт и сохраняет четкость изображения.
2. Оптимальная яркость для разных условий
Яркость экрана монитора Acer также следует регулировать в зависимости от освещения в помещении. В темных помещениях рекомендуется снижать яркость, чтобы избежать перенапряжения глаз. В ярких помещениях можно увеличивать яркость для обеспечения достаточной видимости.
3. Регулярная перерывы и упражнения для глаз
Независимо от яркости экрана, важно регулярно делать перерывы и выполнять упражнения для глаз. Это поможет предотвратить усталость глаз и сохранить их здоровье.
4. Обратите внимание на контрастность
Контрастность также важна для комфортного использования монитора Acer. Слишком низкая контрастность может привести к мутности изображения, а слишком высокая может вызывать утомление глаз. Используйте оптимальную контрастность, подходящую для ваших потребностей.
Выбирая настройки яркости экрана монитора Acer, помните об этих важных аспектах и предупреждениях, чтобы сохранить здоровье глаз и повысить комфорт при работе за компьютером.