Яркость экрана – один из важных параметров, который влияет на комфорт при работе на компьютере. Слишком яркий экран может вызывать усталость глаз, тогда как слишком тусклый может создавать затруднения при чтении и просмотре контента. Если у вас компьютер Acer и вы хотите настроить яркость экрана по своему желанию, этот полный руководство поможет вам сделать это.
Настраивать яркость экрана на компьютерах Acer можно несколькими способами. Начнем с самого простого – использования клавиш на клавиатуре. Большинство ноутбуков и мониторов Acer имеют специальные клавиши, которые позволяют увеличивать или уменьшать яркость. Обычно эти клавиши расположены на верхней или боковой панели клавиатуры и имеют символы с изображением солнца или молнии. Для изменения яркости достаточно удерживать клавишу Fn и одновременно нажимать на клавиши со значками "+" или "-".
Если у вас нет подходящих клавиш на клавиатуре или вы предпочитаете более точную настройку яркости экрана, вы можете воспользоваться настройками Acer. Для этого откройте панель управления, найдите раздел с настройками экрана и выберите пункт "Яркость". Здесь вы сможете регулировать яркость с помощью ползунка или числовых значений. Некоторые модели Acer также позволяют автоматически настраивать яркость в зависимости от освещения окружающей среды.
Если вам нужно настроить яркость для конкретного приложения, например, видеоплеера или графического редактора, вы можете воспользоваться настройками этого приложения. Обычно эти настройки можно найти в меню или панели инструментов приложения. Здесь вы сможете настроить яркость экрана так, чтобы она была оптимальной для просмотра видео или работы с изображениями.
Выбор настроек для яркости экрана
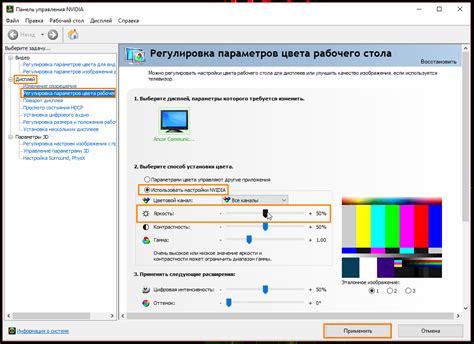
Настройка яркости экрана на компьютере Acer может оказаться полезной, если вы работаете в условиях низкого освещения или желаете снизить нагрузку на глаза. Компьютеры Acer предлагают несколько способов регулировки яркости экрана, в зависимости от модели и операционной системы.
Один из самых простых способов изменить яркость экрана - использовать кнопки яркости на клавиатуре. Обычно они находятся в верхнем или левом углу клавиатуры и обозначены символами солнца или уровня яркости. Вы можете нажимать клавиши, чтобы увеличить или уменьшить яркость экрана в зависимости от ваших потребностей.
Если ваши клавиши яркости не работают, вы можете изменить настройки яркости через панель управления операционной системы. Для этого откройте панель управления и найдите раздел "Яркость и насыщенность". Внутри этого раздела вы сможете регулировать яркость экрана, перемещая ползунок влево или вправо.
Еще один способ настроить яркость экрана - использовать специальное программное обеспечение от производителя Acer. В зависимости от модели компьютера, вам может быть предложено установить приложение Acer Quick Access или Acer Display Widget. Оба этих приложения позволят настроить яркость и другие параметры экрана, такие как контрастность и насыщенность, удобным способом.
Кроме того, в большинстве случаев операционные системы имеют собственные настройки яркости экрана. Например, в системе Windows вы можете открыть меню "Параметры экрана" и найти раздел "Яркость и фон". В операционной системе macOS вы можете открыть меню "Системные настройки" и выбрать раздел "Дисплей". В обоих случаях вы сможете изменять яркость экрана, используя встроенные инструменты.
| Операционная система | Методы настройки яркости экрана |
| Windows | Использование клавиатурных кнопок, панели управления, приложения Acer Quick Access |
| macOS | Использование клавиатурных кнопок, системных настроек, приложения Acer Display Widget |
Выбор настроек для яркости экрана зависит от ваших предпочтений и особенностей работы. Вы можете экспериментировать с различными методами и настройками, чтобы найти оптимальную комбинацию для вас. Помните, что комфортное использование компьютера Acer в значительной степени зависит от правильной настройки яркости экрана.
Изучите доступные режимы яркости:

Компьютер Acer предлагает несколько режимов яркости экрана, которые вы можете настроить в соответствии с вашими потребностями:
- Автоматическая яркость - это режим, при котором компьютер самостоятельно регулирует яркость в зависимости от освещения вокруг вас. Это может быть полезно, чтобы экран всегда оставался комфортным для глаз в любых условиях.
- Яркий режим - при выборе этого режима яркость экрана увеличится на максимальное значение. Это может быть полезно, когда вам нужна максимальная яркость для просмотра фотографий или видео.
- Экономичный режим - в этом режиме яркость будет установлена на минимальное значение, что может помочь сэкономить заряд батареи и улучшить время автономной работы компьютера.
- Пользовательский режим - в этом режиме вы сможете настроить яркость экрана самостоятельно, используя специальные настройки в меню экрана Acer.
Изучение и определение наиболее подходящего режима яркости поможет вам достичь максимального комфорта и оптимизации эксплуатации вашего компьютера Acer.
Как изменить яркость на клавиатуре
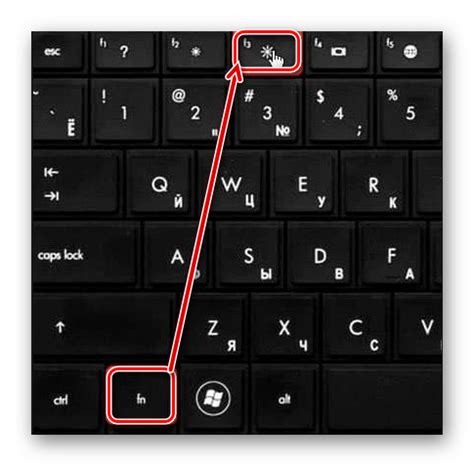
Многие ноутбуки Acer имеют специальные клавиши функций, которые позволяют изменять яркость экрана прямо с клавиатуры. Это очень удобно, особенно если вам нужно быстро адаптировать яркость подходящую для ваших нужд.
Для увеличения яркости экрана нажмите клавишу Fn (Function) в сочетании с клавишей, на которой изображено солнце с вертикальными стрелками вверх. Нажатие этих клавиш одновременно увеличит яркость экрана.
Если вам нужно уменьшить яркость экрана, нажмите клавишу Fn (Function) вместе с клавишей, на которой изображено солнце с вертикальными стрелками вниз. Повторное нажатие этих клавиш одновременно уменьшит яркость экрана.
Если в результате нажатий клавиш Fn (Function) в сочетании с клавишами изменения яркости ничего не происходит, вам может понадобиться установить драйвер клавиатуры Acer или обновить существующий драйвер.
Или вы можете попробовать изменить яркость экрана через настройки операционной системы. Часто в настраиваемых параметрах можно найти раздел, отвечающий за регулировку яркости. Например, в операционной системе Windows можно открыть "Панель управления", выбрать "Аппаратура и звук", затем "Энергосбережение" и в конечном итоге найти настройки яркости экрана. Здесь вы сможете отрегулировать яркость по своему усмотрению.
Теперь вы знаете, как изменить яркость на клавиатуре ноутбука Acer. Вперед, экспериментируйте с яркостью экрана и настройте его по своему вкусу!
Использование интерфейса операционной системы
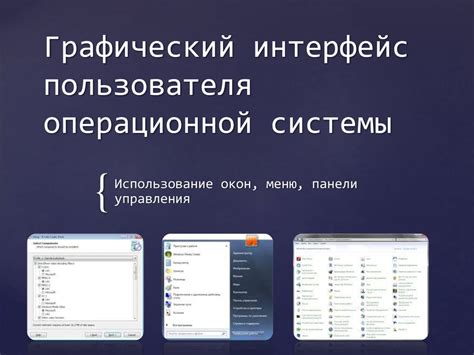
В основном контексте статьи - настройка яркости экрана компьютера Acer - вам понадобится использовать интерфейс операционной системы, чтобы выполнить соответствующие действия. Вот несколько шагов, которые вы можете предпринять, чтобы изменить яркость экрана на компьютере Acer в ОС Windows:
- Нажмите правой кнопкой мыши по пустому месту на экране.
- Выберите опцию "Настройки дисплея" или "Панель управления дисплеем".
- В открывшемся окне найдите раздел "Яркость" или "Яркость и цвет".
- Переместите ползунок влево или вправо, чтобы уменьшить или увеличить яркость экрана соответственно.
- После того, как вы установите желаемую яркость, нажмите кнопку "Применить" или "ОК", чтобы сохранить изменения.
Важно помнить, что процедура настройки яркости экрана может незначительно различаться в зависимости от операционной системы, версии и модели компьютера Acer, поэтому лучше обратиться к документации или поддержке Acer для получения точных инструкций.
Теперь вы знаете, как использовать интерфейс операционной системы для настройки яркости экрана на компьютере Acer в ОС Windows. Следуйте указанным выше шагам, и ваш экран будет работать с необходимой яркостью!
Как настроить яркость через панель управления
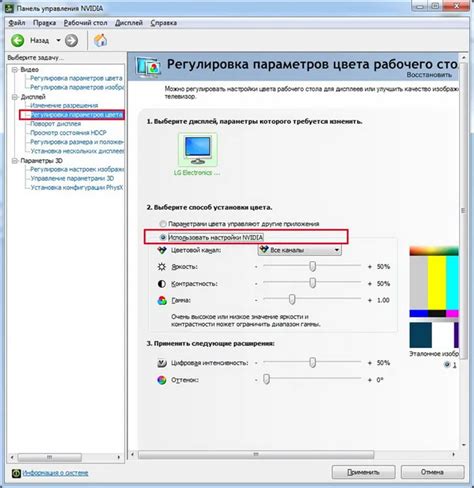
Если вы хотите настроить яркость экрана компьютера Acer, вы можете воспользоваться панелью управления. Вот, как это сделать:
| Шаг 1: | Откройте панель управления, нажав на кнопку "Пуск" в левом нижнем углу экрана. Затем выберите "Панель управления" в меню. |
| Шаг 2: | В панели управления найдите раздел "Настройка яркости экрана" и щелкните на нём. |
| Шаг 3: | Вы увидите ползунок настройки яркости. Переместите ползунок вправо или влево, чтобы увеличить или уменьшить яркость экрана соответственно. |
| Шаг 4: | После того, как вы установите желаемую яркость, нажмите кнопку "Применить", чтобы сохранить изменения. |
Теперь вы знаете, как настроить яркость экрана через панель управления. Этот способ позволяет вам быстро и легко изменять яркость в зависимости от ваших предпочтений и потребностей.
Программное обеспечение для настройки яркости
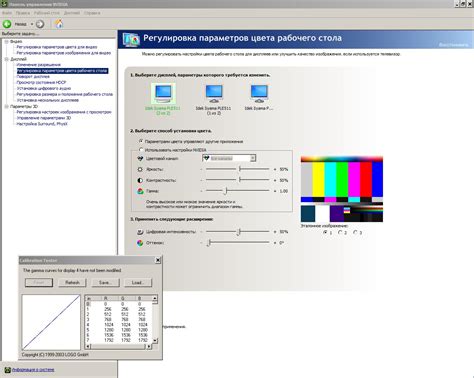
Вместо использования встроенных настроек экрана, некоторые пользователи предпочитают использовать специальное программное обеспечение для настройки яркости на компьютере Acer. Эти программы часто предлагают более гибкие и детализированные настройки, которые могут быть полезны для определенных задач или ситуаций.
Одним из популярных программных решений является Flux. Flux это бесплатное приложение, которое автоматически регулирует цветовую температуру экрана в соответствии с временем суток. Например, оно уменьшает синий цвет в вечернее время, чтобы не нарушать сон, и возвращает его утром, чтобы поддержать бодрость. Flux также имеет возможность ручной настройки яркости экрана.
Еще одним достойным вариантом является программное обеспечение DimScreen. Оно предоставляет пользователям возможность быстро и удобно менять яркость экрана на компьютере Acer. DimScreen также позволяет настраивать яркость с помощью горячих клавиш, что делает его идеальным выбором для тех, кто не хочет тратить время на поиск настроек в системе.
Если вы ищете программу с более расширенными возможностями, то можете обратить внимание на программное обеспечение iBrightness Tray. Оно позволяет точно настраивать яркость экрана на компьютере Acer с помощью прокрутки колесика мыши или горячих клавиш. Кроме того, iBrightness Tray предлагает такие функции, как сохранение настроек яркости для разных приложений и автоматическое управление яркостью в зависимости от окружающего освещения.
Важно отметить, что перед установкой любого программного обеспечения для настройки яркости экрана на компьютере Acer, рекомендуется проверить его совместимость с вашей операционной системой и убедиться, что вы загружаете программу с официального источника или доверенного веб-сайта.
Улучшение качества изображения
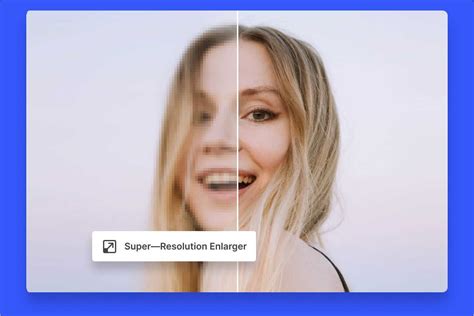
Чтобы получить лучшее качество изображения на экране вашего компьютера Acer, следуйте следующим рекомендациям:
- Настройте яркость экрана. Слишком яркий или тусклый экран может снизить качество изображения. Используйте регулятор яркости, который обычно находится на клавиатуре вашего ноутбука или монитора, чтобы достичь оптимального уровня яркости.
- Установите разрешение экрана. Высокое разрешение обеспечит более четкое и детализированное изображение. Чтобы установить разрешение экрана, щелкните правой кнопкой мыши на рабочем столе, выберите "Параметры дисплея", затем "Разрешение экрана". Выберите наиболее высокое разрешение, которое поддерживается вашим экраном и видеокартой.
- Настройте контрастность. Правильная контрастность поможет сделать изображение более четким и выразительным. Используйте регулятор контрастности, чтобы достичь оптимального уровня контрастности.
- Калибровка экрана. Калибровка экрана поможет настроить цветовую гамму, насыщенность и оттенки, чтобы получить наиболее точное и естественное отображение цветов. В операционной системе Windows вы можете выполнить калибровку экрана, открыв "Цвета" в "Параметрах дисплея".
Следуя этим рекомендациям, вы сможете настроить яркость и качество изображения на своем компьютере Acer и получить максимально комфортное и приятное зрительное восприятие.