Яркость экрана играет важную роль в нашей повседневной жизни. От правильной настройки яркости зависит наше зрение, комфорт и энергопотребление устройств. Но как настроить яркость экрана? В этой подробной инструкции мы рассмотрим все необходимые шаги для регулировки яркости экрана на различных устройствах.
1. Настройка яркости экрана на компьютере.
Настройка яркости экрана на компьютере легко и просто. Для начала откройте панель управления и найдите раздел "Яркость экрана". В большинстве случаев там можно найти соответствующий слайдер, с помощью которого можно регулировать яркость экрана. Самый оптимальный уровень яркости - около 50%. Попробуйте разные значения и выберите наиболее комфортный для вас.
2. Настройка яркости экрана на смартфоне.
Настройка яркости экрана на смартфоне также довольно проста. Для этого перейдите в настройки смартфона и найдите раздел "Дисплей". В этом разделе вы найдете возможность регулировать яркость экрана, обычно с помощью слайдера. Как и в случае с компьютером, оптимальный уровень яркости составляет около 50%. Однако каждый человек имеет свои предпочтения, поэтому экспериментируйте с настройками, чтобы найти оптимальное значение для себя.
3. Настройка яркости экрана на планшете.
Настройка яркости экрана на планшете схожа с настройкой яркости на смартфоне. Откройте настройки планшета и найдите раздел "Дисплей". Там вы найдете возможность регулировать яркость экрана. Как и в предыдущих случаях, рекомендуется устанавливать уровень яркости примерно на 50%, но каждый пользователь может выбрать наиболее комфортное значение.
Теперь вы знаете, как настроить яркость экрана на разных устройствах. Подберите оптимальный уровень яркости, который будет соответствовать вашим потребностям и обеспечивать максимальный комфорт при использовании устройств.
Почему настройка яркости экрана важна
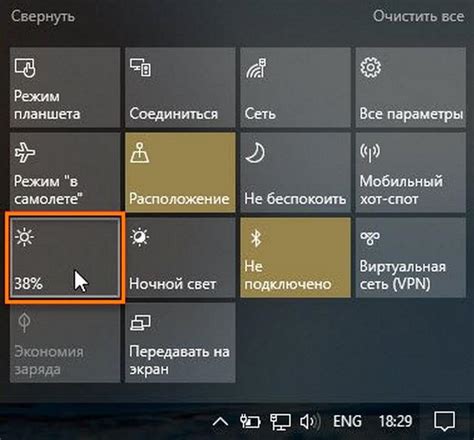
Слишком высокая яркость экрана может привести к чувству дискомфорта в глазах, а также усталости и напряжению зрения. Кроме того, высокая яркость может вызвать проблемы с сном, особенно если устройство используется перед сном или в темных помещениях. Излишняя яркость может привести к нарушению естественного ритма сна, что может быть особенно вредным для людей, страдающих бессонницей или другими сонными расстройствами.
С другой стороны, слишком низкая яркость экрана может затруднять чтение текста или просмотр изображений, особенно в условиях недостаточной освещенности. Постоянное напряжение глаз при низкой яркости может вызвать ухудшение зрения и быструю утомляемость глаз.
Идеальная яркость экрана зависит от условий окружающей среды и предпочтений каждого пользователя. Однако в целом рекомендуется выбирать яркость экрана таким образом, чтобы текст и изображения были хорошо видны без перенапряжения глаз. Также стоит учитывать уровень освещенности в помещении и время суток.
Настройка яркости экрана является простым способом повысить комфорт использования устройств и озаботиться здоровьем глаз. Поэтому регулярно проверяйте и регулируйте яркость экрана в соответствии с вашими потребностями и условиями использования устройства.
Настройка яркости экрана на компьютере
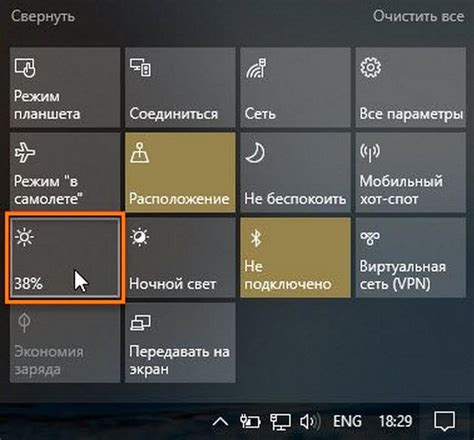
- Использование горячих клавиш. Для многих пользователей это самый простой способ настройки яркости экрана. Обычно клавиши F1 и F2 (или другие функциональные клавиши с символами солнца и луны) отвечают за увеличение и уменьшение яркости соответственно. Нажатие этих клавиш в сочетании со сочетанием клавиш Fn (обычно расположена рядом с клавишей Control) позволит вам изменить яркость экрана. Просто нажмите и удерживайте клавиши Fn + F1/F2 для достижения желаемого результата.
- Использование настроек операционной системы. В операционных системах Windows и macOS также предусмотрены специальные настройки, которые позволяют изменить яркость экрана. На компьютерах с Windows вы можете открыть центр управления и выбрать "Яркость экрана". Затем переместите ползунок вправо или влево, чтобы увеличить или уменьшить яркость соответственно. На компьютерах Mac можно открыть меню Apple в верхнем левом углу экрана и выбрать пункт "Системные настройки". Затем перейдите в раздел "Дисплей" и используйте ползунок для изменения яркости экрана.
- Использование сторонних приложений. Если вам не подойдут стандартные настройки операционной системы, вы также можете воспользоваться сторонними приложениями для настройки яркости экрана. В Интернете можно найти различные программы, которые позволяют более гибко управлять яркостью экрана. Установите их на свой компьютер, и вы сможете настроить яркость по вашим предпочтениям.
- Настройка яркости в BIOS. Для некоторых пользователей это может быть единственный способ изменить яркость экрана. Чтобы изменить яркость в BIOS, вам нужно перезагрузить компьютер и нажать кнопку входа в BIOS (обычно это клавиша Del или F2). В зависимости от модели вашего компьютера, в меню BIOS может быть раздел, позволяющий настроить яркость экрана. Используйте стрелки на клавиатуре, чтобы переместиться в этот раздел и внести необходимые изменения.
Таким образом, существует несколько способов настройки яркости экрана на компьютере. Выберите тот, который наиболее удобен для вас, и наслаждайтесь комфортным использованием вашего компьютера.
Адаптивная яркость или ручная настройка?
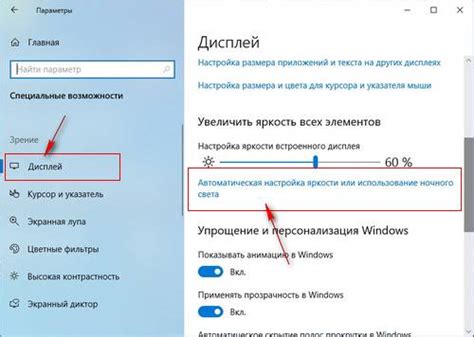
Адаптивная яркость - это функция, которая автоматически регулирует яркость экрана в зависимости от освещения окружающей среды. Устройство с адаптивной яркостью будет автоматически увеличивать яркость в ярких условиях освещения и уменьшать ее в темных. Это позволяет сохранять оптимальную видимость изображения и экономит энергию устройства.
С другой стороны, ручная настройка яркости дает вам полный контроль над яркостью экрана. Вы можете самостоятельно установить яркость в соответствии с вашими предпочтениями и условиями окружающей среды. Однако, вам придется регулярно настраивать яркость в зависимости от изменения освещения.
| Адаптивная яркость | Ручная настройка |
|---|---|
| Регулируется автоматически в зависимости от освещения окружающей среды. | Можно установить яркость вручную в соответствии с предпочтениями. |
| Экономит энергию устройства. | Нужно регулярно настраивать яркость вручную. |
| Обеспечивает оптимальную видимость изображения в различных условиях освещения. | Дает полный контроль и гибкость в настройке яркости экрана. |
В итоге, выбор между адаптивной яркостью и ручной настройкой зависит от ваших личных предпочтений и привычек использования устройства. Если вы цените удобство и энергосбережение, адаптивная яркость может быть лучшим вариантом для вас. Если же вам важен полный контроль над яркостью и вы готовы регулярно настраивать ее вручную, выбор стоит остановить на ручной настройке.
Настройка яркости экрана на мобильном устройстве
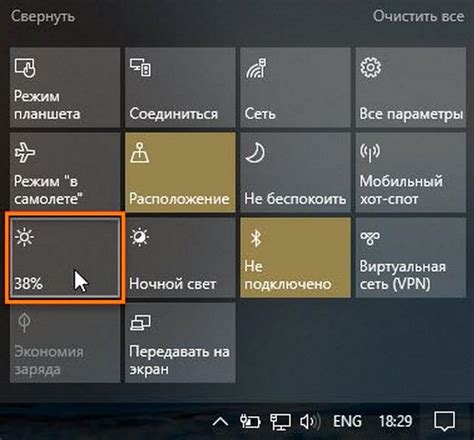
Яркость экрана на мобильном устройстве можно настроить, чтобы достичь оптимального уровня освещения, что может помочь сэкономить заряд батареи и сделать использование устройства комфортным в разных условиях освещения.
Вот несколько простых шагов, которые помогут вам настроить яркость экрана на вашем мобильном устройстве:
- Откройте настройки устройства, нажав на значок с шестеренкой или зайти в «Настройки» на вашем главном экране.
- Найдите раздел «Дисплей» или «Экран» в списке доступных настроек.
- В этом разделе вы должны увидеть опцию «Яркость». Переместите ползунок влево или вправо, чтобы уменьшить или увеличить яркость экрана соответственно.
- Вы можете также активировать автоматическую регулировку яркости, чтобы устройство самостоятельно определяло оптимальный уровень освещения. Эта опция часто называется «Автояркость» или «Автоматическая яркость».
При регулировке яркости экрана помните, что слишком высокая яркость может ускорить разрядку батареи, в то время как слишком низкая яркость может затруднить чтение и использование устройства в ярком освещении.
Используйте эти простые шаги для настройки яркости экрана на вашем мобильном устройстве и наслаждайтесь комфортным использованием своего устройства в любых условиях освещения.
Яркость на Android и iOS
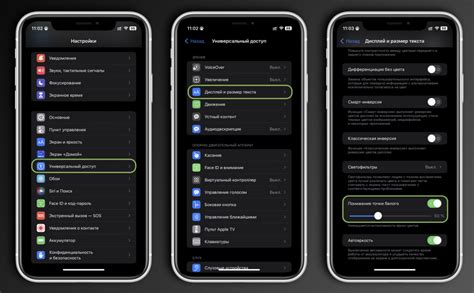
Настройка яркости экрана на мобильных устройствах с операционной системой Android и iOS может отличаться незначительно, но в целом процесс очень похож. В данном разделе мы рассмотрим, как изменить яркость на Android и iOS.
Настройка яркости на Android:
1. Откройте панель уведомлений, проведя пальцем от верхней части экрана вниз.
2. В верхней части панели уведомлений найдите ползунок яркости.
3. Проведите пальцем по ползунку, чтобы увеличить или уменьшить яркость экрана.
Примечание: На некоторых устройствах может быть отдельная кнопка для управления яркостью, расположенная внизу или по бокам устройства.
Настройка яркости на iOS:
1. Откройте "Настройки" на устройстве.
2. Прокрутите вниз и найдите "Дисплей и яркость".
3. В разделе "Яркость" с помощью ползунка или кнопок "+" и "-" настройте желаемую яркость экрана.
4. Нажмите на кнопку "Готово" или просто выйдите из настроек.
Теперь вы знаете, как настроить яркость на Android и iOS. Пользуйтесь этими инструкциями, чтобы подобрать наиболее комфортный уровень яркости для работы с вашим мобильным устройством.
Как настроить яркость на ноутбуке
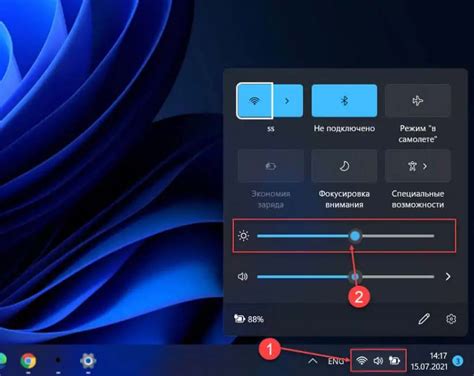
1. Использовать горячие клавиши
Большинство ноутбуков имеют специальные клавиши для настройки яркости. Обычно это стрелки вверх и вниз, на которых нанесены значки солнца. Для увеличения яркости нажмите стрелку вверх, для уменьшения - стрелку вниз. Чтобы сохранить настройки, может потребоваться нажать сочетание клавиш Fn (или определенную функциональную клавишу) + стрелка вверх или вниз.
2. Найти настройки в системе
Если на вашем ноутбуке отсутствуют специальные клавиши для настройки яркости, вы можете найти соответствующие настройки в операционной системе. Для этого выполните следующие шаги:
- Щелкните правой кнопкой мыши на рабочем столе и выберите "Настройки дисплея".
- В открывшемся окне перейдите на вкладку "Яркость и цвета".
- Переместите ползунок "Яркость" влево или вправо, чтобы уменьшить или увеличить яркость соответственно.
- Нажмите кнопку "Применить", чтобы сохранить изменения.
3. Использовать специальное приложение
Для удобства настройки яркости на ноутбуке можно установить специальное приложение, которое предлагает более широкий диапазон настроек и функций. В магазинах приложений множество бесплатных и платных вариантов для выбора. Загрузите и установите приложение, следуйте инструкциям и настройте яркость экрана по своему усмотрению.
Следуя этой инструкции, вы сможете быстро и легко настроить яркость экрана на ноутбуке. Не забывайте, что комфортное использование устройства и сохранение зрения - важные задачи, которые помогут вам оставаться продуктивными и здоровыми.
Яркость настройки для Windows и MacOS
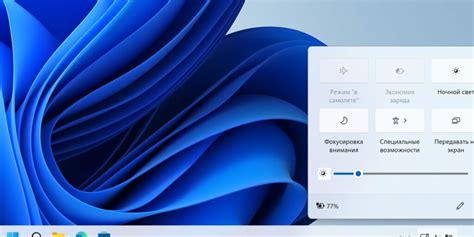
В этом разделе мы рассмотрим, как настроить яркость экрана на операционных системах Windows и MacOS. Независимо от того, какое устройство вы используете, настройка яркости позволит вам настроить оптимальный уровень освещенности экрана, обеспечивая комфортные условия использования.
Настройка яркости для Windows:
- Нажмите правую кнопку мыши на пустом месте рабочего стола и выберите "Настройки дисплея".
- Перейдите на вкладку "Яркость и цвета".
- Используйте ползунок, чтобы настроить яркость экрана в соответствии с вашими предпочтениями. Нажмите "Применить", чтобы сохранить изменения.
Настройка яркости для MacOS:
- Кликните на значок яблока в верхнем левом углу экрана и выберите "Системные настройки".
- Перейдите на вкладку "Дисплей".
- Используйте ползунок "Яркость" для регулировки яркости экрана. Перетаскивайте ползунок вправо, чтобы увеличить яркость или влево, чтобы уменьшить. Изменения яркости применяются автоматически.
У каждой операционной системы есть свои особенности настройки яркости экрана, но в обоих случаях эта задача является простой и доступной. Не бойтесь экспериментировать с разными уровнями яркости, чтобы найти оптимальный для вас.
Настройка яркости на планшетном устройстве
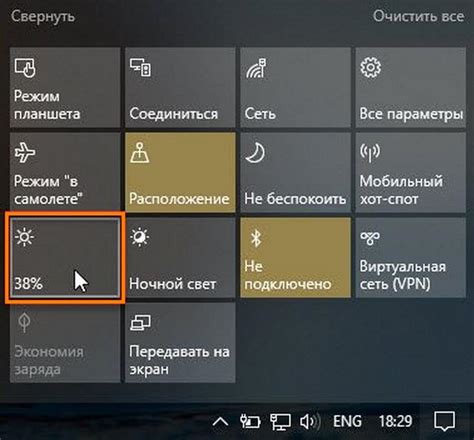
Настройка яркости экрана на планшетном устройстве может быть особенно важна для обеспечения комфортного чтения и использования устройства в разных условиях освещения. В зависимости от модели планшета и операционной системы, процесс настройки яркости может немного отличаться, но основные шаги остаются примерно такими же.
Для начала, откройте настройки вашего планшетного устройства. Обычно иконка настроек выглядит как шестеренка или имеет название "Настройки". Нажмите на иконку, чтобы открыть меню настроек.
Затем, в меню настроек найдите раздел "Дисплей" или "Экран". В этом разделе вы найдете параметры настройки яркости экрана. Нажмите на этот раздел, чтобы открыть дополнительные настройки яркости.
Большинство планшетов предоставляют возможность автоматической регулировки яркости. Если эта функция включена, планшет будет автоматически подстраивать яркость экрана в зависимости от освещения вокруг вас. Вы можете выбрать, оставить эту функцию включенной или выключить ее и настроить яркость вручную.
Если вы хотите настроить яркость экрана вручную, найдите ползунок или кнопки регулировки яркости. Обычно ползунок представлен в виде горизонтальной шкалы, где вы можете переместить ползунок влево или вправо, чтобы уменьшить или увеличить яркость соответственно. Также, на некоторых устройствах могут быть кнопки с символами "+" и "-", которые будут увеличивать или уменьшать яркость экрана при нажатии на них.
После того, как вы установите желаемую яркость экрана, закройте меню настроек. Теперь яркость вашего планшетного устройства будет соответствовать выбранным настройкам.
Запомните, что яркость экрана не только влияет на визуальное восприятие контента на устройстве, но также может существенно влиять на продолжительность работы аккумулятора. Поэтому, не забывайте адаптировать яркость в зависимости от своих потребностей и условий эксплуатации планшетного устройства.
Яркость настройки для Android и iOS
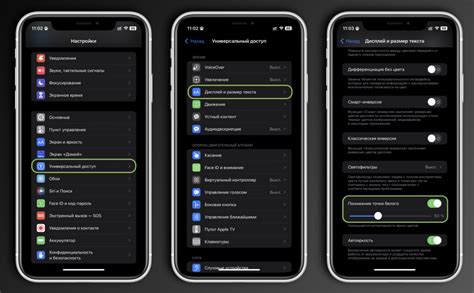
Яркость настройки для Android:
1. Откройте настройки устройства, щелкнув на значок шестеренки в меню приложений или на рабочем столе.
2. Прокрутите вниз и найдите пункт "Экран" или "Дисплей". Щелкните на него.
3. В этом меню вы найдете опцию "Яркость". Щелкните на неё.
4. Переместите ползунок влево или вправо, чтобы увеличить или уменьшить яркость экрана.
5. После того, как вы настроите яркость по вашему усмотрению, вы можете вернуться к предыдущему меню или закрыть настройки.
Яркость настройки для iOS:
1. Откройте "Настройки" на устройстве, щелкнув на иконку шестеренки на рабочем столе.
2. Прокрутите вниз и найдите пункт "Дисплей и яркость". Нажмите на него.
3. В этом меню вы найдете ползунок "Яркость". Сдвиньте его влево или вправо, чтобы изменить уровень яркости экрана.
4. Если вам необходимо включить автоматическую яркость, просто включите соответствующую кнопку возле ползунка.
5. После того, как вы настроите яркость по вашему усмотрению, вы можете вернуться к предыдущему меню или закрыть настройки.
Необходимость в настройке яркости экрана может возникнуть в различных ситуациях, например, для комфортного чтения, экономии заряда батареи или снижения нагрузки на глаза. Следуйте данной инструкции, чтобы настроить яркость на вашем устройстве и наслаждаться комфортным использованием!
Как настроить яркость на телевизоре
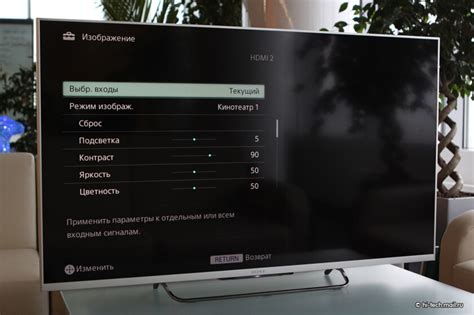
Настройка яркости на телевизоре может существенно повысить качество воспроизведения изображения и сделать просмотр гораздо комфортнее. В этом разделе мы расскажем вам, как правильно настроить яркость на вашем телевизоре.
1. Начните с проверки настроек яркости на пульте дистанционного управления. Нажмите на кнопку "Меню" и найдите раздел "Настройки". В этом разделе вы обычно найдете подраздел "Изображение" или "Настройки экрана".
2. В разделе "Изображение" найдите настройки, связанные с яркостью. Обычно они называются "Яркость", "Контрастность" или "Яркость/Контрастность". Количество доступных настроек может зависеть от модели вашего телевизора.
3. Отрегулируйте настройки яркости с помощью стрелок на пульте дистанционного управления. В большинстве случаев вам будет предоставлена возможность выбрать настройку по вашему предпочтению. Рекомендуется установить яркость на средний или комфортный уровень.
4. Если на вашем телевизоре есть возможность автоматической настройки яркости, воспользуйтесь этой функцией. Она позволит телевизору самостоятельно определить оптимальную яркость для текущего контента.
5. После настройки яркости рекомендуется проверить ее на примере различных фильмов, сериалов или телепередач. Это поможет убедиться в том, что настройки действительно подходят вам и не искажают воспроизводимые цвета и детали.
Не забывайте, что оптимальная яркость может варьироваться в зависимости от освещения в комнате и ваших личных предпочтений. Поэтому не бойтесь экспериментировать и находить наиболее комфортные настройки яркости для просмотра на вашем телевизоре.