Один из важных аспектов использования персонального компьютера - настройка яркости экрана. Как правило, каждый пользователь имеет свои индивидуальные предпочтения относительно яркости и контрастности изображения на экране. В этой статье мы подробно расскажем вам, как настроить яркость экрана ноутбука Acer Nitro 5.
Шаг 1: Настройка яркости через клавиатуру
На ноутбуке Acer Nitro 5 есть специальные клавиши, которые позволяют изменять яркость экрана. Обычно они расположены на верхней строке клавиатуры с символами "Солнце" вверх и "Солнце" вниз. Чтобы увеличить яркость, необходимо нажать и удерживать функциональную клавишу Fn и одновременно нажать на клавишу со стрелкой "Солнце" вверх. Чтобы уменьшить яркость, нужно нажать и удерживать Fn и одновременно нажимать стрелку "Солнце" вниз.
Шаг 2: Регулировка яркости через настройки Windows
Если вы не хотите пользоваться клавишами на клавиатуре, вы также можете отрегулировать яркость через настройки Windows. Для этого откройте "Панель управления" и выберите "Система и безопасность". Затем перейдите в раздел "Настройка яркости экрана" и переместите ползунок влево или вправо, чтобы увеличить или уменьшить яркость соответственно.
Шаг 3: Использование дополнительных программ
Если вам нужны более точные настройки яркости или контрастности, вы можете воспользоваться специальными программами. Например, "Display Brightness Control" позволяет более детально настроить яркость и контрастность экрана. Программа "f.lux" позволяет автоматически регулировать яркость экрана в зависимости от времени суток.
Теперь вы знаете несколько способов настройки яркости экрана ноутбука Acer Nitro 5. Выберите наиболее удобный для вас способ и настройте яркость экрана, чтобы получить максимальный комфорт при использовании вашего ноутбука.
Оптимизация яркости экрана ноутбука Acer Nitro 5

Для настройки яркости экрана следуйте следующим инструкциям:
| Шаг 1: | Найдите клавишу "Fn" на клавиатуре вашего ноутбука Acer Nitro 5. |
| Шаг 2: | Затем найдите на клавиатуре значок "солнца", который обычно располагается на клавишах F9 и F10. |
| Шаг 3: | Удерживайте клавишу "Fn" и одновременно нажимайте клавишу с значком "солнца". Это позволит вам увеличивать или уменьшать яркость экрана. При этом на экране вы увидите соответствующие индикаторы. |
| Шаг 4: | Завершите настройку яркости, выбрав оптимальный уровень для вашего комфорта. |
Рекомендуется проводить эти настройки в зависимости от условий освещения вокруг вас. Например, в темной комнате вы можете уменьшить яркость, чтобы сэкономить энергию и снизить нагрузку на глаза. В светлой комнате, наоборот, увеличьте яркость для достижения оптимального качества изображения.
Следуя этим простым указаниям, вы сможете оптимизировать яркость экрана ноутбука Acer Nitro 5 и получить комфортное использование и отличное качество изображения.
Почему важно настроить яркость экрана ноутбука Acer Nitro 5
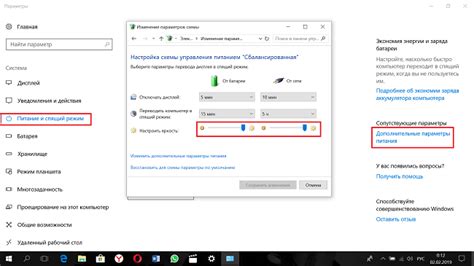
1. Комфортные условия работы Слишком яркий экран может вызвать напряжение глаз и утомление во время длительной работы. Подбирая оптимальную яркость, вы сможете снизить нагрузку на глаза и повысить комфортность работы. |
2. Экономия энергии Использование яркого экрана требует больше энергии, что может привести к уменьшению времени автономной работы ноутбука. Корректная настройка яркости позволит вам экономить заряд батареи и продлить время работы на аккумуляторе. |
3. Оптимальное отображение контента Соответствующая яркость экрана помогает достичь наилучшего качества отображения изображений, видео и другого контента. Если яркость установлена слишком низко, изображение может быть тусклым и нечитаемым. Если яркость слишком высока, контент может выглядеть пересвеченным и размытым. |
4. Забота о зрении Слишком яркий экран может вызывать нарушения зрения и повышенную чувствительность к свету. Регулировка яркости экрана поможет предотвратить подобные проблемы и сохранить здоровье глаз. |
Итак, настройка яркости экрана ноутбука Acer Nitro 5 необходима для обеспечения комфортной работы, экономии энергии, получения оптимального качества отображения и поддержания здоровья глаз. Следует уделить время и внимание этой задаче, чтобы достичь наилучших результатов при использовании ноутбука Acer Nitro 5.
Как найти настройки яркости на ноутбуке Acer Nitro 5

| Шаг 1 | Найдите клавишу Fn на клавиатуре ноутбука Acer Nitro 5. Обычно она находится в нижнем левом углу клавиатуры. |
| Шаг 2 | Обратите внимание на дополнительные функциональные клавиши F1-F12, на которых нарисованы иконки, например, яркость, звук и другие. Одна из этих клавиш обычно имеет иконку яркости, обозначенную символом солнца. |
| Шаг 3 | Нажмите и удерживайте клавишу Fn на клавиатуре ноутбука Acer Nitro 5, а затем нажмите клавишу с иконкой яркости (символ солнца). Обычно эта клавиша расположена на клавишах F5 или F6. |
| Шаг 4 | После нажатия клавиши со значком яркости вы увидите на экране ноутбука Acer Nitro 5 индикацию текущего уровня яркости. Нажимайте эту клавишу несколько раз, чтобы увеличить или уменьшить яркость экрана. |
| Шаг 5 | Отпустите клавиши Fn и клавишу с иконкой яркости, когда достигнете желаемого уровня яркости экрана на ноутбуке Acer Nitro 5. |
Теперь вы знаете, как найти и изменить настройки яркости экрана на ноутбуке Acer Nitro 5. Эта функция позволит вам настроить яркость по своему усмотрению и достичь наилучшего визуального опыта во время использования ноутбука.
Как изменить яркость экрана
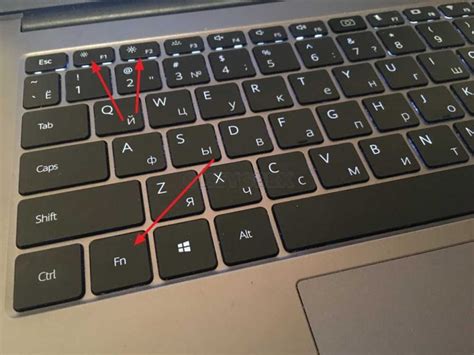
Изменение яркости экрана ноутбука Acer Nitro 5 может быть полезно для оптимальной работы с устройством в разных условиях освещения. Вот несколько шагов, которые помогут вам настроить яркость экрана на вашем ноутбуке Acer Nitro 5:
- Найдите клавиши Fn и стрелки вверх и вниз на клавиатуре ноутбука. Обычно это Fn + стрелка вверх для увеличения яркости и Fn + стрелка вниз для уменьшения яркости.
- Удерживайте клавишу Fn и нажимайте стрелку вверх, пока не достигнете желаемой яркости экрана. Если вы уменьшаете яркость, удерживайте клавишу Fn и нажимайте стрелку вниз, пока не достигнете нужного уровня яркости.
- Некоторые ноутбуки могут иметь дополнительные функциональные клавиши, посвященные управлению яркостью экрана. Возможно, у вас есть специальная клавиша яркости на клавишной панели или на внешней клавиатуре.
- Вы также можете попробовать настроить яркость экрана через системные настройки. Нажмите правой кнопкой мыши на рабочем столе и выберите "Настройки дисплея" или "Параметры экрана". Затем найдите раздел "Яркость экрана" и используйте ползунок, чтобы изменить яркость вручную.
После того, как вы установите наиболее комфортную яркость экрана, вы сможете работать с ноутбуком Acer Nitro 5 с улучшенным качеством изображения и меньшей нагрузкой на глаза в зависимости от условий освещения.
Преимущества правильной настройки яркости
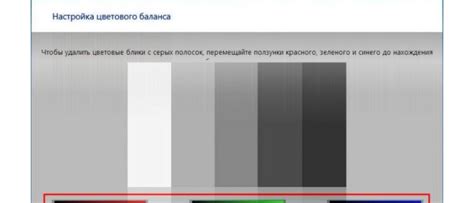
1. Защита глаз:
Правильная настройка яркости экрана ноутбука Acer Nitro 5 может значительно снизить нагрузку на глаза. Слишком яркий экран может вызывать усталость глаз, а слишком тусклый экран может привести к напряжению глазных мышц. Найдите оптимальную яркость, чтобы достичь наилучшего комфорта и предотвратить возможные проблемы со зрением.
2. Энергосбережение:
Настройка яркости экрана на минимально необходимый уровень помогает сэкономить энергию, что положительно сказывается на автономной работе ноутбука. Оптимизация яркости экрана помогает продлить время работы от аккумулятора и позволяет использовать ноутбук вдали от розетки.
3. Улучшение качества изображения:
Слишком высокая яркость может привести к перенасыщению цветов, что может искажать отображение изображений на экране. Правильная настройка яркости позволит достичь наилучшего качества изображения, правильного отображения цветов и детализации.
4. Повышение эффективности работы:
Неправильно настроенная яркость экрана может привести к неудобству при работе с ноутбуком – текст и графика могут быть плохо видимыми, что затрудняет чтение и обработку информации. Правильная настройка яркости поможет повысить эффективность работы и улучшить пользовательский опыт.
5. Адаптация к окружающей среде:
Регулировка яркости экрана позволяет легко адаптироваться к изменяющейся окружающей среде. Вы можете увеличить яркость, когда находитесь на открытом воздухе или под ярким солнцем, и уменьшить яркость в темной комнате или в ночное время. Это поможет сделать работу с ноутбуком более комфортной и улучшит видимость содержимого экрана в различных условиях.
Учитывая все эти преимущества, важно правильно настроить яркость экрана ноутбука Acer Nitro 5 в соответствии с вашими предпочтениями и окружающими условиями.
Дополнительные советы по настройке яркости на ноутбуке Acer Nitro 5
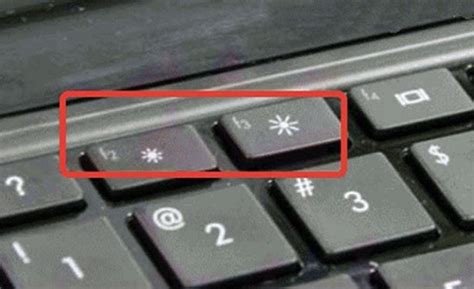
1. Используйте экономный режим энергопотребления:
Понижение яркости на вашем ноутбуке может значительно увеличить время работы от аккумулятора. Установите режим энергосбережения, который автоматически понизит яркость экрана, когда ноутбук работает на аккумуляторе.
2. Используйте встроенные программы настройки яркости:
В Acer Nitro 5 есть предустановленное программное обеспечение для управления яркостью экрана. Используйте эти программы, чтобы достичь наилучшего результата:
- PredatorSense: Это приложение от Acer, которое позволяет настроить различные параметры ноутбука, включая яркость экрана.
- Acer Quick Access: Еще одна полезная программа, которая предлагает быстрый доступ к различным функциям ноутбука, включая настройку яркости.
3. Измените яркость через комбинацию клавиш:
На клавиатуре Acer Nitro 5 есть специальные клавиши для быстрой настройки яркости. Обычно это функциональные клавиши "Fn" и стрелки вверх/вниз или клавиши "PgUp" и "PgDn". Используйте эти клавиши в сочетании с клавишей "Fn", чтобы регулировать яркость экрана.
4. Обновите графический драйвер:
Правильный драйвер графической карты может значительно повлиять на настройку яркости и общую производительность экрана. Посетите официальный веб-сайт Acer и загрузите последние драйверы для графической карты вашего ноутбука Nitro 5.
5. Примените дополнительные настройки в ОС:
В операционной системе Windows также есть дополнительные настройки яркости, которые вы можете использовать. Откройте Панель управления, выберите "Экран" или "Настройки дисплея" и найдите раздел "Яркость и цвета". Здесь вы можете установить предпочтительные параметры яркости.
Следуя этим дополнительным советам, вы сможете настроить яркость экрана на ноутбуке Acer Nitro 5 с наилучшим качеством и эффективностью.