Часто пользователи сталкиваются с проблемой неправильной яркости экрана на своих планшетах. Это может быть вызвано различными причинами, от настроек операционной системы до повреждения аппаратной части. В данной статье мы предоставим подробную инструкцию о том, как настроить яркость экрана планшета Knight 80.
Первым шагом, который необходимо выполнить, является открытие настроек планшета. Для этого потяните пальцем от верхнего края экрана вниз и нажмите на иконку настроек, обычно представленную как шестеренка. Затем выберите пункт "Дисплей" или "Экран", в зависимости от модели вашего планшета.
Далее вам будет предоставлен доступ к различным настройкам экрана. Найдите раздел "Яркость" и переместите ползунок вправо или влево, чтобы увеличить или уменьшить яркость соответственно. Для достижения оптимальной яркости эксперты рекомендуют установить значение, при котором текст и изображения легко читаемы и не вызывают дискомфорт и перенапряжение глаз.
Если вы не остались довольны яркостью даже после настройки, то возможно проблема кроется в аппаратной части планшета. В этом случае рекомендуется обратиться к специалисту или сервисному центру для диагностики и ремонта. Не пытайтесь самостоятельно разбирать планшет без достаточных навыков, чтобы избежать повреждения и дополнительных расходов на восстановление устройства.
Шаги по настройке яркости экрана планшета Knight 80:

- Включите планшет Knight 80 и разблокируйте его, если требуется.
- Найдите на экране планшета панель управления, обычно она находится в верхней части.
- Свайпните панель управления вниз, чтобы открыть дополнительные настройки.
- Найдите значок "Яркость" или "Яркость экрана" и нажмите на него.
- С помощью ползунка, переместите его вправо или влево, чтобы увеличить или уменьшить яркость экрана соответственно.
- Просмотрите результаты настройки яркости на экране планшета и выберите наиболее комфортный уровень для вас.
- Если вы не можете найти панель управления или значок "Яркость", попробуйте открыть меню настроек планшета и найти раздел "Экран" или "Дисплей". Там вы, скорее всего, найдете опцию для регулировки яркости.
Внимательно следуйте этим шагам, чтобы настроить яркость экрана планшета Knight 80 по своим предпочтениям и обеспечить комфортное использование устройства.
Вход в меню настроек

Для настройки яркости экрана планшета Knight 80 следуйте данным шагам:
- Включите планшет, нажав и удерживая кнопку питания.
- При появлении начального экрана введите свой PIN-код или использование отпечатка пальца для разблокировки устройства.
- На основном экране найдите и нажмите на значок "Настройки". Обычно он выглядит как шестеренка.
- В главном меню настроек пролистайте вниз и найдите раздел "Дисплей и яркость" или "Экран и яркость".
- Выберите этот раздел и в нем найдите опцию "Яркость" или "Интенсивность".
Теперь у вас есть доступ к настройкам яркости экрана планшета Knight 80. Используйте ползунок или вводите значения, чтобы самостоятельно регулировать яркость экрана. После внесения изменений нажмите кнопку "Сохранить" или "ОК", чтобы применить их.
Поиск раздела "Дисплей"
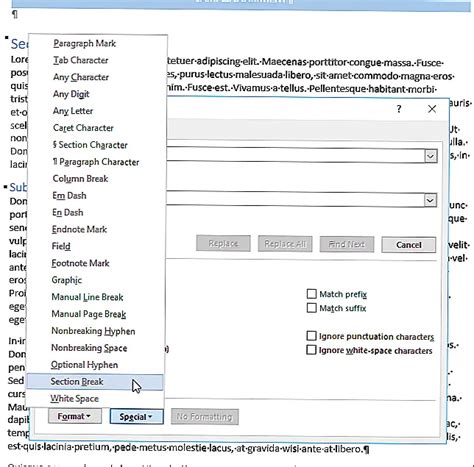
Чтобы настроить яркость экрана на планшете Knight 80, вам нужно найти раздел "Дисплей" в настройках устройства. Следуйте инструкциям ниже:
- Откройте меню на планшете, нажав на иконку "Настройки" на главном экране.
- Прокрутите список доступных опций и найдите раздел "Дисплей".
- Нажмите на раздел "Дисплей", чтобы открыть его настройки.
- Внутри раздела "Дисплей" вы сможете найти опцию для настройки яркости экрана.
- Нажмите на опцию "Яркость", чтобы открыть настройки яркости.
- Передвигайте ползунок яркости влево или вправо, чтобы увеличить или уменьшить яркость экрана соответственно.
- Когда вы достигнете желаемого уровня яркости, нажмите на кнопку "Применить" или "ОК", чтобы сохранить изменения.
Теперь яркость экрана вашего планшета Knight 80 будет настроена в соответствии с вашими предпочтениями. Удачного использования!
Регулировка яркости экрана
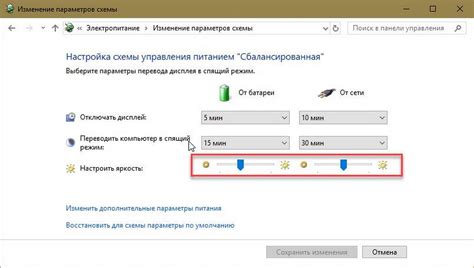
Настройка яркости экрана планшета Knight 80 может помочь вам создать комфортные условия использования устройства. Вот подробная инструкция:
1. Откройте меню устройства, нажав на значок "Настройки" в списке приложений.
2. В меню "Настройки" найдите раздел "Дисплей" или "Экран".
3. В найденном разделе вы увидите опцию "Яркость экрана".
4. Перемещайте ползунок вправо или влево, чтобы увеличить или уменьшить яркость экрана.
5. Установите наиболее комфортный для вас уровень яркости. Обычно рекомендуется выбирать средний или ниже среднего уровень, чтобы сохранить заряд батареи.
6. Если вам удобно, установите опцию "Автоматическая яркость", чтобы яркость экрана автоматически регулировалась в зависимости от окружающих условий.
7. После завершения настройки, выйдите из меню "Настройки" и начните использовать планшет с новыми настройками яркости экрана.
Теперь вы знаете, как настроить яркость экрана планшета Knight 80, чтобы создать наиболее комфортные условия использования устройства.
Сохранение настроек

После того, как вы установили желаемую яркость экрана на планшете Knight 80, важно сохранить эти настройки для последующего использования. Сохранение настроек поможет вам экономить время и избежать повторной настройки яркости каждый раз после выключения планшета.
Чтобы сохранить настройки яркости, следуйте простым инструкциям:
- Откройте меню настройки планшета, нажав на значок "Настройки" в списке приложений или на главном экране.
- Прокрутите список настроек вниз и выберите пункт "Экран".
- В разделе "Яркость" переместите ползунок в положение, которое соответствует вашим предпочтениям.
- После того как вы установите желаемую яркость, нажмите на кнопку "Сохранить" или "Применить", чтобы закрыть меню настроек экрана.
Теперь настройки яркости сохранены и будут применяться каждый раз при включении планшета. Вы можете изменить настройки в любое время, следуя тем же шагам.
Не забывайте, что экраны высокой яркости могут сокращать время автономной работы планшета. Поэтому рекомендуется выбирать оптимальный уровень яркости, исходя из ваших потребностей.