Не всегда настройки яркости экрана, предлагаемые операционной системой, удовлетворяют наши потребности. Часто встречается ситуация, когда экран выглядит слишком тусклым или наоборот слишком ярким, что мешает комфортному использованию компьютера. Радикальное решение этой проблемы можно найти в пакете программного обеспечения AMD Software, который предлагает широкие возможности для индивидуальной настройки яркости экрана.
AMD Software - это мощный инструмент, который позволяет пользователям видеокарт семейства AMD Radeon произвести точную настройку не только яркости, но и контраста, цветового баланса и других параметров экрана. Такая возможность особенно ценна для геймеров, профессионалов в области графики и тех, кто стремится достичь максимального качества изображения на своем компьютере.
Для начала работы с AMD Software достаточно открыть его, нажав сочетание клавиш Ctrl + Shift + R и там можно увидеть различные параметры настройки. Одним из наиболее важных является опция "Регулировка яркости". Ползунковый регулятор позволяет пользователю легко изменить яркость до нужного уровня. Это особенно полезно при работе в разных средах освещения, таких как яркий день или темное помещение.
Как изменить яркость экрана в AMD Software
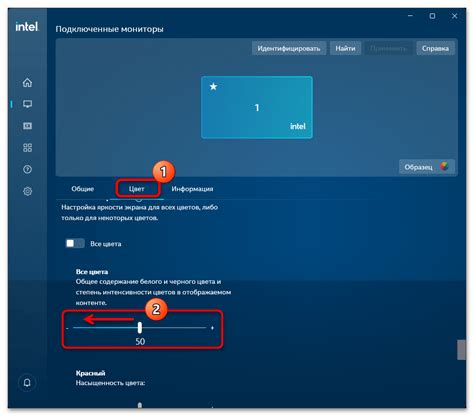
Программа AMD Software предоставляет возможность легко настраивать яркость экрана на устройствах, работающих на графических процессорах AMD. Это очень полезная функция, которая позволяет настроить экран в соответствии с вашими предпочтениями и создать комфортное рабочее окружение.
Чтобы изменить яркость экрана в AMD Software, следуйте этим простым шагам:
| Шаг 1: | Откройте программу AMD Software, нажав правой кнопкой мыши на пустом месте на рабочем столе и выбрав "AMD Radeon Settings" или "AMD Radeon Software". |
| Шаг 2: | В левой части окна программы выберите раздел "Дисплей". |
| Шаг 3: | В разделе "Дисплей" выберите вкладку "Цвет". |
| Шаг 4: | Найдите ползунок "Яркость" и передвигайте его вправо или влево, чтобы изменить яркость экрана. |
| Шаг 5: | Проверьте результаты настройки, двигая ползунок и смотря на изменения на экране. |
| Шаг 6: | Когда достигнете желаемого уровня яркости, нажмите кнопку "Применить", чтобы сохранить изменения. |
Теперь вы знаете, как легко изменить яркость экрана в программе AMD Software. Эта функция позволяет вам с легкостью настроить свой экран и насладиться комфортным просмотром содержимого на вашем устройстве.
Почему важно регулировать яркость экрана
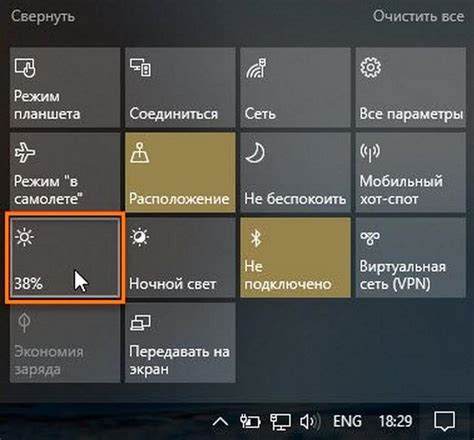
Регулировка яркости экрана особенно важна при работе в темное время суток или в помещении с плохим освещением. Слишком яркий экран может вызвать ощущение "ослепления" и затруднить чтение текста, особенно на сайтах с яркой цветовой палитрой. Недостаточная яркость, в свою очередь, может сделать изображение тусклым и затертым.
Кроме того, регулировка яркости экрана может способствовать повышению энергоэффективности компьютера. Ограничение яркости до оптимального уровня позволяет снизить потребление электроэнергии и увеличить время автономной работы ноутбука.
AMD Software предоставляет широкие возможности для настройки яркости экрана, которые позволяют адаптировать изображение под собственные предпочтения и особенности окружающей среды. Настройте яркость экрана на свое усмотрение и насладитесь комфортным просмотром контента и работы на компьютере!
Как открыть программу AMD Software
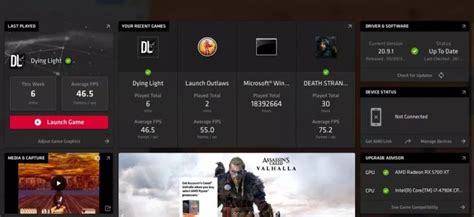
Для того чтобы открыть программу AMD Software и настроить яркость экрана, следуйте инструкциям ниже:
Шаг 1: Найдите иконку AMD Software на рабочем столе или в меню "Пуск" на вашем компьютере и дважды нажмите на нее. Обычно иконка имеет вид красного круга с белыми буквами "AMD" внутри.
Шаг 2: После того как программа откроется, вы увидите главное окно интерфейса AMD Software. Здесь находится вся необходимая информация и инструменты для настройки графики и экрана вашего компьютера.
Шаг 3: Чтобы перейти к настройкам яркости экрана, щелкните на вкладку "Дисплей" в верхней части программы.
Шаг 4: В левой части окна найдите раздел "Яркость" и щелкните на него. Здесь вы можете увидеть и изменить текущую яркость экрана вашего компьютера.
Шаг 5: Чтобы изменить яркость, переместите ползунок влево или вправо, пока не достигнете желаемого уровня яркости. Вы также можете использовать клавиши со стрелками на клавиатуре, чтобы увеличить или уменьшить яркость.
Шаг 6: После того как вы настроили яркость на нужный уровень, нажмите кнопку "Применить", чтобы сохранить изменения.
Теперь вы знаете, как открыть программу AMD Software и настроить яркость экрана на вашем компьютере. Удачи!
Как найти настройки яркости в AMD Software
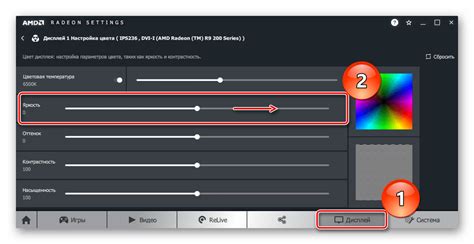
Для того чтобы настроить яркость экрана в программе AMD Software, вам понадобится выполнить несколько простых шагов. Следуйте инструкциям ниже:
- Запустите программу AMD Software на вашем компьютере.
- В верхнем меню программы найдите вкладку "Настройки" и щелкните на ней.
- В выпадающем меню выберите пункт "Дисплей" и кликните по нему.
- В открывшемся окне найдите раздел "Яркость" и откройте его.
- В этом разделе вы увидите ползунок, с помощью которого можно регулировать яркость экрана. Переместите ползунок в соответствующее положение, чтобы получить желаемую яркость.
- После того, как вы закончите настройку, нажмите кнопку "Применить", чтобы сохранить изменения.
Теперь вы знаете, как найти и настроить яркость экрана в программе AMD Software. С помощью этих простых инструкций вы сможете легко изменить яркость на своем компьютере и настроить ее под свои предпочтения.
Ручное регулирование яркости экрана

AMD Software предоставляет возможность ручного регулирования яркости экрана, что позволяет пользователю настроить уровень яркости в соответствии с его предпочтениями и особенностями восприятия.
Для ручного регулирования яркости экрана в AMD Software выполните следующие шаги:
- Откройте программу AMD Software, нажав правой кнопкой мыши на рабочем столе и выбрав "AMD Radeon Settings" из контекстного меню.
- В открывшемся окне программы выберите вкладку "Display" (Отображение), а затем "Color" (Цвет).
- Настройте яркость экрана, используя ползунок "Brightness" (Яркость). Передвигайте ползунок вправо или влево, чтобы увеличить или уменьшить яркость соответственно.
- Нажмите кнопку "Apply" (Применить), чтобы сохранить изменения и применить их к экрану.
Помимо регулирования яркости экрана, в AMD Software также доступны другие параметры настройки цвета, такие как контрастность, насыщенность и цветовая температура. Используйте эти функции, чтобы добиться наилучшего качества изображения и настройки под свои потребности.
Запомните, что ручная настройка яркости экрана может потребовать некоторых экспериментов, чтобы достичь наилучших результатов. Попробуйте различные настройки и выберите такую, которая вам больше всего подходит.
Автоматическое регулирование яркости экрана
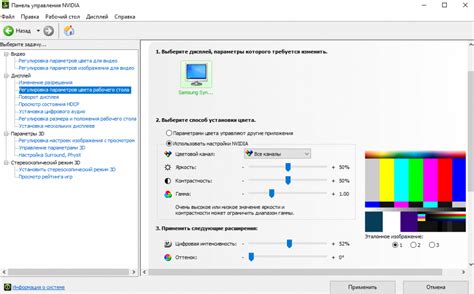
AMD Software предлагает удобный способ автоматического регулирования яркости экрана, который позволит вам настроить оптимальное освещение для вашего зрения. Автоматическое регулирование яркости экрана позволяет экономить энергию и предотвращает излишнее напряжение глаз.
Для включения автоматического регулирования яркости экрана вам понадобится открыть AMD Software и перейти в раздел "Дисплей". Затем выберите "Настройки экрана" и найдите опцию "Автоматическая яркость".
После активации автоматической яркости экрана AMD Software будет использовать встроенные датчики света на вашем устройстве, чтобы определить текущий уровень освещения. Он будет автоматически регулировать яркость экрана, чтобы максимально соответствовать окружающей среде.
Вы также можете настроить параметры автоматического регулирования яркости экрана. Например, вы можете выбрать, как часто система будет обновлять яркость экрана или настроить дополнительные параметры для определения оптимального уровня освещения.
Автоматическое регулирование яркости экрана особенно полезно, если вы работаете или наслаждаетесь развлечениями в разных условиях освещения. Он обеспечит комфортное и безопасное зреление, а также сделает использование вашего устройства более эффективным.
Важно помнить, что автоматическое регулирование яркости экрана может работать не во всех программах и приложениях. Проверьте настройки программ, которые вы используете, и убедитесь, что они совместимы с этой функцией.
Помните, что правильная яркость экрана - это не только удобство, но и здоровье ваших глаз. Не забывайте регулярно делать перерывы и отдыхать от работы за компьютером, чтобы предотвратить утомление глаз.
Дополнительные советы по настройке яркости экрана в AMD Software
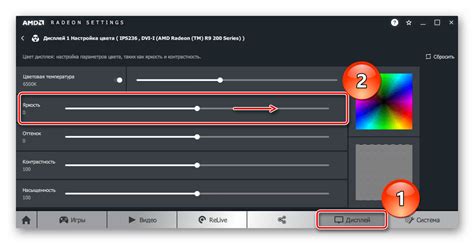
Кроме основных настроек яркости экрана в AMD Software, существуют также дополнительные советы, которые могут помочь вам достичь идеального уровня яркости и качества изображения на вашем экране.
1. Калибровка экрана: проведите процедуру калибровки экрана, чтобы улучшить цветопередачу и контрастность изображения. Это позволит точнее передать цвета и детали изображения.
2. Избегайте слишком высокой яркости: очень высокая яркость экрана может утомлять глаза и приводить к перенасыщению цветов. Настройте яркость на комфортный для вас уровень.
3. Учитывайте окружающие условия: яркость экрана следует настраивать исходя из освещения помещения, в котором вы работаете. В темных помещениях можно снизить яркость, а при ярком окружении - увеличить, чтобы достичь оптимального отображения.
4. Проверьте настройки энергосбережения: убедитесь, что режим энергосбережения не влияет на яркость экрана. Иногда настройки энергосбережения могут автоматически уменьшать яркость для экономии энергии.
5. Проверьте наличие обновлений: регулярно обновляйте программное обеспечение AMD Software, чтобы получить последние исправления и улучшения. Обновления могут также содержать оптимизации для работы с различными моделями экранов.
6. Экспериментируйте с настройками: не бойтесь экспериментировать с настройками яркости, контрастности, насыщенности и т.д. для достижения наилучшего результата. Разные экраны могут требовать индивидуальной настройки, чтобы достичь оптимального качества изображения.
Следуя этим дополнительным советам, вы сможете получить лучший результат при настройке яркости экрана в AMD Software и наслаждаться комфортным и качественным отображением изображений на вашем мониторе.