Яркость графического монитора является одним из ключевых параметров, влияющих на качество изображения и комфортность работы на компьютере. Неправильно настроенная яркость может вызывать зрительную усталость, искажать цвета и влиять на общую восприимчивость экрана.
Чтобы достичь оптимальной настройки яркости, необходимо выполнить несколько простых шагов. Внимание к деталям и подбор правильных параметров помогут вам достичь отличного визуального опыта и улучшить работу с графическими приложениями, включая игры, фото и видео.
Первым шагом является настройка яркости на самом мониторе. Обычно на его передней или боковой панели находятся специальные кнопки управления. Используя эти кнопки, приступите к настройке яркости согласно вашим предпочтениям. Найдите комфортный уровень яркости, при котором изображение на экране ясное и контрастное, но не вызывает дискомфорта при длительном наблюдении.
Далее, необходимо откалибровать яркость через операционную систему. В зависимости от используемой ОС, процесс настройки может незначительно отличаться. Откройте экран настроек и найдите пункт "Яркость". В большинстве случаев, это можно сделать в разделе "Дисплей" или "Настройки монитора". Здесь вы сможете изменить яркость, а также другие параметры, такие как контрастность и насыщенность, чтобы достичь оптимальных результатов.
Изменение яркости графического монитора: подробная инструкция
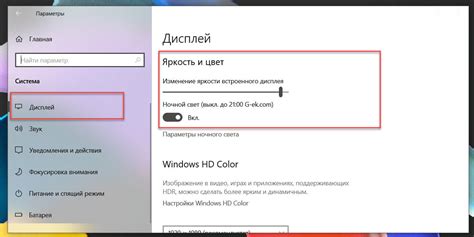
Шаг 1: Найдите кнопку меню на передней панели вашего монитора. Обычно она расположена в нижней части и подписана как "Меню", "Настройки" или символом "☰". Нажмите на эту кнопку.
Шаг 2: Используя кнопки навигации на передней панели монитора, найдите опцию "Яркость" или настройку, связанную с яркостью. Эта опция может находиться в разделе "Изображение", "Настройки дисплея" или "Основные настройки".
Шаг 3: После того, как вы нашли нужную настройку, нажмите на кнопку "OK" или "Выбрать", чтобы открыть панель настройки яркости.
Шаг 4: Используйте кнопки навигации, чтобы изменить значение яркости. Некоторые мониторы также могут иметь регулировку яркости с помощью колесика или слайдера. Двигайте регулятор, пока вы не достигнете желаемой яркости.
Шаг 5: Когда вы установили нужную яркость, нажмите кнопку "OK" или "Применить", чтобы сохранить настройки. Возможно, вам придется подтвердить изменения.
Шаг 6: Переходите к проверке яркости на предлагаемом тестовом изображении. Откройте фотографию или видео с яркими и темными областями, чтобы убедиться, что изображение выглядит на вашем мониторе оптимально.
Примечание: Если вы не можете найти настройку яркости на вашем мониторе или не можете достичь нужной яркости, попробуйте обратиться к руководству пользователя, указанному в комплекте к монитору, или свяжитесь с производителем для получения дополнительной помощи.
Теперь вы знаете, как настроить яркость графического монитора. Сделайте эту настройку, чтобы получить максимальное удовольствие от просмотра и работы на мониторе.
Подготовка к настройке

Шаг 1: Прежде чем приступить к настройке яркости графического монитора, убедитесь, что у вас есть необходимые инструменты. Вам понадобится компьютер с подключенным монитором, клавиатура и мышь.
Шаг 2: Перед настройкой рекомендуется проверить, откалиброван ли ваш монитор. Для этого можно воспользоваться специальными калибровочными картинками, которые можно найти в интернете. Если монитор не откалиброван, настройка яркости может быть некорректной.
Шаг 3: Прежде чем менять яркость, убедитесь, что ваш монитор находится в оптимальных условиях освещения. Избегайте слишком яркого или темного окружения, чтобы не искажать итоговый результат.
Шаг 4: Поместите монитор таким образом, чтобы его центральная ось была параллельна вашей глазной оси. Это поможет вам видеть изображение на экране более четко и снизит нагрузку на глаза.
Шаг 5: Настройте яркость комфортного восприятия. Это может быть индивидуально для каждого человека. Тем не менее, рекомендуется придерживаться рекомендаций производителя и не устанавливать яркость слишком высокой, чтобы избежать утомления глаз.
Шаг 6: После каждого изменения настроек яркости рекомендуется провести небольшой тестовый сеанс, чтобы убедиться, что изображение на мониторе остается четким и не вызывает никаких дискомфортных ощущений.
Шаг 7: Если вам необходимо получить более точные настройки яркости, вы можете воспользоваться калибровкой монитора с помощью специальных калибровочных утилит. Этот шаг рекомендуется выполнять при необходимости профессиональной работы с изображениями или видео.
Шаг 8: Важно помнить, что с течением времени яркость монитора может меняться. Проверьте яркость периодически и проводите необходимые корректировки при необходимости.
Настройка яркости через системные настройки

Для настройки яркости графического монитора можно использовать системные настройки операционной системы. Этот метод наиболее простой и доступный, не требующий дополнительного программного обеспечения.
Чтобы настроить яркость графического монитора через системные настройки, следуйте инструкции:
- Откройте меню "Пуск" и выберите "Панель управления".
- В панели управления найдите раздел "Отображение" или "Настройки экрана" и откройте его.
- В этом разделе вы должны увидеть регулятор яркости. Измените его положение, чтобы установить желаемую яркость.
- После настройки яркости сохраните изменения и закройте окно настроек.
Пожалуйста, обратите внимание, что доступные опции и сама последовательность действий могут отличаться в зависимости от операционной системы. В целом, однако, концепция настройки яркости через системные настройки остается неизменной.
Этот метод настройки подходит для большинства пользователей, так как не требует специальных навыков или загрузки дополнительных программ. Однако, если у вас возникнут особенные требования или проблемы с яркостью, может потребоваться использовать специализированный софт или настраивать яркость непосредственно на мониторе.
Настройка яркости через кнопки монитора

1. Включите монитор и дождитесь полной загрузки операционной системы.
2. Найдите на передней панели монитора кнопки, обозначенные символами "+" и "-". Эти кнопки обычно используются для регулировки яркости экрана.
3. Нажмите на кнопку "+", чтобы увеличить яркость, или на кнопку "-", чтобы уменьшить яркость. При каждом нажатии монитор будет изменять яркость на некоторое значение.
4. Повторяйте шаг 3 до достижения желаемого уровня яркости. Если яркость слишком высока или слишком низкая, вы можете вернуться на предыдущий уровень нажатием противоположной кнопки.
5. Проверьте результаты, просмотрев некоторое изображение или веб-страницу на мониторе. Если яркость вас полностью устраивает, значит, процесс настройки был успешным.
Обратите внимание, что процедура настройки яркости через кнопки монитора может незначительно отличаться в зависимости от модели вашего монитора. В случае возникновения трудностей ознакомьтесь с инструкцией пользователя, в которой должен быть описан процесс настройки яркости.
Важно помнить, что яркость, которую вы устанавливаете через кнопки монитора, будет сохранена после выключения и включения монитора. Если вам потребуется сбросить яркость до уровня по умолчанию, вновь воспользуйтесь кнопками настройки яркости.
Дополнительные способы настройки яркости
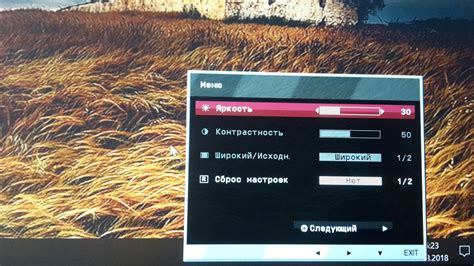
Помимо базовых настроек яркости, рассмотрим несколько дополнительных способов настройки яркости графического монитора.
- Использование специальной программы: существует множество приложений, которые позволяют настраивать яркость экрана. Они обычно предоставляют различные параметры настройки, такие как цветовая гамма, контрастность и т. д. Некоторые из них также позволяют создавать профили яркости для разных задач или времени суток.
- Изменение яркости через графический драйвер: многие графические драйверы имеют функцию настройки яркости, которая может быть использована для изменения яркости монитора. Для этого обычно необходимо зайти в настройки графического драйвера и найти соответствующую опцию. Некоторые драйверы также предлагают автоматическую регулировку яркости, которая основывается на окружающем освещении.
- Использование встроенных кнопок на мониторе: большинство современных мониторов имеют кнопки на передней панели, которые позволяют регулировать различные параметры, включая яркость. Переключаясь между этими кнопками, можно изменять яркость до желаемого уровня.
- Применение фильтра для монитора: некоторые производители предлагают специальные фильтры, которые можно наклеить на экран монитора. Эти фильтры позволяют регулировать пропускание света через экран, что влияет на яркость. Такие фильтры обычно предназначены для использования в особых условиях, например, в ярком солнечном свете.
Используя дополнительные способы настройки яркости, вы сможете подобрать наиболее комфортный уровень яркости для своих потребностей и условий использования.