Яркость камеры на ноутбуке играет важную роль при видеозвонках, фотографировании и съемке видео. Правильная настройка яркости обеспечит более четкие и качественные изображения, а также приятный опыт использования устройства. Если вы только начинаете пользоваться камерой на ноутбуке, вам понадобятся определенные инструкции, чтобы настроить яркость и получить желаемый результат.
В этой статье мы подробно расскажем, как настроить яркость камеры на ноутбуке для различных операционных систем, включая Windows и macOS. Мы рассмотрим несколько способов регулировки яркости, в зависимости от ваших предпочтений и возможностей вашего устройства.
Первым способом является настройка яркости камеры через операционную систему. В Windows вы можете сделать это, открыв Пуск и перейдя в Параметры. Далее выберите «Система», затем «Дисплей». Теперь вы можете регулировать яркость с помощью ползунка. В macOS процесс аналогичен: выберите меню «Apple», затем «Системные настройки», «Дисплей» и регулируйте яркость с помощью ползунка.
Камера на ноутбуке: зачем нужна яркость и как ее настроить
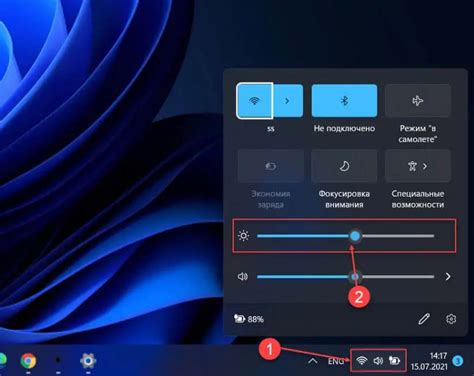
Яркость камеры играет важную роль при использовании веб-камеры. Слишком яркое изображение может быть неприятным для глаз, а слишком темное – не позволит получить качественное фото или видео. Правильная настройка яркости поможет достичь наилучшего качества изображения вам и вашему собеседнику.
Для настройки яркости камеры на ноутбуке процедура проста и не требует особых навыков:
- Откройте программу для работы с камерой, доступную на вашем ноутбуке, либо используйте онлайн-сервис для работы с веб-камерой.
- Найдите настройки камеры или раздел, отвечающий за настройку изображения.
- В настройках найдите параметр яркости и регулятор, позволяющий изменять его значение.
- Постепенно увеличивайте или уменьшайте яркость, наблюдая за изображением на экране.
- Остановитесь на настройке, которая будет соответствовать вашим предпочтениям и обеспечит наилучшее качество изображения.
- Проверьте настройки яркости в условиях, приближенных к реальности, чтобы удостовериться, что изображение выглядит естественно и четко.
При необходимости вы можете изменить настройки яркости в любое время, чтобы адаптировать изображение к различным условиям освещения. Например, если вы находитесь в темном помещении, увеличение яркости может помочь сделать изображение более четким.
Настройка яркости камеры на ноутбуке является важной процедурой для получения оптимального качества изображения при использовании веб-камеры. Следуя простым шагам, вы сможете настроить яркость в соответствии с вашими предпочтениями и условиями освещения, а также обеспечить четкое и естественное изображение для ваших видео-звонков и фотографий.
Метод 1: Пошаговая инструкция по настройке яркости камеры через панель управления
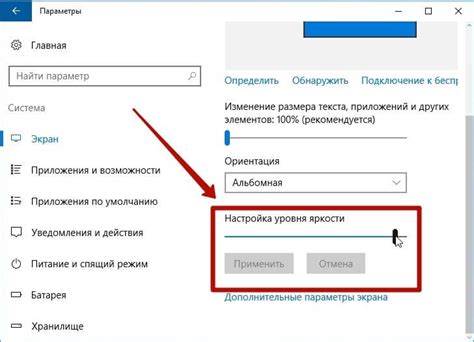
Настройка яркости камеры на ноутбуке может быть простым и удобным процессом через панель управления. В этом методе мы рассмотрим пошаговую инструкцию по настройке яркости камеры на ноутбуке. Следуйте инструкциям ниже:
- Щелкните правой кнопкой мыши по значку "Пуск" на панели задач и выберите "Панель управления".
- В появившемся окне "Панель управления" найдите раздел "Оборудование и звук" и выберите "Настройка устройств и принтеров".
- В новом окне найдите раздел "Камеры и сканирование" и щелкните по нему.
- В списке доступных устройств найдите вашу камеру и щелкните по ней правой кнопкой мыши.
- Во всплывающем меню выберите "Свойства".
- Откроется окно с настройками камеры. В нем найдите вкладку "Яркость" или "Настройки изображения".
- Настройте яркость камеры, перемещая ползунок влево или вправо. Вы можете наблюдать изменения яркости на видеопотоке в реальном времени.
- Когда достигнете желаемого уровня яркости, нажмите кнопку "Применить" или "ОК".
- Закройте все открытые окна и проверьте яркость камеры в приложении или программе для видеосвязи.
Теперь вы можете настроить яркость камеры на вашем ноутбуке через панель управления. Применение данного метода позволит вам легко контролировать яркость изображения и подстраивать ее под свои потребности.
Метод 2: Изменение яркости камеры с помощью горячих клавиш
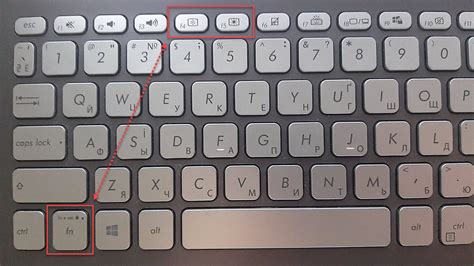
Вот как это сделать:
- Найдите на клавиатуре клавиши, обозначенные значками яркости. Обычно они находятся на клавишах F1-F12 и помечены символом солнца или знаком плюс и минус.
- Установите курсор мыши на экране, где отображается изображение с камеры.
- Нажмите на клавишу Fn (функция) и одновременно нажмите клавишу с значком плюс или минус яркости, чтобы увеличить или уменьшить яркость соответственно.
После нажатия на сочетание клавиш яркость изображения на камере должна измениться. Если вы не видите изменений, убедитесь, что в вашей камере включена функция автоматической яркости или попробуйте нажать на горячие клавиши несколько раз, чтобы увеличить или уменьшить яркость в ступенях.
Некоторые ноутбуки также могут иметь дополнительные программы или утилиты, которые позволяют настраивать яркость камеры. Если вы не можете настроить яркость с помощью горячих клавиш, обратитесь к документации вашего ноутбука или проверьте наличие таких программных инструментов на вашем компьютере.
Метод 3: Использование сторонних программ для настройки яркости камеры
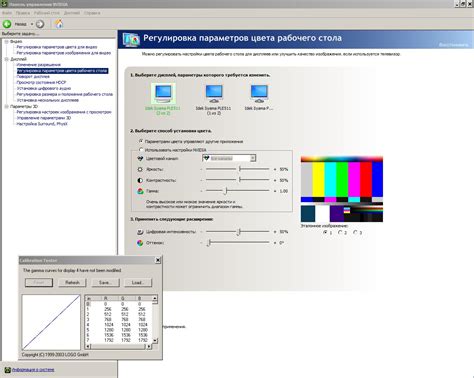
Если встроенные инструменты настройки яркости камеры на вашем ноутбуке не дают желаемого результата, вы можете попробовать использовать сторонние программы. Существует множество приложений, которые предлагают расширенные возможности регулировки яркости и контрастности изображения с помощью вашей веб-камеры.
Одним из популярных программных решений является "ManyCam". Это бесплатное приложение с простым и интуитивно понятным интерфейсом. Для настройки яркости камеры с помощью "ManyCam" вам необходимо:
- Шаг 1: Загрузить и установить программу с официального сайта.
- Шаг 2: Запустить "ManyCam" и выбрать веб-камеру, которую вы хотите настроить.
- Шаг 3: В настройках программы найдите раздел, отвечающий за яркость и контрастность.
- Шаг 4: Используя ползунки, регулируйте яркость и контрастность согласно вашим предпочтениям.
- Шаг 5: После завершения настройки, примените изменения и закройте программу.
Обратите внимание, что "ManyCam" является только одним из множества доступных программных решений. Вы можете провести собственное исследование и выбрать наиболее удобный и подходящий инструмент для настройки яркости камеры на вашем ноутбуке.
Теперь, когда вы знаете несколько методов настройки яркости камеры на ноутбуке, вы можете выбрать наиболее удобное и эффективное решение для себя. Не забывайте экспериментировать с настройками, чтобы достичь наилучшего качества изображения.
Как контролировать яркость камеры на ноутбуке в разных операционных системах
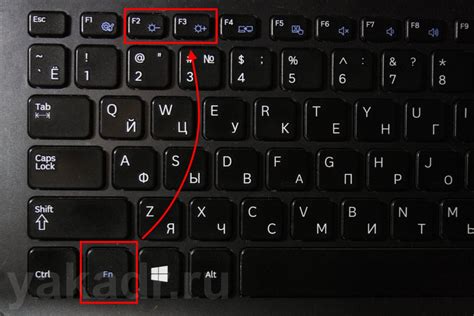
Windows:
Для изменения яркости камеры в Windows необходимо выполнить следующие действия:
- Откройте приложение «Camera».
- Нажмите на иконку «Настройки» (шестеренка) над видеопотоком.
- В открывшемся меню найдите раздел «Настройки камеры».
- Настройте ползунок «Яркость» в соответствии с вашими предпочтениями.
- Щелкните на фотокамере, чтобы увидеть изменения на прямую.
macOS:
Для контроля яркости камеры на ноутбуке с macOS выполните следующие шаги:
- Запустите приложение «Photo Booth».
- Найдите раздел «Настройки» (шестеренка).
- Используйте ползунок «Яркость» для регулировки уровня яркости камеры.
- Наблюдайте за изменениями на экране.
Linux:
Настройка яркости камеры на ноутбуке с Linux требует выполнения следующих действий:
- Откройте «Диспетчер настроек» или аналогичный инструмент.
- Перейдите в раздел «Настройки камеры» или «Видеоустройства».
- Используйте доступные опции для изменения яркости камеры.
- Проверьте результаты, просматривая видеопоток с камеры.
Теперь вы знаете, как контролировать яркость камеры на ноутбуке в разных операционных системах. Не забывайте экспериментировать с настройками, чтобы добиться наиболее подходящего вам качества изображения.