Яркость клавиатуры - это одна из самых важных настроек для комфортной работы на компьютере или ноутбуке. Когда клавиатура подсвечена правильно, вы сможете легко найти нужные клавиши даже в темноте, что особенно полезно при работе вечером или ночью. Но как настроить яркость подсветки клавиатуры? Эта подробная инструкция поможет вам выполнить эту задачу без проблем.
Первым шагом для настройки яркости клавиатуры является поиск клавиши Fn на вашей клавиатуре. Обычно она находится в нижнем ряду клавиш, возле левого Ctrl. Клавиша Fn используется для активации вторых функций на различных клавишах клавиатуры.
После того как вы нашли клавишу Fn, вам нужно найти клавиши, отвечающие за регулировку яркости на вашей клавиатуре. Они обычно находятся на верхних рядах клавиш и помечены соответствующими символами. Обращайте внимание на символы, которые изображают солнце и луну, так как они часто используются для обозначения яркости.
Регулировка подсветки клавиатуры: подробная инструкция для настройки яркости

1. Настройка подсветки клавиатуры на ПК:
- Откройте меню "Пуск" и выберите "Параметры".
- В меню "Параметры" выберите "Система".
- В левой панели выберите "Экран".
- Прокрутите вниз и найдите раздел "Подсветка клавиатуры".
- Измените положение ползунка, чтобы увеличить или уменьшить яркость подсветки.
- Нажмите "Применить" для сохранения изменений.
2. Настройка подсветки клавиатуры на ноутбуке:
- Некоторые ноутбуки имеют клавиши функций для регулировки яркости подсветки клавиатуры. Обычно эти клавиши находятся в верхнем ряду клавиш и обозначены соответствующими иконками.
- Чтобы увеличить яркость, нажмите клавишу с иконкой "солнца", обычно она находится на клавише F11.
- Чтобы уменьшить яркость, нажмите клавишу с иконкой "луны", обычно она находится на клавише F12.
3. Настройка подсветки клавиатуры на мобильном устройстве:
- Откройте "Настройки" на своем мобильном устройстве.
- В меню "Настройки" найдите раздел "Дисплей".
- В разделе "Дисплей" найдите опцию "Подсветка клавиатуры" или "Яркость клавиатуры".
- Измените положение ползунка, чтобы увеличить или уменьшить яркость подсветки.
- Нажмите "Сохранить", чтобы применить изменения.
Следуя этой подробной инструкции, вы сможете легко настроить яркость подсветки клавиатуры на различных устройствах. Помните, что оптимальная яркость подсветки должна быть комфортной для ваших глаз и не должна вызывать чрезмерное напряжение. Это поможет вам улучшить удобство работы за компьютером и гарантировать лучший результат.
Важность правильной яркости клавиатуры

Правильная яркость клавиатуры играет важную роль в оптимизации работы с устройством. Она позволяет улучшить видимость символов на клавишах, что существенно упрощает печать текста и уменьшает нагрузку на глаза.
Когда яркость клавиатуры слишком высокая, символы могут выглядеть искаженными или бледными. Это затрудняет прочтение текста и увеличивает количество ошибок при наборе. С другой стороны, слишком низкая яркость может привести к затрудненному различению между символами или даже полной невидимости некоторых клавиш.
Подбор оптимальной яркости клавиатуры для каждого пользователя является важным шагом к настройке комфортных условий работы с устройством. Правильно настроенная яркость поможет снизить усталость глаз и сделать печать текста более точной и быстрой, что особенно актуально при длительном использовании клавиатуры.
 | Удобство работы с клавиатурой напрямую зависит от яркости ее подсветки |
Важно отметить, что оптимальная яркость клавиатуры может зависеть от освещения в помещении. Например, в темное время суток, когда в комнате царит полная темнота, лучше использовать более яркую подсветку для удобства печати. В светлое время суток можно уменьшить яркость, чтобы не создавать излишней нагрузки на глаза.
В итоге, правильная настройка яркости клавиатуры позволяет создать оптимальные условия для работы с устройством, повысить скорость и точность набора текста, а также снизить нагрузку на глаза пользователя.
Что вам потребуется для настройки яркости клавиатуры
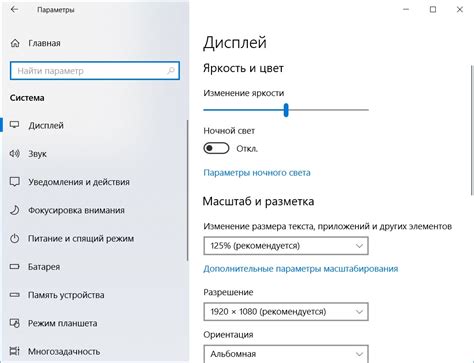
Для успешной настройки яркости клавиатуры вам понадобятся следующие компоненты и инструменты:
- Компьютер с клавиатурой со встроенной подсветкой. Чтобы иметь возможность управлять яркостью подсветки клавиатуры, вам понадобится компьютер с клавиатурой, поддерживающей эту функцию. Обратитесь к руководству пользователя для уточнения, поддерживает ли ваша клавиатура подсветку и возможность ее контроля.
- Программное обеспечение для настройки подсветки. В зависимости от производителя вашей клавиатуры, вам может понадобиться специальное программное обеспечение для настройки яркости. Обычно это программы-утилиты или драйверы, которые вы можете скачать с официального сайта производителя или с диска, поставляемого с клавиатурой.
- Доступ к настройкам яркости. После установки необходимого программного обеспечения, вам понадобится доступ к настройкам яркости. Обычно это делается через системные настройки или специальную программу для управления подсветкой клавиатуры.
Убедитесь, что у вас есть все необходимые компоненты и понимание процесса настройки яркости клавиатуры перед тем, как продолжить к следующему шагу.
Как настроить яркость клавиатуры на ПК с операционной системой Windows

Яркость подсветки клавиатуры может играть важную роль в создании комфортной рабочей среды, особенно при работе в темной или плохо освещенной комнате. Поэтому настройка яркости клавиатуры может быть полезным и удобным опцией.
Существуют разные способы настройки яркости клавиатуры на ПК с операционной системой Windows. Рассмотрим несколько из них:
- Использование функциональных клавиш: На большинстве ноутбуков и клавиатур есть функциональные клавиши, которые позволяют регулировать яркость клавиатуры. Обычно эти клавиши имеют иконку с изображением солнца или звезды, а также стрелки вверх и вниз. Чтобы увеличить или уменьшить яркость клавиатуры, достаточно нажать и удерживать клавишу Fn и одновременно нажать клавишу с иконкой яркости.
- Использование специальных программ: Для тех, у кого нет функциональных клавиш для регулировки яркости клавиатуры, можно воспользоваться специальными программами, которые предоставляют дополнительные возможности по настройке подсветки клавиатуры. Некоторые из таких программ включают Aurora, Razer Synapse, Logitech G HUB и другие. После установки программы нужно запустить ее и следовать инструкциям по настройке яркости.
- Использование панели управления Windows: Еще один способ настройки яркости клавиатуры - это использование панели управления Windows. Для этого нужно открыть "Панель управления", выбрать раздел "Оборудование и звук", затем "Устройства и принтеры" и найти вашу клавиатуру в списке устройств. Щелкните правой кнопкой мыши на названии клавиатуры и выберите "Свойства". В открывшемся окне перейдите на вкладку "Подсветка" и настройте яркость с помощью слайдера.
Выберите наиболее удобный и подходящий для вас способ настройки яркости клавиатуры на ПК с операционной системой Windows. Подсветка клавиатуры может создавать уникальную атмосферу и обеспечивать комфорт при работе или игре на компьютере.
Как настроить яркость клавиатуры на Mac
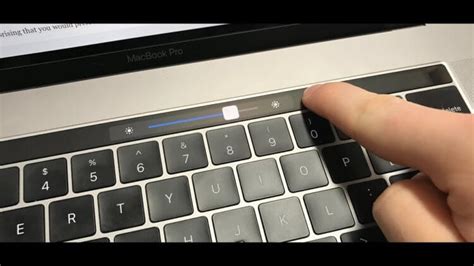
Настройка яркости клавиатуры на Mac позволяет изменить интенсивность подсветки клавиш в соответствии с предпочтениями пользователя. Яркая подсветка может быть полезна в условиях недостаточного освещения, а более тусклая подсветка помогает сэкономить энергию аккумулятора.
Следуйте этим простым шагам, чтобы настроить яркость клавиатуры на Mac:
Шаг 1:
- Нажмите на иконку "Apple" в верхнем левом углу экрана.
- Выберите "Системные настройки" из выпадающего меню.
Шаг 2:
- В открывшемся окне "Системные настройки" выберите "Клавиатура".
Шаг 3:
- Перейдите на вкладку "Подсветка клавиш".
Шаг 4:
- Используйте слайдер "Яркость клавиатуры" для регулировки подсветки клавиш.
Вы также можете включить или выключить подсветку клавиш, выбрав соответствующий пункт в меню.
Помните, что не все модели Mac поддерживают подсветку клавиатуры, поэтому настройки яркости могут отличаться в зависимости от модели устройства.
Теперь вы знаете, как настроить яркость клавиатуры на Mac. Вам остается только выбрать оптимальный уровень подсветки, который будет удобен и соответствовать вашим предпочтениям.
Как подобрать идеальную яркость подсветки клавиатуры для комфортной работы

Яркость подсветки клавиатуры играет важную роль в создании комфортной рабочей среды. Слишком яркая подсветка может вызывать раздражение и утомлять глаза, а слишком тусклая подсветка может затруднять видимость клавиш.
Для подбора идеальной яркости подсветки клавиатуры следуйте следующим рекомендациям:
- Установите среднюю яркость и потом постепенно увеличивайте или уменьшайте ее, пока не достигнете оптимального уровня комфорта.
- Избегайте использования яркого света в комнате. При работе в темной обстановке яркость подсветки должна быть ниже, чем при работе в освещенном помещении.
- Подсветка клавиатуры должна быть равномерной. Убедитесь, что все клавиши освещены одинаково и нет высветленных или затемненных участков.
- Следите за своими ощущениями. Если вам кажется, что яркость подсветки слишком высокая или слишком низкая, не стесняйтесь корректировать ее в соответствии с вашими предпочтениями.
Подбирайте и регулируйте яркость подсветки клавиатуры в зависимости от своих предпочтений и условий работы, чтобы обеспечить максимальный комфорт и сохранить здоровье глаз.
Советы по уходу и обслуживанию подсветки клавиатуры
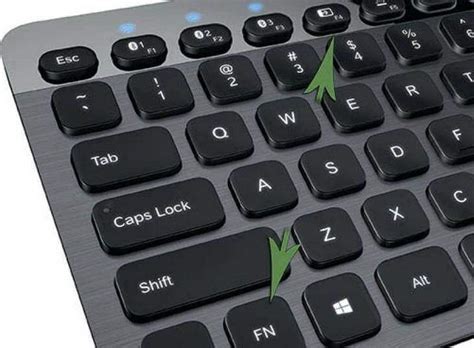
Чтобы ваша подсветка клавиатуры всегда оставалась яркой и красивой, важно правильно ухаживать и обслуживать ее. Вот несколько полезных советов:
1. Периодически очищайте клавиши и пространство между ними с помощью специальной клавиатурной щетки или компрессора с воздухом. Это поможет убрать пыль, крошки и другие мелкие загрязнения, которые могут ослабить яркость подсветки.
2. Избегайте прямого попадания жидкости на клавиатуру. Хотя многие клавиатуры имеют защиту от проливания, но все же лучше предупредить возможность возникновения проблем с подсветкой.
3. Берегите клавиатуру от ударов и падений. Хотя современные клавиатуры обычно довольно прочные, но все же нежелательно подвергать их механическим воздействиям, так как это может повредить подсветку.
4. Если у вас возникли проблемы с подсветкой клавиатуры, обратитесь к инструкции пользователя, в которой обычно описаны специальные методы обслуживания и решения проблем. Если проблему не удается решить самостоятельно, лучше обратиться к специалисту.
5. Не храните клавиатуру во влажных или пыльных местах. Используйте пылезащитный чехол или крышку, чтобы защитить клавиатуру от внешних воздействий.
Следуя этим простым советам, вы сможете сохранить яркость подсветки клавиатуры на протяжении длительного времени и наслаждаться комфортным использованием вашего устройства.