Настройка яркости монитора - важный шаг, позволяющий достичь комфортного и качественного отображения изображения на экране. Особенно это актуально для пользователей мониторов Acer, которые хотят настроить яркость исходя из своих индивидуальных предпочтений и особенностей своего рабочего пространства. В этой подробной инструкции рассмотрим все необходимые шаги для корректной настройки яркости монитора Acer.
Шаг 1: Поиск кнопок управления яркостью
Первым шагом при настройке яркости монитора Acer является поиск кнопок управления яркостью. Обычно они расположены на передней панели монитора или сбоку. Обратите внимание на значок солнца или подсветку вокруг кнопок - это индикаторы уровня яркости. Если вам сложно найти нужные кнопки, обратитесь к руководству пользователя для вашей модели монитора Acer.
Шаг 2: Регулировка яркости
Как только вы нашли кнопки управления яркостью, можно приступать к регулировке. Нажимайте кнопки соответствующие увеличению и уменьшению яркости, пока не достигнете желаемого уровня. Обратите внимание на изменение яркости на экране монитора и регулируйте ее по мере необходимости. Некоторые мониторы Acer также имеют предустановленные режимы яркости, которые можно выбрать, чтобы упростить процесс настройки. В этом случае, проверьте режимы яркости и выберите подходящий для вас.
Шаг 3: Тестирование и корректировка
После регулировки яркости проведите тестирование, чтобы убедиться, что она установлена оптимальным образом для вашего использования. Просмотрите различные типы контента, включая текст, изображения и видео, чтобы оценить, как настройка яркости монитора Acer влияет на их отображение. Если вы не удовлетворены результатами, повторите шаги 2 и 3, чтобы достичь наилучшего результата.
Инструкция по настройке яркости монитора Acer

1. Найдите кнопку "Меню" или "Настройки" на передней панели монитора. Она может быть обозначена как "Menu", "Settings" или иметь символ шестеренки.
2. Нажмите на эту кнопку, чтобы открыть меню настроек.
3. Используйте кнопки на передней панели монитора для перемещения по меню и выберите пункт "Яркость" или "Brightness".
4. Нажмите на кнопку "Выбор" или "OK", чтобы открыть настройки яркости.
5. Используйте кнопки на передней панели монитора для изменения яркости. Обычно кнопки имеют символы "+" и "-" на них. Нажимая на кнопку "+", вы увеличиваете яркость, а нажимая на кнопку "-", вы уменьшаете яркость.
6. Выберите настройку яркости, которая наиболее удобна для вас и соответствует окружающим условиям освещения.
7. Нажмите на кнопку "Выбор" или "OK", чтобы сохранить настройки. Если нужно вернуться в основное меню, некоторые мониторы позволяют нажать кнопку "Меню" или "Настройки" еще раз.
8. Проверьте настройки яркости, особенно при работе с разными приложениями и контентом, и внесите коррективы, если необходимо.
Следуйте этой простой инструкции и вы сможете настроить яркость монитора Acer без проблем. Удобная и правильная яркость сделает работу за компьютером более комфортной и поможет избежать напряжения глаз.
Проверьте возможности вашего монитора
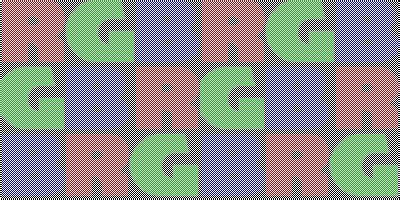
Прежде чем начать настройку яркости монитора Acer, важно проверить его возможности и наличие функций, позволяющих регулировать яркость и контрастность. Обычно это можно сделать через настройки монитора, которые находятся на лицевой или боковой панели.
Проверьте, есть ли на мониторе кнопки, регулирующие яркость и контрастность. Это могут быть кнопки с обозначениями "+" и "-", "яркость", "ярче" и "темнее". В некоторых моделях можно также использовать меню основного экрана монитора для настройки яркости и контрастности.
Настройка яркости и контраста может быть осуществлена одновременно с помощью одной или нескольких кнопок. Обратите внимание на индикаторы на мониторе, они могут показывать текущие значения яркости и контрастности.
Если вы не можете найти на мониторе кнопки или меню настройки, обратитесь к руководству пользователя, которое обычно поставляется вместе с монитором Acer. В нем будет описано, какие возможности по настройке доступны для вашего конкретного модели монитора.
Убедитесь, что монитор подключен к компьютеру правильно и функционирует нормально. Если монитор не работает должным образом, возможно, требуется обслуживание или замена. Проверьте все соединения, включая кабель питания и кабель подключения к компьютеру.
Теперь, когда вы знаете, какие возможности предоставляет ваш монитор Acer для настройки яркости, вы готовы продолжить процесс корректировки своего монитора для достижения наилучшего качества отображения изображений и текста.
Найдите иконку настройки яркости
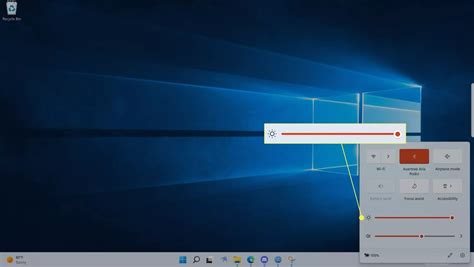
Для начала процесса корректировки яркости на мониторах Acer необходимо найти соответствующую иконку настроек. Обычно эта иконка представляет собой маленькую солнечную иконку, но внешний вид может варьироваться в зависимости от модели монитора.
Чтобы найти иконку настройки яркости, обратите внимание на нижнюю часть монитора или уголок его экрана. Там вы должны увидеть ряд маленьких кнопок или сенсорных иконок, предназначенных для управления различными функциями монитора.
Одной из этих кнопок или сенсорных иконок должна быть иконка, которая отвечает за регулировку яркости. Перед выполнением настройки убедитесь, что ваш монитор включен и подключен к источнику питания. Также убедитесь, что монитор находится в рабочем режиме.
Как только вы нашли иконку настройки яркости, вы можете переходить к следующему шагу и начать настраивать яркость в соответствии с вашими предпочтениями.
Пример иконки настройки яркости на мониторе Acer |
Как использовать кнопки настройки яркости
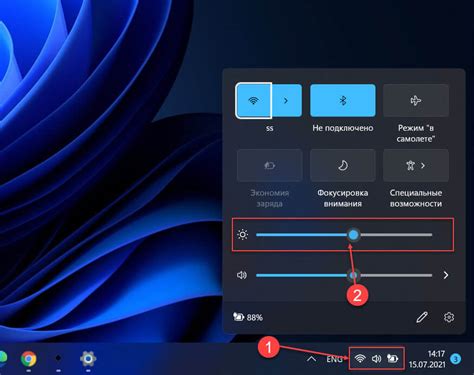
Мониторы Acer обычно имеют кнопки на лицевой панели, которые позволяют вам настроить яркость экрана вручную. Следуйте этим простым шагам, чтобы использовать эти кнопки и настроить яркость на вашем мониторе Acer:
- Найдите кнопку "Меню" на лицевой панели монитора.
- Нажмите кнопку "Меню" для открытия меню настроек.
- Используйте кнопки навигации (обычно это стрелки вверх/вниз или кнопки "+" и "-") для перемещения по меню и найти настройку яркости.
- Как только вы найдете настройку яркости, используйте кнопки навигации, чтобы увеличить или уменьшить яркость экрана до желаемого уровня.
- После того, как вы установите желаемую яркость, нажмите кнопку "Меню" еще раз, чтобы закрыть меню настроек.
Теперь вы успешно использовали кнопки настройки яркости на мониторе Acer и установили яркость экрана по вашим предпочтениям.
Настройка яркости через операционную систему
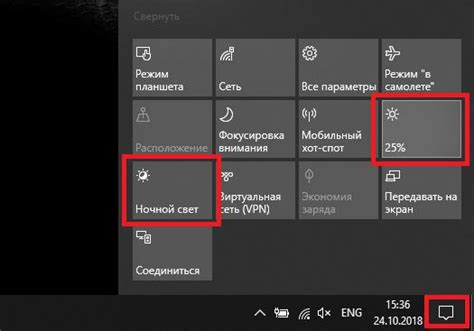
Если вы предпочитаете изменять яркость монитора через операционную систему, вам потребуется перейти в настройки соответствующего меню.
1. Для Windows:
- Щелкните правой кнопкой мыши на рабочем столе и выберите "Настройки дисплея".
- В открывшемся окне выберите "Яркость и цвет".
- Переместите ползунок яркости влево или вправо, чтобы достичь нужного уровня яркости.
2. Для MacOS:
- Перейдите в меню "Apple" в верхнем левом углу экрана и выберите "Системные настройки".
- В открывшемся окне выберите "Дисплей".
- Переместите ползунок яркости влево или вправо, чтобы достичь нужного уровня яркости.
3. Для Linux:
- Откройте "Настройки системы".
- В разделе "Оборудование" или "Дисплей" найдите настройки яркости.
- Переместите ползунок яркости влево или вправо, чтобы достичь нужного уровня яркости.
Не забывайте, что настройки яркости через операционную систему могут отличаться в зависимости от версии и производителя ПО. Если вы не можете найти соответствующие настройки, обратитесь к документации или поддержке вашей операционной системы.
Выбор оптимальной яркости для вашего монитора

Для выбора оптимальной яркости следует учитывать несколько факторов:
Освещение помещения: Если вокруг монитора слишком яркое освещение, то яркость монитора можно уменьшить, чтобы избежать излишней напряженности глаз. В слабо освещенных помещениях яркость монитора можно увеличить, чтобы изображение было четким и видимым.
Тип работы: Разные задачи требуют разной яркости монитора. Например, для чтения документов или работы со спредшитами рекомендуется увеличить яркость, чтобы текст был хорошо видим. При просмотре фильмов или играх можно снизить яркость для более глубокого восприятия цветов и улучшения контрастности.
Личные предпочтения: Каждый человек воспринимает яркость по-разному, поэтому важно настроить ее исходя из собственных предпочтений. Некоторым пользователем более комфортно работать с низкой яркостью, другим - с высокой. Регулируйте яркость монитора так, чтобы изображение было для вас наиболее приятным и удобным.
Используйте эти рекомендации, чтобы выбрать оптимальную яркость для вашего монитора Acer. Настраивайте яркость монитора так, чтобы работа и отдых перед ним были комфортными и приятными.