Яркость монитора – один из самых важных параметров, на который стоит обратить внимание при использовании компьютера или ноутбука. Неправильно настроенная яркость может вызвать неприятные ощущения при длительной работе, например, усталость глаз или головные боли. Кроме того, правильная настройка яркости может повлиять на энергопотребление и продолжительность работы аккумулятора на ноутбуке.
Так как каждая модель монитора имеет свои особенности, настройка яркости может отличаться в зависимости от устройства. Но не стоит беспокоиться, в этой статье мы рассмотрим общие инструкции по настройке яркости, которые подойдут как для компьютера, так и для ноутбука.
Первым делом, следует обратить внимание на кнопки управления яркостью, которые находятся на мониторе или на клавиатуре ноутбука. Обычно они выглядят как две стрелки, направленные вверх и вниз, и значок солнца, который указывает на яркость. С помощью этих кнопок можно регулировать яркость монитора в реальном времени – увеличивать или уменьшать ее до достижения наиболее комфортного для вас уровня.
Как повысить яркость монитора на компьютере?
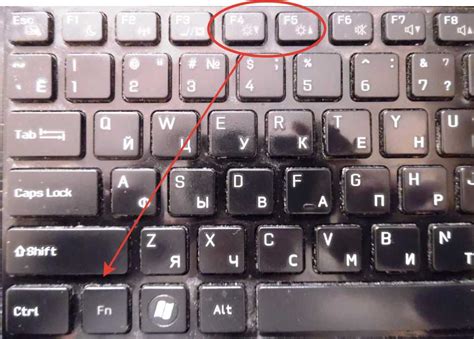
Если вы столкнулись с проблемой низкой яркости на мониторе вашего компьютера, не беда! В этом разделе мы расскажем вам, как повысить яркость монитора на компьютере с помощью нескольких простых инструкций.
1. Используйте кнопки на мониторе: многие мониторы имеют специальные кнопки для регулировки яркости. Обычно они находятся на передней панели монитора или на боковых сторонах. Найдите кнопку с изображением солнца или несколькими стрелками, которая обозначает яркость, и нажмите ее. Затем, используя другие кнопки на мониторе, увеличьте яркость на комфортный для вас уровень.
2. Используйте настройки на компьютере: в большинстве операционных систем, таких как Windows или macOS, есть встроенные настройки для регулировки яркости монитора. Откройте "Панель управления" или "Настройки", найдите раздел "Дисплей" или "Экран" и откройте его. Там вы должны увидеть ползунок для регулировки яркости. Переместите его вправо, чтобы увеличить яркость.
3. Используйте программное обеспечение: если встроенные настройки не дают вам достаточно гибкости, вы можете воспользоваться сторонним программным обеспечением для регулировки яркости монитора. Существует много бесплатных и платных программ, которые позволяют вам настроить яркость монитора с большей точностью и предлагают другие полезные функции. Выберите подходящую программу для вашей операционной системы и установите ее.
4. Обратитесь к производителю: если у вас все еще возникают проблемы с яркостью монитора, не стесняйтесь обратиться к производителю вашего монитора. Часто на их веб-сайтах можно найти специальные программы или инструкции для решения проблем с яркостью.
Следуя этим простым инструкциям, вы сможете повысить яркость монитора на своем компьютере и настроить ее на оптимальный уровень для комфортного использования.
Способы настройки яркости экрана на ПК и ноутбуке
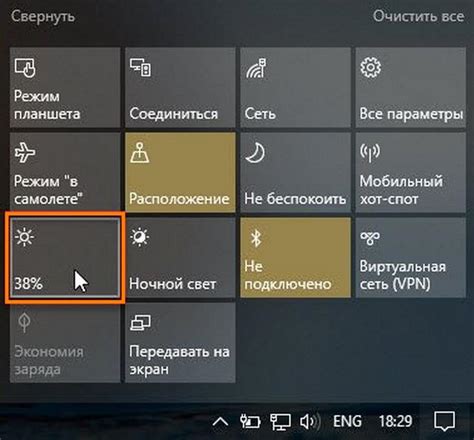
Существует несколько способов настройки яркости экрана, в зависимости от используемой операционной системы и настроек устройства:
1. Использование горячих клавиш. Некоторые ноутбуки имеют специальные кнопки для регулировки яркости экрана. Обычно это комбинация клавиш Fn + F2 или Fn + F3. Удерживая клавиши Fn и фиксируя нужную яркость с помощью стрелок вверх или вниз, вы сможете легко настроить уровень яркости.
2. Использование системных настроек. В операционных системах Windows и macOS есть встроенные инструменты для регулировки яркости экрана. В Windows эту функцию можно найти в разделе "Параметры дисплея" в "Панели управления". В macOS для регулировки яркости нужно перейти в "Настройки системы" и выбрать вкладку "Дисплей".
3. Использование сторонних программ. Так как Windows и MacOS предлагают ограниченные возможности по регулировке яркости, на рынке существуют сторонние программы, которые позволяют более точно настроить этот параметр. Примерами таких программ являются F.lux и DimScreen для Windows, а также Brightness Slider для MacOS.
4. Использование настроек монитора. Некоторые модели мониторов также имеют собственные настройки яркости. Обычно это можно сделать нажатием на кнопку "Меню" или открывая специальное программное обеспечение, которое часто предоставляется в комплекте с устройством.
Выберите подходящий для вас способ настройки яркости экрана и используйте его для комфортной и безопасной работы или развлечений на компьютере или ноутбуке.
Настройка яркости с помощью системных настроек
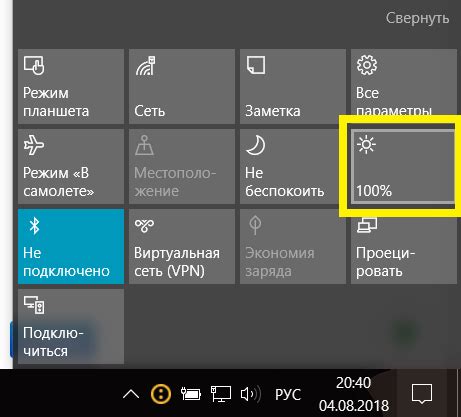
Настройка яркости монитора можно осуществить с помощью системных настроек операционной системы. Как правило, это самый простой способ регулирования яркости, который доступен на большинстве устройств. Вот несколько способов настройки яркости с помощью системных настроек:
Windows:
- Нажмите правую кнопку мыши на рабочем столе и выберите пункт "Параметры отображения".
- В открывшемся окне перейдите на вкладку "Яркость и цвет".
- Переместите ползунок влево или вправо, чтобы уменьшить или увеличить яркость монитора соответственно.
- Нажмите кнопку "Применить", чтобы сохранить изменения.
macOS:
- Нажмите на значок "Apple" в верхнем левом углу экрана и выберите пункт "Системные настройки".
- В открывшемся окне выберите раздел "Дисплей".
- Переместите ползунок "Яркость" влево или вправо, чтобы уменьшить или увеличить яркость монитора соответственно.
- Закройте окно "Системные настройки", чтобы сохранить изменения.
Linux:
- Откройте меню "Настройки системы" и выберите пункт "Дисплей".
- Переместите ползунок "Яркость" влево или вправо, чтобы уменьшить или увеличить яркость монитора соответственно.
- Закройте окно "Настройки системы", чтобы сохранить изменения.
Большинство операционных систем предлагают дополнительные опции настройки яркости, такие как автоматическое регулирование яркости в зависимости от условий освещения или времени суток. Используйте эти возможности, чтобы достичь наилучшего визуального комфорта при работе с компьютером или ноутбуком.
Изменение яркости через графические драйверы
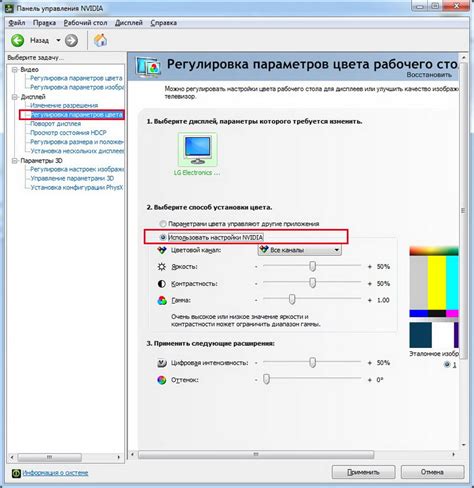
Если вы хотите настроить яркость монитора на более глубоком уровне, то можете воспользоваться функциями, доступными в графических драйверах вашей видеокарты. Это даст вам больше гибкости при настройке яркости и контрастности экрана. Однако, здесь важно помнить, что доступные опции и возможности могут различаться в зависимости от производителя видеокарты.
Для настройки яркости через графические драйверы следуйте этой инструкции:
- Щелкните правой кнопкой мыши на рабочем столе и выберите пункт меню "Панель управления Nvidia" (если у вас установлена видеокарта Nvidia).
- В окне настроек найдите раздел "Дисплей" или "Настройки экрана".
- В этом разделе найдите пункт "Яркость" или "Яркость и контрастность".
- Регулируйте ползунок, чтобы увеличить или уменьшить яркость экрана.
- Сохраните изменения и закройте окно настроек.
Если у вас установлена видеокарта от другого производителя, например, AMD или Intel, процесс изменения яркости может немного отличаться, но принцип останется примерно тот же. Обычно для доступа к настройкам видеокарты можно использовать панель управления или специальное приложение, установленное вместе с драйверами.
Помните, что изменение яркости через графические драйверы может повлиять на общую настройку цветопередачи и качество изображения на экране. Поэтому, если вы заметите, что цвета стали неестественными или изображение потеряло четкость, рекомендуется вернуться к настройкам по умолчанию или воспользоваться другими способами настройки яркости.
Программы для регулировки яркости экрана

Если встроенные настройки яркости вашего монитора или ноутбука не удовлетворяют ваши требования, вы можете воспользоваться специальными программами для регулировки яркости экрана. Эти программы позволяют более гибко и точно настраивать яркость, контрастность и другие параметры экрана.
1. F.lux
F.lux - это популярная программа для автоматической регулировки яркости экрана в зависимости от времени суток. Она изменяет цветовую температуру экрана, делая его более приятным для глаз в темное время суток. Вы можете настроить свой город и время, когда программа должна включаться и выключаться.
2. Dimmer
Dimmer - это простая и удобная программа для регулировки яркости экрана. Она позволяет изменять яркость в реальном времени с помощью горячих клавиш или ползунка в системном трее. Вы также можете задать границы яркости и настроить автоматическое изменение яркости в зависимости от освещения.
3. Gammy
Gammy - это программа для автоматического регулирования яркости экрана на основе содержимого, отображаемого на нем. Она использует алгоритмы компьютерного зрения для определения оптимальной яркости в зависимости от цветов и контрастности изображения. Вы можете настроить чувствительность программы и уровень яркости.
4. Monitorian
Monitorian - это простая и эффективная программа для регулировки яркости монитора на компьютере или ноутбуке. Она позволяет изменять яркость с помощью горячих клавиш или ползунков на экране. Программа также позволяет сохранять и загружать профили яркости для разных задач.
Выбрав одну из этих программ для регулировки яркости экрана, вы сможете настроить параметры отображения так, чтобы они наилучшим образом соответствовали вашим потребностям и предпочтениям.