SSD (Solid State Drive) является одним из наиболее востребованных и быстрых типов накопителей данных на сегодняшний день. Он предлагает невероятную скорость чтения и записи данных, что делает его идеальным выбором для операционной системы и программ, которые требуют максимальной производительности. Однако, чтобы насладиться всеми преимуществами SSD, вам необходимо правильно настроить загрузку с него в BIOS.
Настройка загрузки с SSD в BIOS несложна, но требует некоторых знаний и понимания того, как работает BIOS. В этом руководстве мы расскажем вам о нескольких важных шагах, которые позволят вам настроить загрузку с вашего SSD надежно и правильно.
Прежде всего, убедитесь, что ваш SSD правильно подключен к компьютеру и опознан в BIOS. Проверьте, что SSD отображается в списке устройств, доступных для загрузки. Если его не видно, убедитесь, что кабель подключен к порту SATA на материнской плате и к SSD, и что все контакты чистые и надежные. При необходимости, переподключите кабель и перезагрузите компьютер.
Затем перейдите в раздел "Boot" в меню BIOS. В этом разделе вы должны найти опцию "Boot Order" или "Boot Priority". Это опции, которые определяют, с какого устройства будет загружаться операционная система. Измените порядок загрузки таким образом, чтобы ваш SSD был на самом верху списка. Некоторые BIOS также позволяют выбирать, с какого именно раздела на SSD загружаться, так что убедитесь, что выбран правильный раздел вашего SSD.
Установка SSD и проверка подключения

Перед началом установки SSD следует убедиться, что ваш компьютер поддерживает данное устройство. Для этого необходимо проверить соответствующую документацию или консультацию с производителем.
Приобретите подходящий SATA-кабель для подключения SSD к материнской плате. Откройте корпус компьютера и найдите свободный слот для подключения SSD. Обычно он расположен рядом с другими SATA-портами, но уточните это в документации к вашей материнской плате.
Подключите один конец SATA-кабеля к SSD, а другой конец - к SATA-порту на материнской плате. Убедитесь, что соединение кабеля прочное и надежное.
Проверьте, что SSD правильно подключен, включив компьютер. При включении компьютера вы можете увидеть сообщение о том, что новое устройство обнаружено.
Для дальнейшей проверки подключения SSD можно зайти в BIOS компьютера и убедиться, что устройство распознано и отображается в списке доступных устройств. В зависимости от производителя и модели BIOS, эту опцию часто можно найти в разделе "Boot" или "Storage".
Если SSD успешно подключен и распознан в BIOS, вы можете продолжать настройку загрузки с SSD, следуя указаниям в руководстве по вашему конкретному BIOS.
Вход в BIOS и настройка порядка загрузки
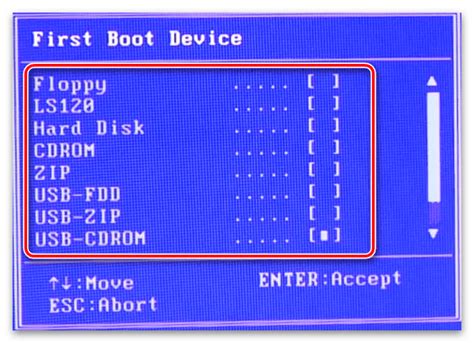
После входа в BIOS, необходимо найти раздел, отвечающий за настройку порядка загрузки. Этот раздел может называться «Boot Order», «Boot Priority», «Boot Sequence» или быть похожим названием. Обычно этот раздел находится во вкладке «Boot», но иногда может быть в другом месте.
В разделе настройки порядка загрузки, вы увидите список устройств, которые могут быть использованы для загрузки операционной системы. Ваш SSD может быть обозначен разными способами, например, как «SSD», «SATA SSD», «Samsung SSD» и т. д. Вам нужно переместить SSD в список приоритетных устройств, поместив его на первое место.
Для перемещения SSD в список приоритетных устройств, вы можете использовать клавиши со стрелками на клавиатуре для выбора SSD и клавиши + или - для перемещения его вверх или вниз по списку.
После того как вы переместили SSD на первое место в списке, не забудьте сохранить изменения и выйти из BIOS. Обычно есть соответствующая опция «Save Changes and Exit» или «Exit Saving Changes», которую можно выбрать.
Теперь ваш компьютер будет загружаться с SSD. Проверьте, что все работает правильно, запустив компьютер заново и убедившись, что операционная система успешно запускается с SSD.
Включение режима AHCI для SSD

Для оптимальной работы и производительности SSD рекомендуется использовать режим AHCI (Advanced Host Controller Interface). Включение этого режима может значительно увеличить скорость загрузки операционной системы и улучшить общую производительность вашего SSD. В этом разделе мы рассмотрим, как включить режим AHCI для SSD в BIOS.
- Перезагрузите компьютер и нажмите нужную клавишу, чтобы войти в BIOS (обычно это клавиша DEL, F2 или F10).
- Найдите раздел с настройками SATA (Serial ATA) или Storage (Хранение) в меню BIOS.
- В разделе SATA/Storage найдите опцию, связанную с режимом работы жесткого диска или SSD (обычно она называется SATA Mode или SATA Configuration).
- Измените значение этой опции с режима IDE (или RAID, если у вас используется RAID-массив) на режим AHCI. Это может быть выполнено путем выбора опции AHCI в раскрывающемся списке или переключателе.
- Сохраните изменения и выйдите из BIOS.
После включения режима AHCI для SSD в BIOS может потребоваться переустановка операционной системы или применение специальных драйверов AHCI для вашего SSD. В противном случае возможны проблемы с загрузкой операционной системы или нестабильная работа SSD.
Обратите внимание, что включение режима AHCI только для SSD может сделать некоторые другие устройства, такие как жесткие диски, недоступными для работы. Поэтому перед изменением режима рекомендуется сделать резервную копию всех важных данных.
Проверка и оптимизация производительности SSD
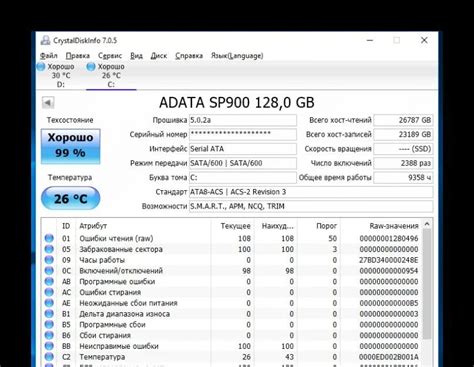
После настройки загрузки с SSD в BIOS необходимо убедиться в оптимальной производительности вашего диска. В этом разделе представлены рекомендации по проверке и оптимизации работы SSD.
| Шаг | Действие |
|---|---|
| 1 | Проверьте, что ваш SSD подключен к правильному порту SATA и настроен на режим работы AHCI. |
| 2 | Обновите прошивку вашего SSD до последней доступной версии, чтобы получить все новейшие исправления и улучшения производительности. |
| 3 | Убедитесь, что TRIM включен в вашей операционной системе. TRIM позволяет ОС оптимизировать запись данных на SSD, повышая его производительность и продолжительность службы. |
| 4 | Отключите индексацию диска для вашего SSD. Это поможет уменьшить количество операций записи на диск и повысить скорость чтения и записи. |
| 5 | Настройте размер файловой системы на вашем SSD. Оптимальный размер зависит от ваших потребностей, но рекомендуется выбрать блочный размер равным размеру страницы NAND-флеш-памяти используемой в SSD. |
| 6 | Очистите мусорные файлы и временные файлы с вашего SSD регулярно. Мусорные файлы могут занимать место на диске и снижать его производительность. |
| 7 | Настройте вашу операционную систему на оптимальную работу с SSD. Инструкции по оптимизации могут отличаться в зависимости от операционной системы, поэтому рекомендуется обратиться к руководству пользователя вашей ОС. |