iPhone 11 Pro с его эффектной тройной камерой и передовым процессором A13 Bionic позволяет создавать превосходные фотографии и видео. Однако, несмотря на высокое качество камеры, иногда может потребоваться использовать зум для улучшения кадра или увеличения мелких деталей.
Настройка зума на iPhone 11 Pro достаточно проста и может быть полезной во многих ситуациях. Вы сможете увеличить изображение, позволяя лучше видеть тексты на экране, небольшие детали на фотографиях или просматривать карту с более высокой детализацией.
Для изменения зума на iPhone 11 Pro можно использовать два основных способа. Первый способ - использование встроенного жеста, который позволяет увеличить или уменьшить изображение. Второй способ - настройка зума в меню "Настройки", где вы сможете выбрать уровень увеличения и настроить доступные опции зума.
Продолжай чтение, чтобы узнать подробные инструкции о настройке зума на iPhone 11 Pro и получить полезные советы по его использованию.
Замечание: Наличие зума на iPhone 11 Pro обусловлено его физическими характеристиками и не зависит от оператора или модели телефона.
Как правильно настроить зум на iPhone 11 Pro?

Настройка зума на iPhone 11 Pro позволяет вам удобно увеличивать или уменьшать изображение при использовании камеры. Вот несколько полезных советов, чтобы настроить зум на вашем iPhone 11 Pro:
1. Откройте приложение "Настройки" на вашем iPhone 11 Pro.
2. Прокрутите вниз и нажмите на "Камера".
3. В разделе "Кадры", вы найдете опцию "Увеличение", нажмите на нее.
4. Теперь установите предпочитаемый уровень увеличения, перетаскивая ползунок влево или вправо.
5. Если вы хотите использовать зум при съемке фотографий, убедитесь, что опция "Сохранять исходные фото" включена.
6. Также вы можете настроить зум при съемке видео, если опция "Поставить фокус на объект" включена.
Теперь вы можете комфортно использовать зум на вашем iPhone 11 Pro во время съемки фотографий или видео. Эта функция позволит вам получать более детальные кадры и увеличивать изображение по вашему усмотрению.
Перейдите в настройки устройства
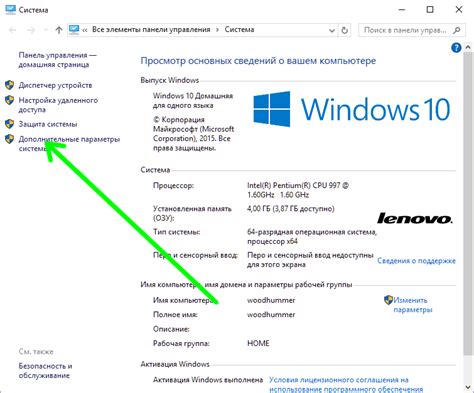
Для настройки зума на iPhone 11 Pro вам понадобится перейти в настройки вашего устройства. Для этого выполните следующие шаги:
- Шаг 1: На главном экране вашего iPhone 11 Pro найдите и нажмите на иконку "Настройки". Она имеет вид серого цвета с изображением шестеренки.
- Шаг 2: После того, как вы перейдете в меню настроек, прокрутите его вниз и найдите раздел "Общие". Нажмите на него, чтобы открыть его настройки.
- Шаг 3: В меню "Общие" прокрутите страницу вниз и найдите раздел "Доступность". Нажмите на этот раздел, чтобы открыть настройки доступности вашего устройства.
- Шаг 4: В разделе "Доступность" найдите опцию "Зум". Нажмите на нее, чтобы открыть настройки зума на вашем iPhone 11 Pro.
- Шаг 5: В настройках зума вы сможете задать необходимую вам величину увеличения. Перетащите ползунок влево или вправо, чтобы установить нужный уровень увеличения.
После выполнения всех этих шагов, вы успешно перешли в настройки устройства и сможете настроить зум на iPhone 11 Pro в соответствии с вашими предпочтениями.
Выберите раздел "Экран и яркость"
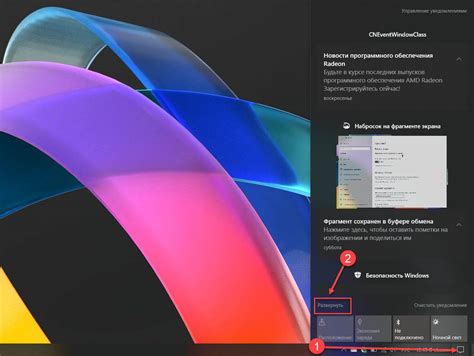
Чтобы настроить зум на iPhone 11 Pro, откройте на устройстве раздел "Настройки". На главном экране найдите иконку с зубчатым колесиком, которая обозначает настройки.
После того, как вы открыли раздел "Настройки", прокрутите страницу вниз и найдите раздел "Экран и яркость". В этом разделе вы сможете настроить различные параметры экрана вашего iPhone 11 Pro.
Кликните на раздел "Экран и яркость", чтобы открыть его. Здесь вы увидите различные опции, связанные с яркостью, форматом отображения, фильтром синего света и многим другим. Если вы хотите настроить зум, вам нужно выбрать опцию "ZOOM".
Выберите "ZOOM", чтобы открыть настройки зума. В этом разделе вы сможете настроить уровень зума по умолчанию, а также включить функцию "Снятие для зума", которая позволяет изменять уровень зума с помощью жестов двумя пальцами.
После того, как вы настроили параметры зума, вы можете вернуться назад на предыдущую страницу, нажав на стрелку "Назад" в верхнем левом углу экрана.
Теперь вы знаете, как выбрать раздел "Экран и яркость" в настройках iPhone 11 Pro и настроить зум с помощью функции "ZOOM". Это очень удобная функция, которая позволяет увеличивать изображение на экране вашего устройства для лучшего просмотра и использования.
Включите функцию "Включить и выключить доступность"
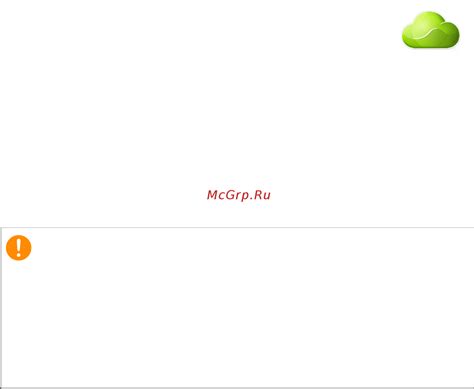
Для настройки зума на iPhone 11 Pro вам нужно включить функцию "Включить и выключить доступность". Это позволит вам использовать функцию зумирования на вашем устройстве.
Чтобы включить эту функцию, перейдите в раздел "Настройки" на вашем iPhone 11 Pro. Затем выберите пункт "Общие" и нажмите на "Доступность". В этом разделе вы найдете опцию "Включить и выключить доступность".
После того как вы включите эту функцию, вы сможете использовать зум как на вашем iPhone 11 Pro, так и на всех других приложениях и функциях. Для активации зума, просто двигайте двумя пальцами по экрану вверх или вниз.
Включение функции "Включить и выключить доступность" на iPhone 11 Pro поможет вам увеличить размер текста и изображений на экране, что сделает их более читаемыми и удобными для использования.
Найдите раздел "Управление жестами"
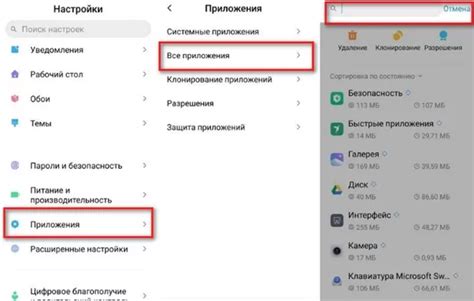
Настройка функции зумирования на iPhone 11 Pro может быть выполнена через раздел "Управление жестами" в настройках устройства. Эта функция позволяет использовать различные жесты для увеличения и уменьшения масштаба изображения на экране.
Чтобы найти раздел "Управление жестами" и настроить зум на iPhone 11 Pro, выполните следующие действия:
- Идите к меню настроек, открыв его на главном экране телефона.
- Прокрутите список настроек вниз и найдите в нем раздел "Общие".
- В разделе "Общие" найдите опцию "Доступность" и нажмите на нее.
- В меню доступности найдите пункт "Дисплей и размер текста" и выберите его.
- В открывшемся меню найдите пункт "Управление жестами" и нажмите на него.
Далее вам будет предоставлена возможность настроить различные жесты для зумирования на iPhone 11 Pro. Вы можете выбрать предустановленные жесты или настроить собственные. После выбора установите желаемый уровень зума и сохраните настройки.
Теперь вы знаете, как найти раздел "Управление жестами" и настроить зум на iPhone 11 Pro. Используя эти функции, вы сможете увеличивать и уменьшать масштаб изображений на экране своего iPhone 11 Pro с помощью жестов.
Проверьте настройки зума

Прежде чем начинать настраивать зум на вашем iPhone 11 Pro, убедитесь, что все настройки связанные с зумом установлены правильно. Вот несколько шагов, которые вы можете выполнить:
- Откройте приложение «Настройки» на вашем iPhone 11 Pro.
- Прокрутите вниз и нажмите на вкладку «Общие».
- Выберите «Доступность».
- Нажмите на «Зум».
- Убедитесь, что «Включить зум» переключено в положение «Вкл».
- Проверьте, что «Максимальное увеличение» установлено на ваше предпочтительное значение. Вы также можете отключить опцию «Максимальное увеличение», если не хотите ограничивать зум.
После проверки и настройки этих параметров, вы будете готовы к более подробной настройке зума на вашем iPhone 11 Pro.
Регулируйте уровень зума

Настройка уровня зума на iPhone 11 Pro очень проста. Чтобы установить нужный уровень зума во время съемки или просмотра фотографий, вы можете воспользоваться специальными жестами или использовать функцию увеличения, доступную в настройках устройства.
Во время съемки фотографий или видео вы можете изменять уровень зума с помощью жестов:
| Жест | Действие |
|---|---|
| Жест "щипок" | Приблизить изображение |
| Жест "разжимания" | Отдалить изображение |
Вы также можете настроить уровень зума в настройках устройства:
- Откройте приложение "Настройки" на вашем iPhone 11 Pro.
- Выберите раздел "Камера".
- Найдите в разделе "Камера" опцию "Увеличение".
- Переместите ползунок вправо или влево, чтобы установить желаемый уровень зума.
Запомните, что использование высокого уровня зума может привести к ухудшению качества изображения. Поэтому экспериментируйте с уровнем зума и выбирайте наиболее подходящий для вашей конкретной ситуации.
Настройте дополнительные параметры зума
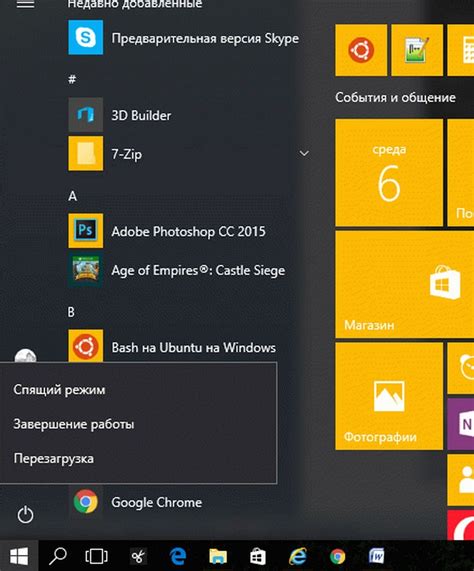
На iPhone 11 Pro вы можете настроить дополнительные параметры зума, чтобы сделать его более удобным и адаптированным под ваши потребности. Вот некоторые полезные функции, которые помогут вам настроить зум:
- Увеличение зума: Вы можете настроить количество увеличения зума по умолчанию. Для этого перейдите в Настройки, затем выберите Общие, Зум и настройте желаемый уровень увеличения.
- Изменение режимов зума: Вы можете выбрать между двумя режимами зума - обычным и кадрированным. В режиме кадрирования экран отображает только часть увеличенного изображения, что может быть полезно при просмотре текстов или изображений.
- Использование двойного тапа: Если вам неудобно использовать кнопки зума, вы можете настроить двойной тап на задней панели устройства для увеличения и уменьшения зума. Для этого перейдите в Настройки, затем выберите Общие, Доступность и активируйте функцию двойного тапа на задней панели.
- Пользование жестов: Также вы можете использовать жесты для увеличения и уменьшения зума без необходимости нажимать кнопки. Для этого перейдите в Настройки, затем выберите Общие, Доступность и активируйте функцию жестов зума.
Настройка этих дополнительных параметров зума поможет вам максимально адаптировать устройство под ваши потребности и сделает его использование более комфортным. Экспериментируйте с различными настройками, чтобы найти комбинацию, которая наиболее удобна для вас.