Звук – важная часть работы на компьютере. Что делать, если звук на вашем компьютере не работает или его качество низкое? В этой подробной инструкции мы расскажем о том, как настроить звук на компьютере, чтобы вы могли наслаждаться кристально чистым звучанием во время просмотра фильмов, прослушивания музыки или проведения видео-конференций.
Первым шагом является проверка подключения аудиоустройств. Убедитесь, что все кабели подключены правильно и плотно. Проверьте, что ваши колонки или наушники включены и находятся в месте, где могут работать. Если ваш компьютер подключен к аудиосистеме через HDMI или оптический кабель, проверьте правильность подключения и настроек.
Важно отметить, что в Windows настройки звука могут отличаться в зависимости от версии операционной системы. Если вы не знаете, какая версия у вас установлена, щелкните правой кнопкой мыши по значку «Мой компьютер» на рабочем столе или в меню "Пуск", выберите "Свойства" и найдите сведения об операционной системе.
Для начала, откройте панель управления. В Windows 10 можно найти панель управления в меню "Пуск" или щелкнув правой кнопкой мыши по значку громкости на панели задач и выбрав "Звуковые настройки". В Windows 7 или более ранних версиях операционной системы панель управления можно найти в меню "Пуск". Если вы не можете найти панель управления, воспользуйтесь поиском в меню "Пуск" и введите "панель управления".
Включение звука на компьютере

Если у вас нет звука на компьютере, первым делом проверьте следующие элементы:
1. Убедитесь, что динамики или наушники подключены к компьютеру правильно. Проверьте, что они подключены к выходу для аудио на компьютерной панели или на мониторе, если он имеет встроенные динамики.
2. Проверьте, что громкость на компьютере и на самих динамиках установлена на уровень, достаточный для прослушивания.
3. Проверьте, что на компьютере не установлен никакой звуковой блокировщик, который может предотвращать воспроизведение звука.
4. Попробуйте перезагрузить компьютер. Иногда проблемы со звуком могут быть вызваны временными сбоеми в системе.
Если все вышеперечисленные шаги не помогли восстановить звук на компьютере, возможно, у вас проблемы со звуковым драйвером. Чтобы исправить это, вам необходимо:
1. Откройте "Панель управления" на компьютере.
2. Найдите раздел "Звук" или "Аудио" и откройте его.
3. В разделе "Звук" убедитесь, что звуковой драйвер установлен и активирован. Если он не установлен или отключен, выполните установку или активацию звукового драйвера (обычно эти действия выполняются нажатием на соответствующую кнопку).
4. После того как звуковой драйвер будет установлен и активирован, попробуйте воспроизвести звук на компьютере.
Если все это не помогло решить проблему со звуком, рекомендуется обратиться к специалисту или проверить обновления звукового драйвера на официальном сайте производителя вашего компьютера.
Проверка подключения аудиоустройств

Перед настройкой звука на компьютере необходимо убедиться, что аудиоустройства правильно подключены и функционируют. Вот несколько шагов, которые помогут вам проверить подключение аудиоустройств:
- Убедитесь, что аудиоустройства (наушники, колонки, микрофон и т. д.) правильно подключены к компьютеру. Проверьте, что кабели надежно вставлены в соответствующие разъемы на компьютере.
- Проверьте настройки звука на компьютере. Щелкните на значке громкости в панели задач и выберите "Настройки звука". Убедитесь, что выбрано правильное аудиоустройство и что уровень громкости установлен на достаточном уровне.
- Если у вас подключены наушники или колонки, убедитесь, что они включены и громкость на них не установлена на минимальное значение. Проверьте, что они неисправны, подключив их к другому устройству или компьютеру.
- Проверьте драйверы аудиоустройств. Зайдите в "Устройства и принтеры" в меню "Пуск" и найдите свое аудиоустройство. Если рядом с ним отображается значок с вопросительным знаком или восклицательным знаком, значит, устройство требует обновления драйверов. Обновите драйверы или установите актуальные версии с сайта производителя.
Если после проведения всех проверок аудиоустройства все еще не работают, возможно, проблема связана с аппаратной неисправностью или конфликтом программного обеспечения. В этом случае рекомендуется обратиться к специалисту или технической поддержке.
Настройка громкости и звуковых схем
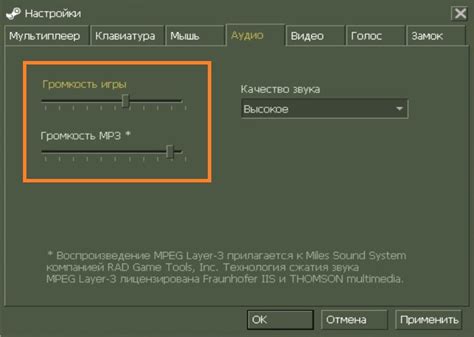
1. Для начала откройте панель управления звуком, нажав правой кнопкой мыши на иконку звука, находящуюся в правом нижнем углу рабочего стола. В контекстном меню выберите пункт "Параметры звука".
2. В открывшемся окне перейдите на вкладку "Воспроизведение". Здесь вы увидите список всех доступных устройств воспроизведения звука.
3. Чтобы изменить громкость для конкретного устройства, щелкните по нему левой кнопкой мыши и выберите пункт "Свойства". В открывшемся окне перейдите на вкладку "Уровни" и установите желаемую громкость с помощью ползунков.
4. Кроме уровней громкости, можно настроить и другие параметры звука, такие как баланс, усиление низких и высоких частот и т. д. Для этого перейдите на вкладки "Улучшения" и "Дополнительно" и настройте нужные параметры.
5. Чтобы изменить звуковую схему, вернитесь на вкладку "Воспроизведение". Ниже списка устройств воспроизведения вы увидите раздел "Звуковые схемы". Здесь выберите желаемую звуковую схему из списка.
6. Если вы хотите создать собственную звуковую схему, то нажмите на кнопку "Сохранить как" и укажите имя файла, в котором будет храниться ваша звуковая схема.
7. После выбора звуковой схемы нажмите кнопку "Применить" и звуковые настройки будут сохранены.
8. Теперь вы можете проверить результаты настроек, воспроизведя любое аудио или видео на вашем компьютере. Если громкость или звуковые эффекты не устраивают вас, повторите шаги с 3 по 7 для выполнения дополнительных настроек.
Вот и всё! Теперь вы знаете, как настроить громкость и звуковые схемы на своем компьютере. Эти простые шаги помогут вам достичь наилучшего звукового опыта при использовании компьютера.
Обновление драйверов аудиоустройств

Существуют несколько способов обновления драйверов аудиоустройств:
| Способ | Описание |
|---|---|
| 1. Автоматическое обновление | Операционная система может автоматически обновить драйверы аудиоустройств через центр обновлений. Для этого вам потребуется подключение к интернету и активированная функция автоматического обновления. |
| 2. Скачивание с официального сайта | Вы можете найти и скачать драйверы для вашего аудиоустройства на сайте производителя. Обычно на сайте есть раздел "Поддержка" или "Драйверы", где вы сможете найти соответствующий драйвер для вашей модели аудиоустройства. Скачайте драйвер и следуйте инструкциям по его установке. |
| 3. Использование программ для обновления драйверов | Существуют специальные программы, которые автоматически сканируют ваш компьютер и находят устаревшие драйверы. Они также предлагают скачать и установить актуальные версии драйверов. Некоторые из таких программ: Driver Booster, Driver Talent, Driver Easy и другие. Скачайте и установите одну из программ, запустите сканирование и следуйте инструкциям для обновления драйверов аудиоустройств. |
Исправление неполадок с звуком

Звук на компьютере может не работать по разным причинам. Если у вас возникла проблема со звуком, вот несколько шагов, которые могут помочь вам ее устранить:
1. Проверьте подключение аудиоустройств. Убедитесь, что ваше аудиоустройство (например, колонки или наушники) правильно подключено к выходу звука на компьютере. При необходимости проведите переподключение или замену кабелей.
2. Проверьте громкость звука. Проверьте, что громкость на компьютере установлена на достаточно высоком уровне. Убедитесь, что громкость не отключена или установлена на минимум.
4. Обновите драйверы аудиоустройства. Если у вас появилась проблема со звуком после обновления операционной системы или установки нового оборудования, возможно, вам потребуется обновить драйверы аудиоустройства. Проверьте сайт производителя компьютера или аудиокарты, чтобы скачать и установить последние драйверы для вашего устройства.
5. Проверьте наличие блокировки звука. Некоторые программы или настройки в операционной системе могут блокировать звук. Проверьте настройки программ и системы, чтобы убедиться, что звук не заблокирован. При необходимости отключите блокировку звука и проверьте звук снова.
Если после выполнения всех этих шагов проблема со звуком не устраняется, возможно, вам потребуется обратиться к технической поддержке или специалисту, чтобы диагностировать и исправить проблему.
Использование внешних аудиоустройств

В случае, если встроенная аудиосистема на вашем компьютере не удовлетворяет ваши потребности, вы можете подключить к компьютеру внешние аудиоустройства для улучшения звука и расширения функционала.
1. Подключение наушников:
Чтобы использовать наушники, подключите их к соответствующему аудиовыходу на задней или передней панели системного блока компьютера. Если у вас ноутбук, найдите соответствующий аудиовыход на боковой или задней панели.
2. Подключение внешних колонок:
Для подключения внешних колонок или акустической системы вам потребуется найти и понять тип аудиовыхода на вашем компьютере. Обычно это разъем 3,5 мм для подключения наушников или разъемы RCA для подключения аудиосистемы.
3. Подключение USB-устройств:
За настройкой более сложных внешних аудиоустройств, таких как микрофоны или MIDI-клавиатуры, рекомендуется обратиться к руководству пользователя или поддержке производителя.
Подключение внешних аудиоустройств к компьютеру позволит вам наслаждаться высококачественным звуком и создавать лучшие условия для работы или развлечений на вашем компьютере.
Оптимизация звука для различных приложений

Настройка звука на компьютере важна для обеспечения комфортного и качественного звукового воспроизведения. Особенно важно правильно настроить звук для различных приложений, так как требования к настройке могут отличаться в зависимости от типа использования.
Вот некоторые полезные советы для оптимизации звука в различных приложениях:
1. Мультимедийные приложения:
Для оптимального воспроизведения звука в мультимедийных приложениях следует проверить, что на компьютере установлены и активированы все необходимые аудио-кодеки. В случае их отсутствия может возникнуть проблема с воспроизведением некоторых аудио-форматов.
2. Игровые приложения:
Для настройки звука в игровых приложениях рекомендуется внимательно изучить настройки звука внутри игры. Часто в игровых настройках предусмотрены дополнительные параметры для подстройки звуковых эффектов, баланса и громкости.
3. Онлайн-платформы для просмотра видео:
При использовании онлайн-платформ для просмотра видео, таких как YouTube или Netflix, рекомендуется проверить настройки звука внутри плеера. Обычно стандартные настройки звука уже оптимизированы для просмотра видео, но в некоторых случаях может потребоваться вручную изменить параметры для достижения лучшего звукового качества.
4. Программы для обработки звука:
При использовании программ для обработки звука, таких как аудио-редакторы или музыкальные студии, рекомендуется провести калибровку звуковых настроек в соответствии с требованиями проекта. Это может включать настройку частоты дискретизации, битовой глубины, равномерности громкости и других параметров для достижения наилучшего качества звука.
Учитывая все вышеперечисленное, каждое приложение может иметь свои особенности настройки звука. Рекомендуется выполнить несколько пробных воспроизведений и экспериментов с настройками звука для определения оптимальных параметров.Помните, что правильная настройка звука существенно повышает удовлетворение от использования компьютера, а также позволяет более качественно наслаждаться мультимедийным контентом и игровым процессом.