Мониторы Acer предлагают высокое качество изображения и мощную аудиосистему, которая позволяет наслаждаться полноценным звуковым сопровождением во время работы или просмотра мультимедийного контента. Однако, иногда возникают проблемы с настройкой звука на мониторе Acer. В данной статье мы рассмотрим подробную инструкцию о том, как настроить звук на мониторе Acer и решить возможные проблемы.
Перед началом настройки звука на мониторе Acer, вам потребуется проверить несколько важных моментов. Во-первых, убедитесь, что звуковые драйверы установлены и обновлены до последней версии. Вы можете скачать драйверы с официального сайта Acer или использовать специальное программное обеспечение для автоматической установки и обновления драйверов.
Во-вторых, проверьте, что аудиокабель правильно подключен к монитору и вашему компьютеру или другому источнику аудиосигнала. Убедитесь, что кабель не поврежден и плотно прилегает к разъемам. Если используется HDMI-соединение, удостоверьтесь, что звуковой выход на компьютере или другом устройстве активирован и правильно настроен.
Теперь, когда все подготовительные меры приняты, можно приступить к настройке звука на мониторе Acer. В зависимости от модели монитора и операционной системы, некоторые шаги могут отличаться, но общий принцип настройки останется прежним.
Как настроить звук на мониторе Acer

Настройка звука на мониторе Acer может потребоваться, если у вас возникли проблемы с воспроизведением аудио. В этой инструкции вы найдете подробную информацию о том, как настроить звук на мониторе Acer.
Для начала, убедитесь, что ваш монитор подключен к компьютеру правильно и все кабели надежно закреплены. Затем следуйте этим шагам:
| Шаг 1: | Нажмите кнопку "Меню" на мониторе. |
| Шаг 2: | Используя кнопки навигации, выберите пункт "Настройки" или "Настройки экрана". |
| Шаг 3: | В меню настроек найдите раздел "Звук" или "Аудио". |
| Шаг 4: | Проверьте, что звук включен и громкость установлена на нужный уровень. |
| Шаг 5: | Если у вас есть возможность выбрать аудиовход, убедитесь, что выбран правильный источник звука. |
| Шаг 6: | Если проблема с звуком все еще не решена, проверьте настройки звука на компьютере. Убедитесь, что драйверы звука установлены и работают корректно. |
Если вы следуете этим простым шагам, вы сможете настроить звук на мониторе Acer без проблем. Если проблема все еще не решена, рекомендуется обратиться в службу поддержки Acer или квалифицированному специалисту.
Инструкция по настройке звука на мониторе Acer

Когда вы подключаете свой компьютер к монитору Acer, вам может понадобиться настроить звук. Это важно, чтобы вы могли насладиться полным звуковым опытом при использовании компьютера. В этой инструкции мы расскажем, как настроить звук на мониторе Acer.
Шаг 1: Подключите аудиокабель
Первым шагом является подключение аудиокабеля от компьютера к монитору. Проверьте, есть ли на вашем компьютере аудиовыходы. Обычно они находятся на задней панели компьютера и помечены иконкой динамика. Подключите один конец аудиокабеля к аудиовыходу компьютера и другой конец к аудиовходу на задней панели монитора Acer.
Шаг 2: Включите монитор и компьютер
После подключения аудиокабеля включите монитор и компьютер. Дождитесь, пока оба устройства полностью загрузятся.
Шаг 3: Отрегулируйте громкость
На мониторе Acer должны быть кнопки управления, включая регулятор громкости. Настройте уровень громкости, при котором звук не слишком громкий или тихий для вашего комфорта.
Шаг 4: Проверьте настройки звука на компьютере
Теперь, когда звук настроен на мониторе Acer, убедитесь, что настройки звука на компьютере соответствуют вашим предпочтениям. Для этого щелкните правой кнопкой мыши на значке динамика в системном лотке, который находится в правом нижнем углу экрана. Выберите "Настройки звука" или "Управление звуком" и настройте параметры звука в соответствии с вашими потребностями.
Шаг 5: Проверьте звук
Теперь ваш звук настроен и готов к использованию. Воспроизведите аудиофайл или видео, чтобы убедиться, что звук работает правильно через монитор Acer. При необходимости вы можете отрегулировать уровень громкости или другие параметры звука.
Итак, это была подробная инструкция по настройке звука на мониторе Acer. Следуя этим шагам, вы сможете настроить звук и насладиться качественным аудио при использовании вашего компьютера.
Шаги для настройки звука на мониторе Acer

Настройка звука на мониторе Acer включает в себя несколько простых шагов. Следуйте инструкциям ниже, чтобы получить качественное звучание:
- Убедитесь, что аудиокабель подключен к компьютеру и монитору правильно.
- Перейдите к меню настройки монитора, нажав на кнопку "Меню" на передней панели монитора или используя соответствующую кнопку на пульте дистанционного управления.
- Используйте стрелки на клавиатуре монитора или пульте для навигации по меню и найдите раздел настроек звука.
- Внесите необходимые изменения, например, увеличьте громкость, измените баланс или выберите желаемый звуковой режим.
- Проверьте, есть ли монитор уровнем громкости, а также наличие кнопок управления громкостью на мониторе.
- Сохраните внесенные изменения и закройте меню настройки монитора.
- В тестовых целях воспроизведите звук, чтобы проверить настройки.
После завершения этих шагов вы должны иметь хорошо настроенный звук на мониторе Acer. Если вы все еще испытываете проблемы со звуком, рекомендуется проверить подключения и перезагрузить компьютер и монитор.
Настройка звука на мониторе Acer: полезные советы
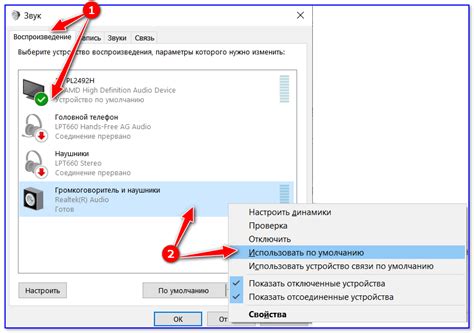
Настройка звука на мониторе Acer может быть довольно простым процессом, который поможет вам получить наилучший звук при работе с вашим монитором. В этом разделе мы предоставим вам полезные советы по настройке звука на мониторе Acer, чтобы улучшить ваш опыт аудиовоспроизведения.
1. Подключите аудиокабель
Убедитесь, что аудиокабель подключен правильно к вашему монитору Acer и источнику звука, такому как компьютер или телевизор. Убедитесь, что кабель полностью вставлен, чтобы избежать неправильной передачи звука.
2. Проверьте настройки звука на мониторе
Нажмите на кнопку меню на вашем мониторе Acer и найдите опцию настройки звука. Здесь вы можете изменять громкость, баланс и другие настройки звука в соответствии с вашими предпочтениями. Обратите внимание, что доступные настройки могут варьироваться в зависимости от модели монитора.
3. Используйте встроенные акустические системы
4. Регулируйте звук на источнике
Если вы подключили монитор Acer к компьютеру или телевизору, убедитесь, что настройки звука на самом источнике тоже правильно настроены. Это может включать изменение громкости, выбор аудиовыхода или активацию виртуальных звуковых эффектов.
5. Проверьте аудиоустройства в операционной системе
Если вы используете компьютер, убедитесь, что аудиоустройства правильно настроены в операционной системе. Проверьте уровень громкости, выбранный аудиовыход и другие параметры звука в настройках операционной системы.
Следуя этим полезным советам, вы сможете настроить звук на мониторе Acer и наслаждаться качественным аудиовоспроизведением при работе с вашим монитором.
Проблемы с звуком на мониторе Acer: как решить

Мониторы Acer известны своим отличным качеством изображения и звука, однако иногда возникают проблемы с звуком. Если у вас появились проблемы с звуком на мониторе Acer, вам не стоит паниковать. В большинстве случаев эти проблемы можно легко решить с помощью нескольких простых шагов.
Проверьте подключение кабелей
В первую очередь, убедитесь, что все кабели, отвечающие за передачу звука, правильно подключены к монитору Acer и источнику звукового сигнала. Убедитесь, что кабели не повреждены и хорошо зафиксированы. Попробуйте отключить и подключить кабели заново, чтобы устранить возможные проблемы с контактами.
Проверьте настройки звука
Откройте меню настроек монитора Acer и проверьте настройки звука. Убедитесь, что громкость не находится на минимуме и что звук не отключен. Проверьте, что выбран правильный источник звука. Если на мониторе есть встроенные динамики, убедитесь, что они включены и правильно настроены.
Проверьте настройки звука на компьютере
Если у вас все настройки звука на мониторе проверены и на месте, но звук по-прежнему отсутствует или не работает правильно, проверьте настройки звука на компьютере. Убедитесь, что громкость не находится на минимуме и что звук не отключен. Проверьте, что выбран правильный аудиоустройство для воспроизнесения звука.
Обновите драйверы звука
Если после всех проверок звук на мониторе Acer по-прежнему не работает, возможно, проблема связана с устаревшими драйверами звука. Попробуйте обновить драйверы звука на вашем компьютере. Вы можете найти последние версии драйверов на официальном сайте производителя Acer или на сайте производителя вашей звуковой карты.
Свяжитесь с технической поддержкой
Если ни одно из вышеперечисленных решений не помогло вам решить проблему с звуком на мониторе Acer, рекомендуется обратиться в техническую поддержку Acer. Эксперты смогут помочь вам выявить причину проблемы и предложить наиболее эффективное решение.