CorelDraw - это мощный графический редактор, который часто используется для создания и редактирования векторных изображений. Одним из важных навыков, которым должен владеть каждый дизайнер, является умение объединять узлы. Объединение узлов позволяет создавать сложные пути и формы, а также модифицировать уже существующие изображения. В этой пошаговой инструкции мы расскажем, как правильно объединить узлы в CorelDraw.
Первый шаг в процессе объединения узлов - это выбор объекта, у которого необходимо объединить узлы. Для этого выделите желаемый объект с использованием инструмента "Выделение" или нажмите клавишу F10 и щелкните на объекте. Затем выберите инструмент "Форма" или нажмите клавишу F10 еще раз.
Второй шаг - выбор узлов, которые вы хотите объединить. Лучше всего начать с выбора первого узла, который находится на краю объекта, а затем выполнять выборку узлов по порядку. Для выбора узла просто щелкните по нему левой кнопкой мыши. Если узел находится на скрытой или недоступной части объекта, используйте инструмент "Прокрутка" или увеличьте масштаб изображения.
Указатель на инструкцию

Прежде чем приступить к объединению узлов в CorelDraw, убедитесь, что вы ознакомились с этой подробной инструкцией. Ниже приведена таблица с пошаговыми указаниями, которые помогут вам успешно объединить узлы и создать в результате один объект.
Подготовка к объединению узлов

Прежде чем приступить к объединению узлов в CorelDraw, необходимо провести некоторую подготовку. Это поможет вам выполнить процесс более эффективно и избежать возможных проблем.
Вот некоторые важные шаги, которые следует выполнить перед объединением узлов:
| 1. | Убедитесь, что вы работаете с векторным объектом. Если ваш рисунок выполнен в виде растрового изображения, вам необходимо предварительно перевести его в векторный формат. |
| 2. | Убедитесь, что все исходные объекты, которые вы хотите объединить, находятся на одном слое. Если объекты находятся на разных слоях, вам нужно переместить их на один слой для более удобного управления. |
| 3. | Объединение узлов может привести к изменению формы объекта. Поэтому перед объединением рекомендуется создать резервную копию исходного объекта, чтобы в случае неудачи можно было вернуться к нему. |
| 4. | При объединении узлов важно обратить внимание на порядок выбора объектов. Объединение осуществляется в порядке выбора: сначала выбирается первый объект, затем второй и так далее. Порядок выбора может влиять на итоговую форму объединенного объекта. |
Следуя этим шагам, вы будете готовы к объединению узлов в CorelDraw, достигнете желаемого результата и сэкономите время и усилия в процессе.
Шаг 1: Выделение узлов для объединения
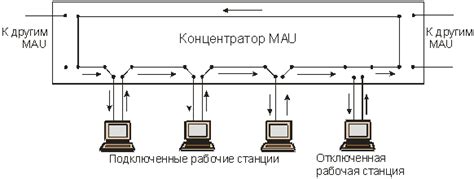
Перед тем, как начать объединять узлы в CorelDraw, необходимо выбрать и выделить те узлы, которые вы хотите объединить.
Выделение узлов осуществляется с помощью инструментов выбора: Прямоугольником, Эллипсом или Лассо. Выберите инструмент выбора, который наиболее удобен в вашей конкретной ситуации.
- Если нужно выбрать один узел, нажмите на него левой кнопкой мыши.
- Если нужно выбрать несколько узлов, удерживайте клавишу Shift на клавиатуре и кликайте по нужным узлам.
При выделении узлов, они будут подсвечиваться, что поможет вам визуально определить, какие узлы будут объединены в результате.
Шаг 2: Использование инструментов для объединения
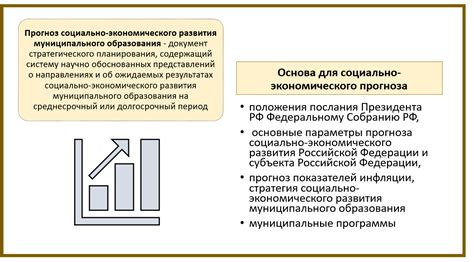
После того, как вы выделили нужные узлы, перейдите во вкладку "Модификация" на панели инструментов CorelDraw. Здесь можно найти различные инструменты, которые помогут объединить выбранные узлы в один.
Один из наиболее часто используемых инструментов - это "Объединение контуров". Чтобы воспользоваться этим инструментом, выберите все нужные узлы и нажмите на кнопку "Объединение контуров". После этого выбранные узлы объединятся в один, и вы сможете продолжить работу с новым объединенным узлом.
Кроме того, существуют и другие инструменты, которые могут быть полезны при объединении узлов, такие как "Объединение дуги" и "Объединение кривых". Эти инструменты позволяют объединить определенный тип узлов или элементов в один, что может быть полезно при работе с сложными фигурами.
Помните, что вы всегда можете отменить операцию объединения, нажав комбинацию клавиш Ctrl+Z или выбрав соответствующую опцию в меню "Редактировать". Поэтому не бойтесь экспериментировать с различными инструментами и методами объединения узлов, пока не получите желаемый результат.
Шаг 3: Проверка результатов объединения
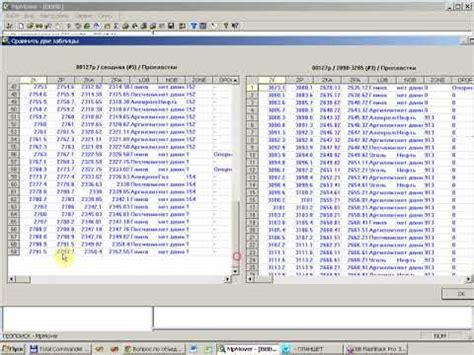
После того, как вы объединили узлы в CorelDraw, рекомендуется проверить результаты объединения перед завершением работы. Вот несколько шагов, которые помогут вам выполнить эту проверку:
1. Убедитесь, что узлы правильно объединились: Взгляните на изображение и убедитесь, что узлы, которые вы объединили, слились в один. Это поможет вам убедиться, что объединение прошло успешно.
2. Проверьте качество контура: Обратите внимание на качество контура после объединения узлов. Некачественное объединение может привести к искажению формы или потере деталей. При необходимости вы можете откатить объединение и повторить процесс, чтобы получить лучший результат.
3. Проверьте цвет и заполнение: Удостоверьтесь, что цвет и заполнение вашего объекта остались без изменений после объединения узлов. Если необходимо, внесите необходимые изменения в цвет или заполнение, чтобы достичь желаемого эффекта.
После тщательной проверки результатов объединения и выполнения необходимых коррекций, вы можете считать процесс объединения узлов в CorelDraw успешно завершенным.
Устранение проблем при объединении узлов

Во время процесса объединения узлов в CorelDraw могут возникать некоторые проблемы, которые могут затруднить работу. В данном разделе мы рассмотрим несколько распространенных проблем и подробно описанных решений для их устранения.
1. Пропажа деталей при объединении:
Если при объединении узлов векторных объектов их части исчезают, проверьте, что все узлы находятся внутри контура. Выделите вектор и выберите команду "Разделить контур". Затем удалите все лишние узлы и повторите попытку объединения.
2. Сообщение об ошибке при объединении:
Если во время процесса объединения появляется сообщение об ошибке, убедитесь, что все объекты находятся на одном слое и используют одинаковый цвет заливки. Если это не помогает, попробуйте объединить только части объектов по очереди, а затем объедините полученные объекты.
3. Получение неожиданного результата при объединении:
Если объединение узлов приводит к неожиданному результату, проверьте порядок, в котором выбраны объекты. Чтобы изменить порядок выбора объектов, используйте команду "Порядок" в меню "Правка". Также убедитесь, что все объекты находятся на одном слое.
Устранение проблем при объединении узлов может потребовать некоторых дополнительных действий и экспериментов. В случае возникновения трудностей, рекомендуется прочитать документацию или обратиться к справочному материалу CorelDraw для получения дополнительной информации и поддержки.
Популярные ошибки при объединении узлов

При работе с узлами в CorelDraw полезно знать о некоторых распространенных ошибках, которые могут возникнуть при объединении узлов:
1. Неверный выбор узлов. Очень легко выбрать неправильные узлы, особенно когда на вашем документе находится множество объектов и путаница может возникнуть. Убедитесь, что выбраны все нужные узлы, чтобы объединение прошло успешно.
2. Неправильное соединение узлов. Всегда старайтесь выбирать узлы, которые легко соединить между собой. Если узлы имеют разные формы или не соединяются гладко, объединение может привести к нежелательным результатам. Постарайтесь провести дополнительные манипуляции с узлами, чтобы они стали более совместимыми.
3. Неправильная последовательность объединения. CorelDraw выполняет объединение узлов в соответствии с их порядком выбора. Если выбранные узлы не объединяются так, как вы ожидаете, проверьте последовательность выбора узлов и измените ее при необходимости. Обратите внимание, что порядок объединения может отличаться в зависимости от версии CorelDraw, поэтому рекомендуется ознакомиться с документацией программы.
4. Незавершенные контуры. Если ваш контур содержит несколько незамкнутых сегментов, объединение узлов может не сработать должным образом. Убедитесь, что все сегменты вашего контура замкнуты, прежде чем объединить узлы.
5. Использование других инструментов. В CorelDraw есть несколько инструментов, которые позволяют создавать комплексные формы и объединять узлы. Однако, если вы случайно выбрали неподходящий инструмент, ваше объединение может привести к нежелательным результатам. Поэтому, перед объединением узлов, убедитесь, что вы используете правильный инструмент для выполнения этой операции.
Избегая этих популярных ошибок, вы сможете успешно объединить узлы и создать профессиональные дизайны в программе CorelDraw.
Советы для эффективного объединения узлов
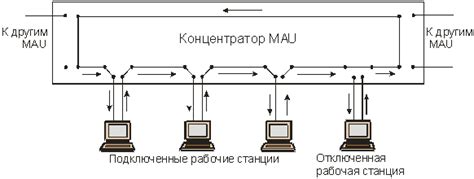
Объединение узлов в CorelDRAW может быть сложной задачей, особенно для новичков. Вот несколько советов, которые помогут вам сделать этот процесс более эффективным:
- Перед тем как начать объединение узлов, убедитесь, что вы выделили все нужные узлы. Используйте инструмент "Выбрать" для выделения нескольких узлов, или инструмент "Прямоугольная рамка" для выделения группы узлов.
- Используйте команду "Объединить" из выпадающего меню "Форма". Это позволит объединить выделенные узлы в один объект.
- Если вы обнаружите, что после объединения узлов ваш объект изменил форму неправильно, попробуйте использовать инструмент "Сглаживание" или "Угол" для коррекции формы. Эти инструменты позволяют управлять кривизной и углами формы вашего объекта.
- Если вам нужно объединить узлы нескольких объектов, выделите все объекты, затем используйте команду "Объединить" или сочетание клавиш Ctrl+J.
- Не забывайте сохранять вашу работу регулярно, чтобы избежать потери данных в случае сбоя программы или компьютера.