RAW-формат является предпочтительным форматом для всех фотографов, которые хотят иметь полный контроль над своими снимками. Этот формат содержит непреобразованные данные с матрицы изображения, захваченные вашей камерой. Однако, чтобы получить максимально качественное и профессиональное фото, необходимо обработать RAW-фотографии с помощью специального программного обеспечения. И здесь Adobe Lightroom становится вашим незаменимым помощником.
Adobe Lightroom - это программа для обработки и управления фотографиями, которая предлагает широкий спектр инструментов для редактирования RAW-файлов. Благодаря своей удобной и интуитивно понятной интерфейсной платформе, является основным выбором множества профессиональных фотографов и любителей.
Первый шаг в обработке RAW-фотографий в Adobe Lightroom - это импорт ваших файлов. Для начала необходимо выбрать нужную папку с фотографиями на вашем компьютере и добавить ее в программу. Можно также подключить камеру или карту памяти напрямую и импортировать фотографии с них. Важно помнить, что Lightroom не копирует фотографии, а создает ссылки на них, поэтому оригиналы файлов остаются нетронутыми.
После импорта фотографий вы попадаете в основной интерфейс Adobe Lightroom. Здесь вы найдете различные модули программы, позволяющие вам выполнять все необходимые шаги для обработки и редактирования ваших фотографий. В модуле "Библиотека" вы сможете просматривать и организовывать ваши фотографии, в модуле "Разработка" - вносить необходимые корректировки и эффекты, в модуле "Автосмарт" - автоматизировать некоторые процессы обработки.
Как обработать RAW-фотографии в Adobe Lightroom

- Импортируйте фотографии в Lightroom
- Настройте базовые параметры
- Улучшите детали с помощью масштабирования
- Примените коррекцию объектива
- Экспериментируйте с настройками
- Завершите обработку и экспортируйте фотографию
Перед началом обработки вам необходимо импортировать RAW-файлы в программу Lightroom. Вы можете сделать это, выбрав папку с фотографиями и нажав кнопку "Импорт".
Перед тем как приступить к детальной обработке, настройте базовые параметры во вкладке "Разработка". Здесь вы сможете отрегулировать экспозицию, контрастность, баланс белого и т. д. Это поможет вам получить правильные тона и цвета на фотографии.
Один из ключевых моментов в обработке RAW-фотографий - работа с деталями. Lightroom предлагает функцию масштабирования, которая помогает улучшить четкость и детализацию изображения. Это особенно полезно при фотографировании в условиях низкой освещенности или при наличии шума на фотографии.
Обработка RAW-фотографий также включает коррекцию объектива. В Lightroom вы можете выбрать свой объектив из списка и автоматически настроить искажения, виньетирование и хроматическую аберрацию. Это позволяет получить более правильное и естественное изображение.
Один из преимуществ работы с RAW-фотографиями в Lightroom - это возможность экспериментировать с настройками без потери качества изображения. Вы можете изменять параметры, такие как тон, насыщенность, температура и т. д. и наблюдать, как это влияет на вашу фотографию. Не бойтесь экспериментировать и находить свой уникальный стиль обработки.
Когда вы закончите обработку фотографии, нажмите кнопку "Экспорт" и выберите нужные настройки для сохранения. Вы можете выбрать формат файла, размер, разрешение и многое другое. После этого нажмите "Экспортировать" и ваша фотография будет сохранена с выбранными настройками.
В Lightroom есть множество других функций и возможностей для обработки RAW-фотографий. Используя эти советы, вы сможете получить великолепные фотографии с более высоким качеством и детализацией.
Основы обработки RAW-фотографий

1. Используйте инструменты для настройки экспозиции и баланса белого. Первоначальная коррекция яркости, контрастности и цветового баланса позволит вам добиться более реалистичного изображения.
2. Не забывайте о восстановлении деталей в высоких и темных областях фотографии. Инструменты, такие как восстановление светов и теней, помогут сделать изображение более сбалансированным и детализированным.
3. Работайте с инструментами для коррекции цвета и оттенка. Вы можете настраивать отдельные цвета и оттенки, чтобы добиться желаемого эффекта или создать единый стиль для всей серии снимков.
4. Не забывайте об использовании инструментов для точной коррекции объективных искажений, шума и виньетирования. Это позволит вам улучшить общую резкость и четкость изображения.
5. Возможно, самой мощной функцией Lightroom является использование настраиваемых пресетов. Пресеты позволяют вам сохранить определенные настройки и применять их к другим фотографиям. Это сэкономит вам время и поможет создать консистентный стиль.
Выбор подходящего профиля цветности
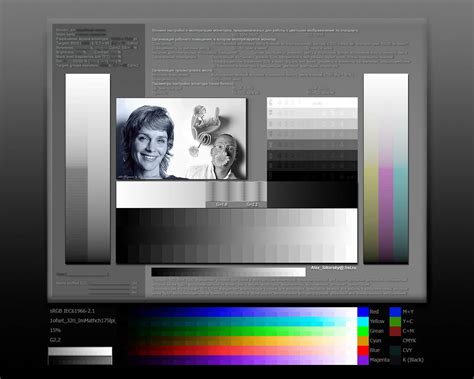
Adobe Lightroom предлагает широкий выбор профилей цветности, которые могут значительно влиять на визуальное восприятие вашей RAW-фотографии. Правильный выбор профиля цветности позволит добиться более точного и естественного отображения цветов в итоговом изображении.
Для начала рекомендуется использовать стандартный профиль цветности, предоставляемый камерой. Он обеспечивает наиболее близкое к реальным условиям цветопередачу, основанную на индивидуальных особенностях вашей камеры. Однако, в зависимости от источника света, условий съемки и ваших предпочтений вы можете рассмотреть и другие варианты.
Adobe Lightroom предоставляет также профили цветности, разработанные специально для конкретных типов съемки или стилей фотографирования. Например, профили "Живопись" и "Больше жизни" могут придать вашим снимкам насыщенность и яркость, а профиль "Портрет" подчеркнуть естественность тона кожи.
Также стоит учитывать, что профиль цветности можно регулировать с помощью переключателей на панели "Базовая" в модуле "Разработка". Вы можете изменять насыщенность, настройки баланса белого и другие параметры, чтобы получить идеальный цветовой баланс в своей фотографии.
Не стесняйтесь экспериментировать с профилями цветности в Adobe Lightroom, чтобы добиться желаемого визуального эффекта. И если вам понравился результат обработки фотографии, не забудьте сохранить его в виде пресета, чтобы применять его к другим снимкам в будущем.
Коррекция экспозиции и контраста
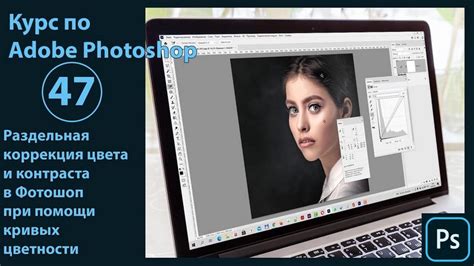
Коррекция экспозиции и контраста играет важную роль в обработке RAW-фотографий в Adobe Lightroom. Эти параметры позволяют балансировать яркость, тени и освещение изображения, делая его более насыщенным и контрастным. В данном разделе мы рассмотрим основные инструменты и техники для достижения желаемого эффекта.
1. Экспозиция:
Настройка экспозиции позволяет изменить яркость всего изображения. Если фотография получилась недоэкспонированной (темной), можно увеличить экспозицию для более яркого эффекта. Если же фото переэкспонировано (сильно светлое), можно уменьшить экспозицию для восстановления деталей в пересвеченных областях.
2. Контраст:
Параметр контраста определяет разницу между самыми светлыми и самыми темными участками изображения. Увеличение контраста делает фотографию более выразительной и насыщенной, в то время как снижение контраста придает ей более мягкий и пастельный вид.
3. Тени и подсветки:
Осуществляя коррекцию теней и подсветок, можно влиять на освещение определенных частей изображения. Увеличение теней открывает детали в темных областях, а снижение подсветок восстанавливает детали в пересвеченных областях. Это помогает создавать балансированное изображение с правильным распределением света и теней.
4. Кривые:
Инструмент "Кривые" позволяет более точно управлять яркостью и контрастом изображения на базе гистограммы. С его помощью можно создавать различные стили и эффекты, осуществлять тонкую настройку яркости и контраста, а также вносить изменения в отдельные цветовые каналы.
5. Значение белого и черного:
Настройка значений белого и черного позволяет точно определить самые светлые и самые темные участки изображения. Изменение этих параметров помогает восстановить детали в высоких и низких светлотностных областях, а также улучшить контрастность изображения в целом.
Коррекция экспозиции и контраста в Adobe Lightroom позволяет достичь не только правильного отображения цветов и тонов, но и создать желаемый эффект и настроение фотографии. Предлагаем экспериментировать со всеми доступными инструментами и находить свой уникальный стиль обработки.
Использование инструментов для коррекции цветового баланса

1. Баланс белого - этот инструмент позволяет отрегулировать цветовую температуру и уровень насыщенности цветов в фотографии. Вы можете выбрать один из предустановленных значений, таких как "Светлое освещение" или "Тень", или настроить цветовую температуру вручную, перемещая ползунки.
2. Тонирование - с помощью этого инструмента вы можете вносить изменения в цветовую палитру фотографии. Вы можете добавить теплоту или прохладу к фотографии, изменяя оттенок и насыщенность цветов.
3. Смешение каналов - этот инструмент позволяет отрегулировать отдельные цветовые каналы: красный, зеленый и синий. Вы можете увеличить или уменьшить насыщенность каждого канала, чтобы изменить общий цветовой баланс фотографии.
4. Дополнительные инструменты - помимо основных инструментов, Lightroom предлагает и другие дополнительные инструменты для коррекции цветового баланса. Например, настройка тонов и насыщенности, а также использование кривых, чтобы точно настроить цветовой баланс фотографии.
При обработке RAW-фотографий в Adobe Lightroom очень важно наладить правильный цветовой баланс. Используйте предложенные инструменты для достижения желаемых результатов и создания стильной и красивой фотографии.
Как улучшить детали и резкость
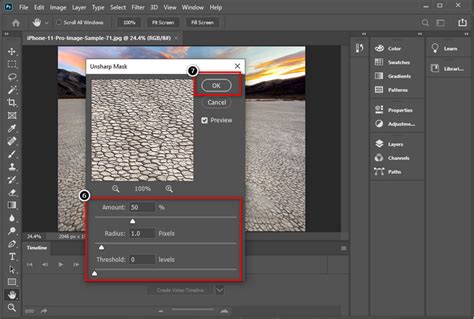
1. Используйте инструмент "Резкость"
В Lightroom доступен специальный инструмент "Резкость", который позволяет улучшить резкость и детализацию фотографии. С его помощью вы можете корректировать такие параметры как "Количество", "Радиус", "Детализация" и "Маска". Экспериментируйте с этими настройками и находите оптимальные значения для каждой конкретной фотографии.
2. Используйте инструмент "Маска резкости"
Если вы хотите улучшить резкость только определенных участков изображения, воспользуйтесь инструментом "Маска резкости". С его помощью вы сможете наложить маску на нужные участки фотографии и применить резкость к ним, оставив остальные части изображения без изменений. Это особенно полезно, если на фотографии есть мелкие детали, которые требуют дополнительной резкости.
3. Используйте инструмент "Местное увеличение резкости"
Если вам нужно увеличить резкость лишь на определенных участках фотографии, воспользуйтесь инструментом "Местное увеличение резкости". С помощью этого инструмента вы сможете выбрать нужные участки изображения и увеличить их резкость, не затрагивая остальные части фотографии.
4. Используйте маски при наложении резкости
Применяя резкость к фотографии, рекомендуется использовать маски. Они позволят вам контролировать области, на которые будет наложена резкость. Например, вы можете применить резкость только к деталям фигуры или лица, исключив фон или другие элементы изображения. Это позволит сохранить естественный вид фотографии и подчеркнет важные детали.
Важно помнить, что каждая фотография уникальна и требует индивидуального подхода. Поэтому экспериментируйте с различными настройками и методами обработки, чтобы достичь наилучших результатов.
Применение эффектов и фильтров для создания уникального стиля

Adobe Lightroom предлагает широкий выбор эффектов и фильтров, которые позволяют придать вашим RAW-фотографиям уникальный стиль. Эти инструменты помогут выделить главные детали изображения, подчеркнуть настроение и создать эффектные эффекты.
Вот несколько полезных советов о том, как применять эффекты и фильтры в Adobe Lightroom для создания уникального стиля вашей фотографии:
- Освещение: Измените яркость и контрастность изображения с помощью ползунков "Яркость" и "Контрастность". Это поможет сделать вашу фотографию более выразительной и динамичной.
- Цветовая коррекция: Используйте инструменты "Баланс белого" и "Коррекция цветов" для правильной настройке цветового баланса и насыщенности цветов. Это позволит создать насыщенные и живые фотографии.
- Тональные кривые: Этот инструмент позволяет точно регулировать тона и контрастность изображения. Измените кривую вручную или выберите один из предустановленных стилей.
- Тонирование: Примените эффект тонирования, чтобы придать вашим фотографиям особый стиль. Выберите один из предустановленных стилей или настройте параметры самостоятельно.
- Шумоподавление: Если ваша фотография имеет шум, используйте инструмент "Шумоподавление", чтобы улучшить качество изображения.
- Коррекция объективов: Lightroom предлагает коррекцию искажений и виньетирования, вызванных определенными объективами. Используйте этот инструмент для получения более реалистичных и пропорциональных изображений.
Помните, что использование эффектов и фильтров в Adobe Lightroom должно быть осторожным и сбалансированным. Слишком сильное применение эффектов может привести к потере деталей и естественности изображения. Экспериментируйте с различными парами и настройками, чтобы найти свой уникальный стиль обработки RAW-фотографий.
Работа с кистями и пятнами

Adobe Lightroom предлагает набор инструментов для работы с кистями и пятнами, позволяющих вносить точечные коррекции и улучшать отдельные части изображения. Это особенно полезно при работе с RAW-фотографиями, так как дает дополнительные возможности для редактирования и восстановления деталей.
Одним из главных инструментов для работы с пятнами является "Коррекция пятен". Он позволяет быстро и легко удалить нежелательные дефекты на фотографии, такие как пыль, пятна, царапины и прочие мелкие дефекты.
Кисти в Lightroom позволяют наносить локальные коррекции на определенные области изображения. С их помощью можно, например, добавить яркость на конкретные участки фотографии, изменить цветовую температуру или насыщенность, а также сделать маскирование для дальнейшей ретуши.
Одним из инструментов, который часто используют вместе с кистями, является "Радиальный фильтр". Он позволяет создавать эффект замыкания на определенную область изображения и применять к ней локальные коррекции. Например, можно создать эффект vignet
та, добавить затенение по краям фотографии и сделать центральную область более яркой и контрастной.
Работа с кистями и пятнами в Lightroom очень гибкая и удобная. Позволяет быстро и точно вносить изменения в фотографии, улучшать цвета и детали, а также удалять нежелательные элементы.
Оптимизация тонов и насыщенности
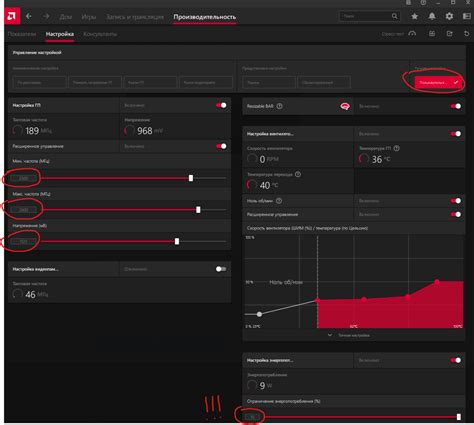
Для оптимизации тонов и насыщенности в Lightroom можно использовать несколько инструментов:
- Базовые настройки: Используйте регуляторы экспозиции, контраста, яркости и насыщенности во вкладке "Базовые настройки". Настройте экспозицию, чтобы подкорректировать общую яркость изображения. Увеличьте контраст для усиления различий между тонами и уровнями яркости. Регулировка яркости поможет подчеркнуть детали в темных или светлых областях фотографии. Насыщенность позволяет настроить интенсивность цветов на изображении.
- Кривые: Используйте график кривых, чтобы точнее настроить тоновость и контрастность изображения. Перемещайте точки на графике, чтобы изменять тон и контраст в определенных зонах изображения.
- Тонирование: Используйте инструмент "Тонирование" для добавления или удаления оттенков цветов. Вы можете создать стильные эффекты, например, сепию или черно-белое изображение.
- Градиентный фильтр: Используйте градиентный фильтр, чтобы настроить тоновость и насыщенность в определенной области изображения. Этот инструмент пригодится, например, при фотографировании пейзажей, когда небо и земля имеют разные яркости и цвета.
При оптимизации тонов и насыщенности важно не переусердствовать и не сделать изображение слишком насыщенным или искусственным. Всегда просматривайте фотографию в увеличенном виде, чтобы оценить результаты внесенных изменений.
Экспорт и сохранение фотографий в нужном формате
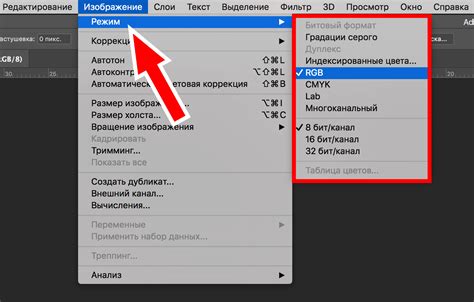
Adobe Lightroom позволяет сохранить обработанные RAW-фотографии в различных форматах, чтобы поделиться ими в Интернете или распечатать на фотобумаге. Для этого необходимо выполнить несколько простых шагов:
1. Выберите фотографии для экспорта:
Перед началом экспорта выберите фотографии, которые вы хотите сохранить. Можно выбрать отдельные фотографии или целые папки, удерживая клавишу Ctrl (Cmd на Mac) и кликая на нужные файлы.
2. Откройте вкладку "Экспорт" в панели модуля:
Перейдите в модуль "Библиотека" и выберите фотографии для экспорта. Затем нажмите на кнопку "Экспорт" в нижней части панели модуля.
3. Настройте параметры экспорта:
В открывшемся окне "Экспорт" выберите формат файла для сохранения фотографий. Adobe Lightroom предоставляет несколько вариантов форматов, включая JPEG, TIFF, PNG и другие.
4. Укажите путь сохранения:
Выберите папку, в которой будут сохранены экспортированные фотографии. Чтобы выбрать другую папку, нажмите на кнопку "Выбрать" рядом с полем "Папка назначения".
5. Настройте параметры размера и разрешения:
Если нужно изменить размер фотографии или установить определенное разрешение, отредактируйте соответствующие настройки в разделе "Размер изображения". Также можно добавить водяной знак на фотографии.
6. Нажмите на кнопку "Экспортировать":
После настройки всех параметров экспорта нажмите на кнопку "Экспортировать" в правом нижнем углу окна "Экспорт". Adobe Lightroom начнет обработку и сохранение выбранных фотографий в указанной папке и формате.
7. Проверьте результат:
После завершения экспорта проверьте сохраненные фотографии в указанной папке. Убедитесь, что они соответствуют вашим ожиданиям и их формат подходит для использования в нужных целях.
Теперь у вас есть готовые фотографии, которые можно использовать для различных целей, включая публикацию в социальных сетях, печать и создание фотоальбомов.