Opera GX – это уникальный браузер, специально разработанный для геймеров. Он предлагает множество функций, которые помогут повысить производительность вашего компьютера во время игры. Одной из таких функций является возможность очищать кэш браузера для обеспечения более быстрой работы.
Кэш браузера – это временные файлы, которые Opera GX сохраняет на вашем компьютере для ускорения загрузки веб-страниц. Однако, со временем кэш может накапливаться и занимать большое пространство на диске, что может замедлить работу браузера. Поэтому регулярное очищение кэша является важным шагом для оптимизации работы браузера.
Чтобы очистить кэш браузера Opera GX, следуйте этим простым инструкциям:
- Откройте браузер Opera GX и нажмите на иконку "Опции" в правом нижнем углу окна браузера.
- В выпадающем меню выберите "Настройки".
- В левой панели настройки выберите раздел "Приватность и безопасность".
- Прокрутите страницу вниз до раздела "Очисть данные просмотра" и нажмите на кнопку "Очистить данные".
- Поставьте галочку рядом с "Кэш" и выберите период времени, за который вы хотите очистить кэш. Например, вы можете выбрать "За последний день", "За последнюю неделю" или "За весь период".
- Нажмите на кнопку "Очистить данные".
После завершения этого процесса, весь кэш браузера Opera GX будет очищен, что поможет улучшить производительность браузера и обеспечит более быструю работу.
Теперь вы знаете, как очистить кэш браузера Opera GX. Пользуйтесь этой функцией регулярно, чтобы поддерживать ваш браузер в оптимальном состоянии и наслаждаться лучшими игровыми впечатлениями!
Как удалить кэш Opera GX
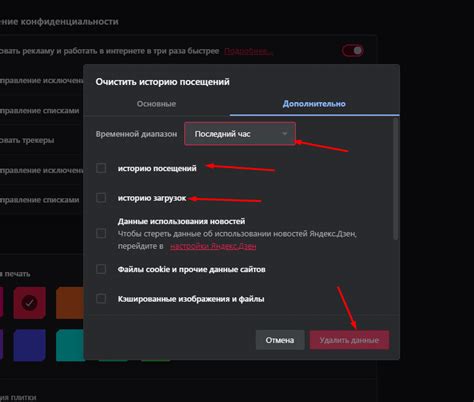
Кэш браузера хранит временные файлы, такие как изображения, стили, скрипты и другие данные. Они используются для ускорения загрузки страниц и улучшения работы браузера в целом. Однако, со временем кэш может накапливаться и занимать большое количество места на диске. Вот как удалить кэш браузера Opera GX:
| Шаг 1: | Откройте браузер Opera GX. |
| Шаг 2: | Нажмите на кнопку "Настройки" в левом нижнем углу окна браузера. |
| Шаг 3: | В выпадающем меню выберите пункт "Очистить данные браузера". |
| Шаг 4: | В открывшемся окне выберите вкладку "Очистить детали". |
| Шаг 5: | Убедитесь, что опция "Кэш" отмечена галочкой. |
| Шаг 6: | Нажмите кнопку "Очистить данные". |
| Шаг 7: | Подождите, пока Opera GX удалит кэш. Время удаления зависит от объема данных. |
| Шаг 8: | Как только процесс завершится, закройте окно настроек браузера. |
Теперь кэш Opera GX полностью очищен и браузер будет работать еще более эффективно. Заметьте, что после очистки кэша некоторые веб-страницы могут загружаться немного медленнее, так как браузер должен будет загрузить файлы заново, но зато это поможет освободить место на диске.
Выберите "Настройки"
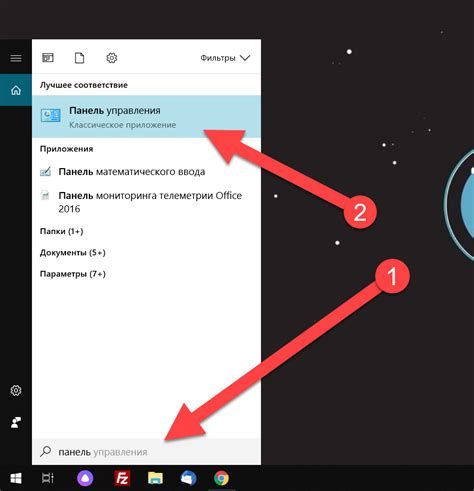
Для очистки кэша браузера Opera GX вам необходимо выбрать "Настройки". Чтобы это сделать, следуйте простым инструкциям:
| Шаг 1: | Откройте браузер Opera GX и щелкните на логотипе Оперы в верхнем левом углу окна. |
| Шаг 2: | Из выпадающего меню выберите пункт "Настройки". |
| Шаг 3: | На странице настроек найдите раздел "Приватность и безопасность" и выберите его. |
| Шаг 4: | Промотайте страницу вниз и найдите раздел "Очистить данные браузера". |
После того, как вы выбрали пункт "Настройки" и открыли раздел "Приватность и безопасность", вы сможете легко найти опцию для очистки кэша браузера Opera GX. Продолжайте читать, чтобы узнать, как выполнить остальные шаги по очистке кэша в Opera GX.
Перейдите в раздел "Приватность и безопасность"
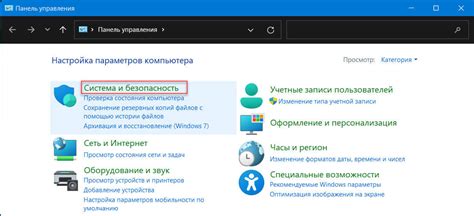
Для очистки кэша браузера Opera GX необходимо открыть настройки браузера. Для этого нажмите на кнопку "Меню" в верхнем левом углу окна браузера.
После открытия меню выберите "Настройки" и перейдите в раздел "Приватность и безопасность". В этом разделе вы сможете найти все настройки, связанные с безопасностью вашего браузера и личными данными.
В разделе "Приватность и безопасность" найдите опцию "Очистить данные браузера" или "Очистить историю". Нажмите на эту опцию, чтобы перейти к настройкам очистки кэша и других данных браузера.
В открывшемся окне настройки очистки данных браузера вы сможете выбрать необходимые опции для очистки. Убедитесь, что вы выбрали опцию "Кэш" или "Файлы cookie", чтобы очистить кэш браузера Opera GX. Вы также можете выбрать дополнительные опции, такие как очистка истории посещений, загруженных файлов и других данных.
После выбора необходимых опций нажмите на кнопку "Очистить данные" или "Очистить историю". Браузер Opera GX начнет процесс очистки кэша и выбранных данных. Подождите, пока процесс завершится.
После завершения очистки кэша вы можете закрыть настройки браузера. Все выбранные данные будут удалены, и кэш браузера Opera GX будет полностью очищен.
Откройте "Очистка браузера"
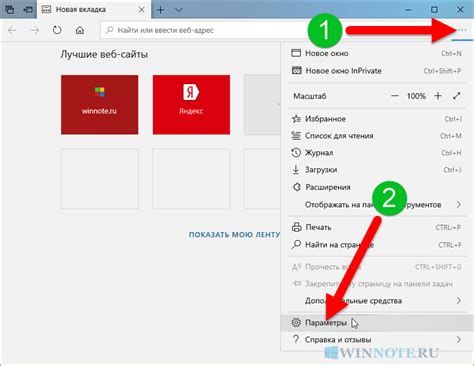
Если вы хотите очистить кэш браузера Opera GX, вам нужно открыть встроенное в браузер меню "Очистка браузера". Чтобы сделать это, выполните следующие действия:
- Шаг 1: Нажмите на иконку "Меню" в правом верхнем углу окна браузера. Иконка представляет собой три горизонтальные полоски.
- Шаг 2: В выпадающем меню выберите пункт "Настройки".
- Шаг 3: В открывшейся странице настроек выберите раздел "Приватность и безопасность" в боковом меню слева.
- Шаг 4: Прокрутите страницу вниз до раздела "Очистка браузера".
Теперь вы находитесь в меню "Очистка браузера", где вы можете управлять настройками очистки кэша и других данных браузера. В этом разделе вы можете выбрать, что именно вы хотите очистить, такие как кэш, историю, файлы cookie и другие данные.
Выберите, что вы хотите удалить
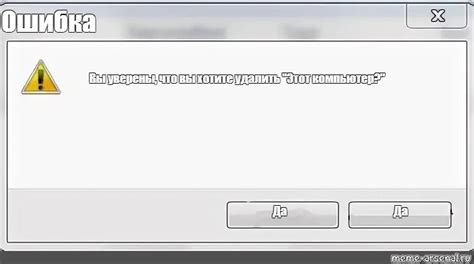
При очистке кэша в браузере Opera GX вы можете выбрать, какие данные удалить. Ниже приведены доступные опции:
| Опция | Описание |
|---|---|
| История | Очищает хронологию посещенных вами веб-страниц. |
| Кэш изображений | Удаляет сохраненные на вашем компьютере копии изображений, которые вы видели на веб-страницах. |
| Куки | Удалит файлы cookie, которые веб-сайты сохраняют на вашем компьютере для отслеживания различной информации. |
| Пароли | Если вы сохраняли свои пароли в браузере, эта опция удалит их. |
| Файлы загрузок | Удаляет список и информацию о загруженных вами файлах. |
| Cookies сайтов | Удаляет файлы cookie, хранящиеся на вашем компьютере для конкретных веб-сайтов. |
| Локальные данные | Удаляет данные, хранящиеся локально на вашем компьютере веб-сайтами. |
| Данные форм | Удаляет информацию, введенную вами в веб-формы. |
После выбора необходимых опций, нажмите кнопку "Очистить" для удаления выбранных данных из кэша браузера Opera GX.
Нажмите "Очистить"
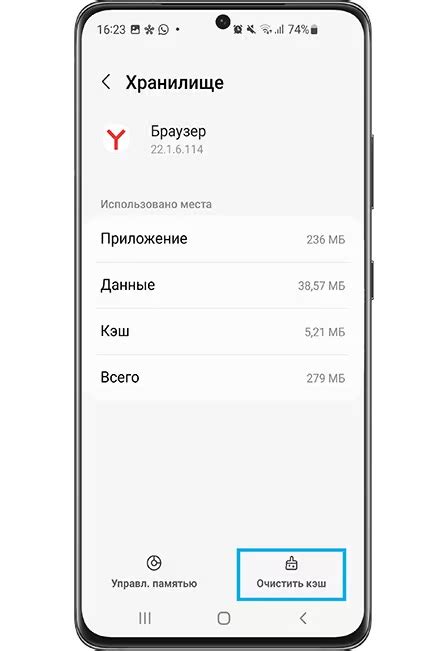
Чтобы очистить кэш браузера в Opera GX и освободить место на компьютере, необходимо выполнить простые действия. Откройте браузер и нажмите на иконку меню в верхнем левом углу окна. В выпадающем меню выберите пункт "Настройки".
Далее в левом меню выберите раздел "Приватность и безопасность", затем прокрутите страницу вниз до раздела "Очистка данных" и нажмите кнопку "Очистить данные".
В открывшемся окне у вас будет возможность выбрать данные, которые хотите удалить. Если вы хотите очистить весь кэш, просто убедитесь в том, что опция "Кэш" отмечена галочкой. Затем нажмите кнопку "Очистить".
После нажатия на кнопку "Очистить" браузер Opera GX начнет удаление кэша. Все временные файлы будут удалены, освобождая место на вашем компьютере и улучшая производительность браузера.
Нажатие "Очистить" является необходимым шагом, чтобы поддерживать браузер в оптимальном состоянии и избегать возможных проблем, связанных с неправильным функционированием кэша. Поэтому не забудьте периодически очищать кэш браузера в Opera GX, чтобы иметь наилучший интернет-опыт!
Подождите, пока Opera GX очищает кэш

Во время процесса очистки Opera GX будет сканировать и удалять временные файлы, cookie-файлы, историю посещения и другие данные, которые сохраняются в кэше браузера. По мере работы браузера вы можете заметить, что некоторые веб-страницы загружаются медленнее или их содержимое отображается некорректно - это связано с кэшированными данными. Чтобы решить эти проблемы, рекомендуется периодически очищать кэш браузера.
Когда вы начинаете процесс очистки кэша в Opera GX, открывается окно с прогрессом. Во время процесса можно наблюдать, как браузер сканирует и удаляет данные, а также сколько данных было удалено. Обычно у большинства пользователей процесс очистки кэша занимает несколько минут. Когда процесс завершится, вы увидите уведомление о его успешном выполнении.
Закройте и перезапустите браузер
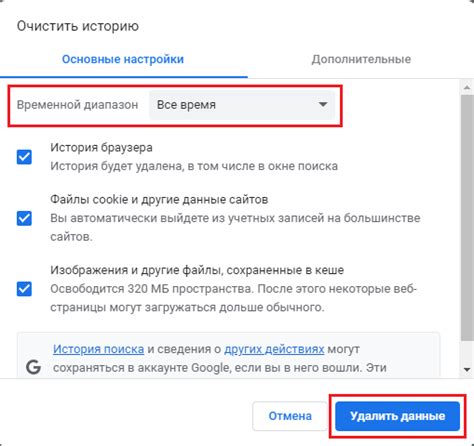
После выполнения всех предыдущих шагов очистки кэша в браузере Opera GX рекомендуется закрыть и перезапустить браузер. Это позволит убедиться, что все изменения и настройки, связанные с очисткой кэша, будут полностью применены.
Для закрытия браузера Opera GX щелкните правой кнопкой мыши на его значке в панели задач (в нижнем левом углу экрана), а затем выберите пункт "Закрыть окно". Если вы используете Mac, просто щелкните по значку Opera GX в Dock и выберите "Закрыть окно".
После того, как браузер закрыт, подождите несколько секунд и затем запустите его снова. Найдите значок Opera GX на рабочем столе, панели задач или в меню "Пуск" (в зависимости от настроек вашей операционной системы) и щелкните на нем левой кнопкой мыши.
Перезапуск браузера после очистки кэша позволит вам начать работу без сохраненных данных и файлов, которые могли бы замедлить его производительность.
Ваш кэш успешно удален!
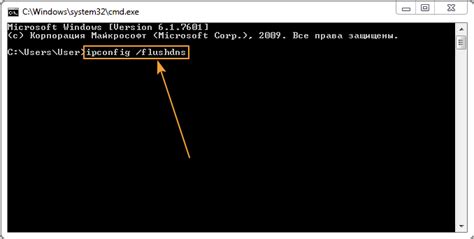
Опера GX предлагает простой и эффективный способ очистки кэша, который поможет вам избежать проблем с производительностью браузера и сохранить конфиденциальность ваших данных. Следуйте этим шагам, чтобы успешно удалить кэш:
- Откройте браузер Opera GX и нажмите на иконку «Меню» в левом верхнем углу окна браузера.
- В выпадающем меню выберите пункт «Настройки».
- В окне «Настройки» выберите вкладку «Приватность и безопасность».
- Прокрутите вниз до раздела «Очистить данные браузера» и нажмите на кнопку «Очистка данных».
- В появившемся окне выберите флажки рядом с «Кэш» и «Файлы cookie и данные сайтов».
- Выберите период времени, за который вы хотите удалить данные, или оставьте выбранной опцию «За все время».
- Нажмите на кнопку «Очистить данные».
После выполнения этих шагов, ваш кэш будет успешно удален, и вы сможете наслаждаться быстрой и безопасной работой в браузере Opera GX!