Кэш - это временные файлы, которые хранятся на устройстве для ускорения работы приложений и интерфейса. Однако, со временем кеш может накопиться в большом объеме и замедлить работу смартфона. Если у вас есть Samsung Galaxy, и вы заметили, что устройство начало тормозить, возможно, стоит удалить кеш.
Удаление кеша может помочь вам освободить место на устройстве и улучшить его работу. В этой статье мы предоставим подробную инструкцию о том, как удалить кеш на Samsung Galaxy. Следуйте указаниям ниже, чтобы очистить кеш на вашем устройстве.
Шаг 1: Перейдите в настройки устройства. Для этого откройте панель уведомлений, нажав на верхний край экрана и потянув его вниз. Затем нажмите на шестеренку в правом верхнем углу экрана или откройте меню приложений и найдите "Настройки".
Шаг 2: Прокрутите вниз и найдите раздел "Память и хранение". Нажмите на него, чтобы перейти в него. Затем найдите и выберите "Кеш данных".
Как очистить кеш на телефоне Samsung Galaxy
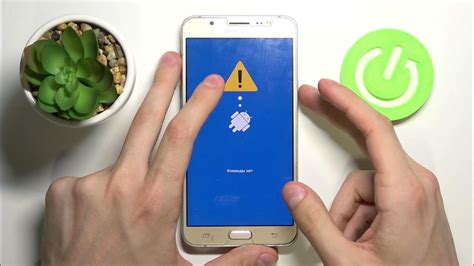
- Откройте "Настройки" на вашем телефоне Samsung Galaxy.
- Прокрутите вниз и выберите "Устройство".
- Найдите и выберите "Память".
- Выберите "Очистка кеша".
- В появившемся окне подтвердите действие, нажав на кнопку "Очистить".
После этого ваш телефон Samsung Galaxy начнет очищать кеш для всех установленных приложений. Подождите несколько секунд, пока процесс завершится.
Также вы можете очистить кеш для отдельных приложений:
- Откройте "Настройки" на вашем телефоне Samsung Galaxy.
- Прокрутите вниз и выберите "Приложения".
- Выберите приложение, для которого вы хотите очистить кеш.
- Нажмите на "Очистить кеш" и подтвердите действие в появившемся окне.
После очистки кеша для отдельных приложений, вы можете заметить улучшение производительности и освобождение дополнительного пространства на телефоне Samsung Galaxy.
Подробная инструкция по удалению кеша в Samsung Galaxy

В ходе использования вашего Samsung Galaxy, система и приложения создают временные файлы, известные как кеш. Эти файлы могут с течением времени накапливаться и занимать ценное место на внутреннем хранилище устройства. Удаление кеша может помочь ускорить работу вашего устройства и освободить дополнительное место.
Вот подробная инструкция по удалению кеша в Samsung Galaxy:
- Перейдите в настройки устройства. Откройте список приложений и выберите «Настройки».
- Перейдите в раздел «Хранилище». В этом разделе вы найдете информацию о доступном пространстве на устройстве.
- Выберите «Кеш-данные». На странице с информацией о хранилище нажмите на опцию «Кеш-данные».
- Подтвердите удаление кеша. Появится предупреждение о том, что удаление кеша может повлиять на работу некоторых приложений. Нажмите на кнопку «ОК», чтобы подтвердить удаление.
- Дождитесь завершения процесса. Удаление кеша может занять некоторое время, особенно если на вашем устройстве накопилось большое количество временных файлов.
После завершения процесса удаления кеша ваш Samsung Galaxy будет работать более эффективно, а вы освободите дополнительное пространство для хранения файлов и данных. Рекомендуется периодически очищать кеш, чтобы поддерживать оптимальную производительность своего устройства.
Шаг 1: Перейдите в настройки телефона
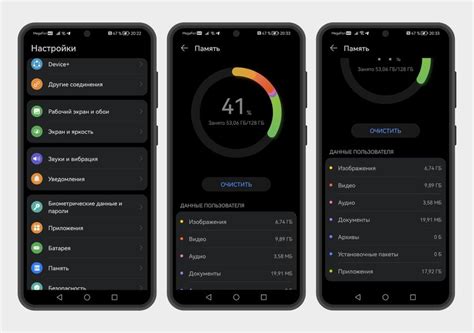
Для удаления кеша на Samsung Galaxy нужно открыть меню настроек телефона. Для этого перейдите на главный экран и откройте список приложений.
Затем найдите и нажмите на значок "Настройки". Обычно он представлен иконкой шестеренки или подобным изображением.
При желании, можно воспользоваться функцией поиска, набрав "Настройки" в поисковой строке на главном экране.
После открытия меню настроек, прокрутите список вниз, чтобы найти раздел "Память и кэш" или "Управление приложениями".
Нажмите на этот раздел, чтобы перейти к соответствующим настройкам.
Поздравляю! Теперь вы готовы приступить к шагу 2 и очистке кеша на вашем Samsung Galaxy.
Шаг 2: Найдите раздел "Приложения"

Чтобы удалить кеш на Samsung Galaxy, нужно перейти в раздел "Приложения". Для этого выполните следующие действия:
- Откройте меню на устройстве, смахнув пальцем снизу вверх или сверху вниз экрана, в зависимости от версии ОС.
- Далее найдите и выберите иконку "Настройки". Она обычно изображена зубчатым колесом.
- В открывшемся меню настройки пролистайте вниз и найдите раздел "Приложения". Нажмите на него.
Теперь вы перешли в раздел "Приложения", где можно управлять установленными приложениями и очищать их кеш. Далее переходите к следующему шагу для удаления кеша конкретного приложения.
Шаг 3: Выберите приложение, кеш которого нужно очистить
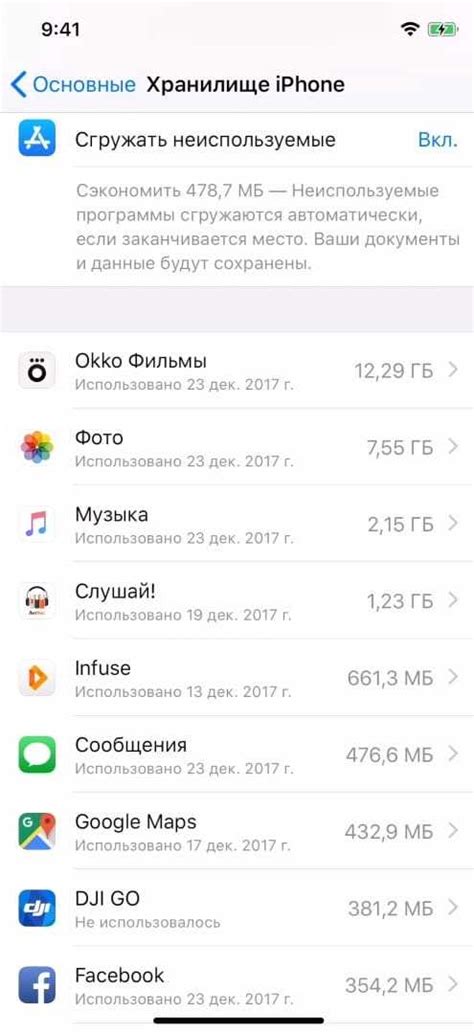
После того, как вы перешли в раздел "Настройки" и выбрали раздел "Управление приложениями", вам откроется список всех установленных на вашем устройстве приложений. В этом списке вы можете найти нужное вам приложение, кеш которого вы хотите очистить.
Вы можете пролистать список в поисках нужного приложения или воспользоваться поиском, который находится в верхней части экрана. Для использования поиска просто введите название приложения или его часть и нажмите на кнопку поиска.
Когда вы нашли нужное приложение, нажмите на него, чтобы открыть его информацию и настройки. Обратите внимание, что после открытия информации о приложении может потребоваться немного подождать, пока загрузятся все данные и настройки.
Когда информация о приложении откроется, пролистайте страницу вниз до раздела "Кеш" или "Хранилище". В этом разделе вы найдете кнопку "Очистить кеш" или "Удалить кеш". Нажмите на эту кнопку, чтобы удалить кеш приложения.
После нажатия кнопки "Очистить кеш" может понадобиться немного времени для завершения процесса очистки. Пожалуйста, дождитесь завершения операции и не прерывайте процесс.
После завершения очистки кеша вы можете закрыть информацию о приложении и перейти к следующему приложению, кеш которого вы хотите очистить. Повторите этот процесс для всех приложений, кеш которых вы хотите очистить.
Шаг 4: Откройте меню настроек приложения

Чтобы удалить кеш на Samsung Galaxy, откройте меню настроек вашего устройства. Для этого смахните вниз по экрану, чтобы открыть панель уведомлений, затем нажмите на значок настроек в верхнем правом углу.
В открывшемся окне настройки найдите раздел "Приложения". Вы можете пролистать список до нужного места или воспользоваться поиском в верхнем правом углу.
Нажмите на раздел "Приложения", чтобы открыть список всех установленных на вашем устройстве приложений.
Теперь вы должны выбрать конкретное приложение, кеш которого вы хотите удалить. Прокрутите список приложений или воспользуйтесь поиском в верхнем правом углу, чтобы найти нужное приложение.
Когда вы найдете нужное приложение, нажмите на него, чтобы открыть его настройки.
На экране с настройками приложения вы увидите различные вкладки, такие как "Основные", "Разрешения" и "Уведомления". Чтобы удалить кеш приложения, нажмите на вкладку "Хранилище".
Внутри вкладки "Хранилище" вы увидите информацию о размере используемого кеша и кнопку "Очистить данные". Нажмите на эту кнопку, чтобы удалить кеш приложения.
Шаг 5: Выберите "Очистить кеш"
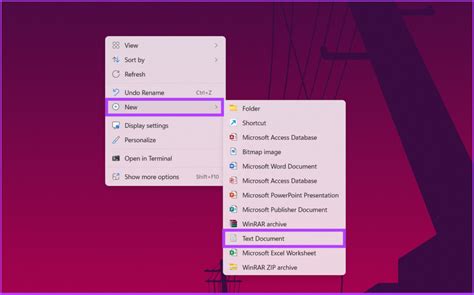
После открытия меню "Управление приложениями" найдите и выберите приложение, для которого вы хотите очистить кеш.
Далее, внутри страницы приложения прокрутите вниз и найдите кнопку "Очистить кеш". Она может находиться в разделе "Хранилище" или "Память", в зависимости от версии операционной системы.
Примечание: Возможно, у вас не будет возможности найти опцию "Очистить кеш" для некоторых системных приложений или приложений, установленных по умолчанию. В этом случае вам может потребоваться использовать другой способ очистки кеша, такой как удаление и установка приложения заново.
После того, как вы выбрали опцию "Очистить кеш", подтвердите ваш выбор, следуя инструкциям на экране.
После завершения процесса очистки кеша, вы можете продолжить использовать ваше устройство без накопления неиспользуемых файлов и данных, что поможет улучшить его производительность.
Шаг 6: Подтвердите удаление кеша
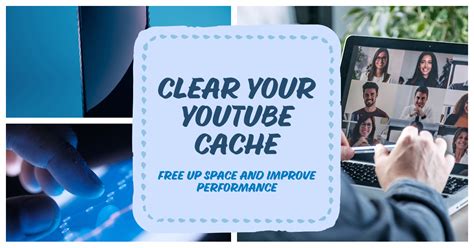
После того, как вы выбрали пункт "Очистить кеш" в меню, на экране появится предупреждение с вопросом "Вы уверены, что хотите удалить все временные файлы?". Важно подтвердить свое действие, чтобы удаление прошло успешно.
Чтобы подтвердить удаление кеша, нажмите на кнопку "ОК" или "Подтвердить", которая находится внизу экрана. Если вы передумали и не хотите удалять кеш, можно нажать на кнопку "Отмена" или "Отклонить", чтобы вернуться к предыдущему меню без удаления файлов.
Обратите внимание, что после подтверждения удаления кеша процесс может занять некоторое время в зависимости от объема файлов, которые нужно удалить. Пожалуйста, не выключайте устройство или не прерывайте процесс до его завершения.
После удаления кеша вы будете перенаправлены обратно в меню настроек, где можете продолжить настройку своего устройства или выполнить другие действия по вашему выбору.
Шаг 7: Повторите процесс для других приложений
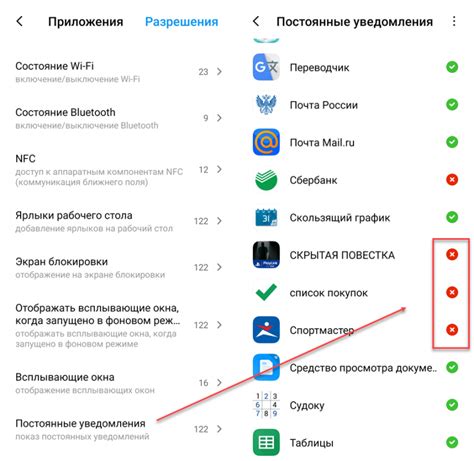
1. После того, как вы успешно очистили кеш для одного приложения, вы можете повторить процесс для других приложений на своем устройстве Samsung Galaxy.
2. Запустите меню "Настройки" на вашем устройстве.
3. Прокрутите вниз и найдите раздел "Приложения".
4. Нажмите на "Приложения" и выберите приложение, для которого вы хотите очистить кеш.
5. На странице с информацией о приложении, найдите кнопку "Очистить кеш" и нажмите на нее.
6. Подтвердите свой выбор, нажав на кнопку "Очистить кеш" во всплывающем окне.
7. Повторите этот процесс для каждого приложения, для которого вы хотите очистить кеш. После завершения очистки всех приложений, вы заметите, что ваше устройство Samsung Galaxy будет работать быстрее и эффективнее.
Шаг 8: Перезагрузите телефон для завершения процесса

Чтобы завершить процесс удаления кеша, вам нужно перезагрузить телефон. Это поможет очистить все временные данные и обновить систему.
Чтобы перезагрузить телефон:
- Нажмите и удерживайте кнопку включения/выключения на вашем телефоне.
- В появившемся меню выберите пункт "Перезагрузка".
- Дождитесь, пока телефон полностью выключится и снова включится.
После перезагрузки телефон будет работать более оптимально, так как все временные данные будут удалены. Теперь вы можете наслаждаться быстрой и стабильной работой вашего Samsung Galaxy!