Steam, популярная игровая платформа, может иногда вызывать различные проблемы, такие как медленная загрузка игр, зависания или ошибки при запуске. Одним из способов решения этих проблем является очистка кэша Steam. Если вы столкнулись с подобными проблемами или просто хотите узнать, как произвести очистку кэша Steam, то данная подробная инструкция будет вам очень полезна.
Перед тем как приступить к очистке кэша Steam, следует отметить, что это может привести к удалению временных файлов, сохраненных на вашем компьютере. Если вы храните какие-либо важные файлы в папке Steam, то вам следует сделать их резервную копию, прежде чем продолжить.
Шаг первый: Запустите клиент Steam на вашем компьютере. Затем щелкните на "Steam" в левом верхнем углу программы и выберите в выпадающем меню пункт "Очистить кэш". Дождитесь завершения процесса очистки, который может занять несколько минут в зависимости от того, какой объем кэша требуется очистить.
Шаг второй: После завершения процесса очистки кэша Steam, вам может быть предложено перезагрузить клиент Steam. Согласитесь с этой опцией, чтобы обеспечить полное удаление всех временных файлов и настройки кэша.
Шаг третий: После перезагрузки клиента Steam, вам необходимо проверить работу игр и убедиться, что проблемы, с которыми вы сталкивались ранее, больше не возникают. Если проблемы продолжаются, повторите описанные выше шаги или обратитесь в службу поддержки Steam для получения дополнительной помощи.
Очистка кэша Steam может помочь решить множество проблем, связанных с работой платформы. Следуйте данной подробной инструкции и вы сможете избавиться от зависаний, ошибок и других неприятностей, которые могут возникать при использовании Steam.
Очистка кэша Steam и решение проблем: пошаговая инструкция
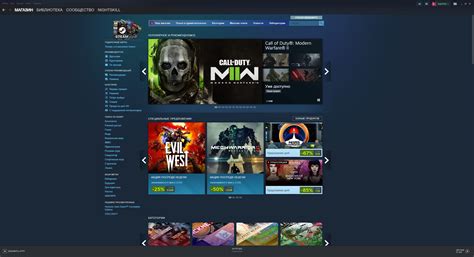
Для того чтобы очистить кэш Steam, следуйте этой простой пошаговой инструкции:
| Шаг 1: | Откройте клиент Steam и войдите в свою учетную запись. |
| Шаг 2: | В верхнем меню выберите "Steam" и затем "Настройки". |
| Шаг 3: | В окне настроек выберите вкладку "Загрузки". |
| Шаг 4: | Нажмите на кнопку "Очистить кэш загрузок". |
| Шаг 5: | Подтвердите свое действие, нажав "ОК". |
| Шаг 6: | Дождитесь завершения процесса очистки кэша. |
| Шаг 7: | Перезапустите Steam. |
После выполнения этих шагов кэш Steam будет полностью очищен, и ваши проблемы должны быть устранены. Если проблемы все еще продолжаются, попробуйте выполнить другие методы решения проблем, такие как обновление драйверов видеокарты, проверка целостности файлов игры или переустановка Steam.
Почему стоит очистить кэш Steam и решить проблемы
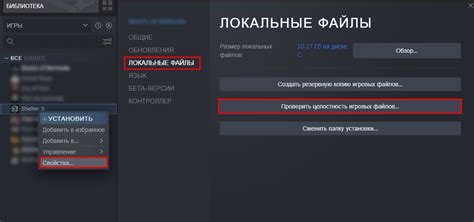
Очистка кэша Steam рекомендуется, если вы столкнулись с проблемами, такими как:
- Загрузка игр занимает слишком много времени
- Игры запускаются медленно или не открываются вовсе
- Проблемы с обновлением игр или Steam
- Неожиданные вылеты или зависания Steam
Очистка кэша Steam поможет удалить неправильно загруженные файлы, исправить ошибки и повысить общую производительность программы. Чтобы очистить кэш Steam, следуйте инструкции, представленной в нашей статье.
Шаг 1: Закрытие программы и выход из учетной записи
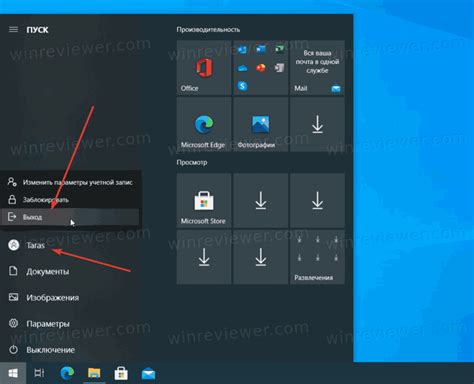
| 1. | Нажмите на значок Steam в правом нижнем углу панели задач Windows, чтобы открыть клиент Steam. |
| 2. | В верхнем левом углу окна Steam, нажмите на меню "Steam" и выберите "Выход". |
| 3. | Подтвердите выход из учетной записи, нажав на кнопку "Да". |
| 4. | Закройте окно Steam, нажав на кнопку "Закрыть" в правом верхнем углу окна. |
После выполнения данных шагов, Steam будет полностью закрыт и вы будете выведены из учетной записи. Теперь вы можете перейти к следующему шагу, чтобы продолжить процесс очистки кэша Steam.
Шаг 2: Удаление файлов кэша Steam
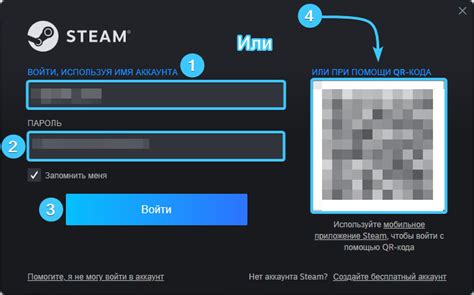
После завершения установки и настройки программы CCleaner, мы готовы приступить к удалению файлов кэша Steam. Следуйте этим шагам:
- Запустите программу CCleaner, выбрав соответствующий ярлык на рабочем столе или в меню "Пуск".
- На главной странице программы, найдите раздел "Установленные программы" и нажмите на кнопку "Анализировать".
- По окончании анализа, CCleaner выведет список программ, установленных на вашем компьютере, включая Steam. Найдите Steam в этом списке и отметьте его галочкой.
- Перейдите во вкладку "Очистка" и нажмите на кнопку "Очистить".
- CCleaner начнет процесс очистки файлов кэша Steam. Это может занять некоторое время, особенно если вы долго не очищали кэш.
- По завершении процесса очистки, CCleaner выдаст отчет о выполненных действиях. Нажмите на кнопку "Закрыть", чтобы закрыть программу.
После завершения этого шага, файлы кэша Steam должны быть полностью удалены с вашего компьютера. Вам останется только перезапустить Steam и проверить, решилась ли ваша проблема.
Шаг 3: Удаление временных файлов и папок

Для более глубокой очистки кэша Steam и устранения проблем, связанных с временными файлами, необходимо удалить временные файлы и папки, связанные с клиентом Steam.
Выполните следующие действия:
- Откройте проводник и перейдите в папку с временными файлами Windows. Чтобы это сделать, нажмите сочетание клавиш Win + R, введите %temp% и нажмите Enter.
- Выберите все файлы и папки в этой папке и удалите их нажатием клавиши Delete.
- Подтвердите удаление всех выбранных файлов и папок, если система попросит вас это сделать.
- Закройте проводник и откройте папку Roaming внутри папки AppData. Чтобы это сделать, введите %appdata% в адресной строке проводника и нажмите Enter.
- Перейдите в папку Steam и удалите ее содержимое. Вы также можете удалить содержимое папки Steam и в папке Local.
- Закройте проводник и перезапустите компьютер.
После выполнения этих действий, временные файлы и папки, связанные с клиентом Steam, будут удалены, что поможет вам очистить кэш и, возможно, решить проблемы, связанные с его работой.
Шаг 4: Очистка реестра и проверка на наличие ошибок
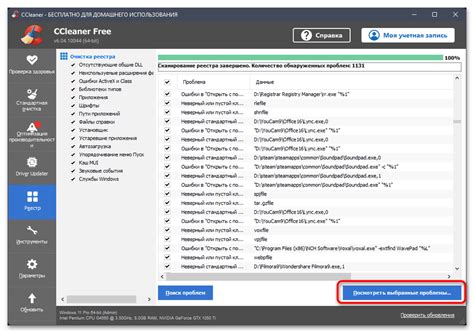
Очистка реестра и проверка на наличие ошибок может помочь решить проблемы с кэшем Steam и улучшить его производительность. Для этого следуйте инструкциям ниже:
- Нажмите Win + R, чтобы открыть окно "Выполнить".
- Введите команду regedit и нажмите Enter.
- Откроется реестр Windows.
- Перейдите к следующему пути: HKEY_CURRENT_USER\Software\Valve\Steam.
- Щелкните правой кнопкой мыши на папке "Steam" и выберите Удалить.
- Подтвердите удаление папки, нажав ОК.
- Проверьте наличие ошибок в реестре. Для этого нажмите Ctrl + F, чтобы открыть окно поиска в реестре.
- Введите ключевое слово Steam и нажмите Найти далее.
- Если найдены другие записи, относящиеся к Steam, удалите их аналогичным образом, как было описано выше.
- После завершения очистки реестра перезагрузите компьютер, чтобы изменения вступили в силу.
После выполнения этих шагов ваша система будет освобождена от ошибок, связанных с реестром, и вы сможете полностью очистить кэш Steam. Теперь вы готовы наслаждаться проблемами меньше и более эффективной работой Steam!
Шаг 5: Переустановка Steam (при необходимости)
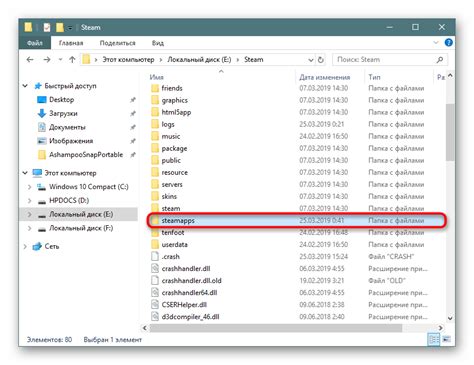
Если после всех предыдущих шагов ваша проблема не была решена, вы можете попробовать переустановить Steam. Это может помочь, если некорректно установленные файлы или настройки вызывают проблемы.
Переустановка Steam обычно не занимает много времени и может быть выполнена следующим образом:
Шаг 1:
Закройте Steam и убедитесь, что все связанные с ним процессы полностью завершены.
Шаг 2:
Откройте панель управления вашей операционной системы и выберите раздел "Удалить программу" или "Добавить/Удалить программы".
Шаг 3:
В списке установленных программ найдите Steam и щелкните правой кнопкой мыши на нем. Затем выберите опцию "Удалить" или "Деинсталлировать".
Шаг 4:
После завершения процесса удаления перезагрузите компьютер.
Шаг 5:
Перейдите на официальный сайт Steam и скачайте последнюю версию программы.
Шаг 6:
Запустите загруженный файл и следуйте инструкциям по установке. Установщик сам найдет место, где была удалена предыдущая версия Steam, и установит программу в ту же папку. Если вы хотите установить Steam в другую папку, вам потребуется указать новое расположение в процессе установки.
После завершения установки запустите Steam и войдите в свою учетную запись. Вам придется ввести свои учетные данные (логин и пароль) еще раз. После этого вы можете перейти к использованию Steam и проверить, решилась ли ваша проблема.