Куки (или cookie) - это маленькие файлы, которые веб-сайты сохраняют на вашем устройстве, чтобы запомнить информацию о вас и вашей активности. Они могут быть полезными, так как позволяют сайтам запомнить ваши предпочтения и предоставлять вам персонализированный контент. Однако, иногда возникает необходимость очистить куки, чтобы решить определенные проблемы или улучшить безопасность.
Если вы пользуетесь браузером Google Chrome, очистка куки не составит для вас труда. В этой статье мы расскажем вам о нескольких простых шагах, которые помогут вам успешно выполнить эту операцию.
Перед тем как мы начнем, необходимо отметить, что очистка куки приведет к удалению всех сохраненных данных, включая информацию о ваших входах на веб-сайты и настройках. После этого процесса вам, возможно, придется снова войти на некоторые сайты и настроить некоторые параметры. Но не беспокойтесь, мы укажем вам, как минимизировать эти неудобства.
Что такое куки и зачем их чистить
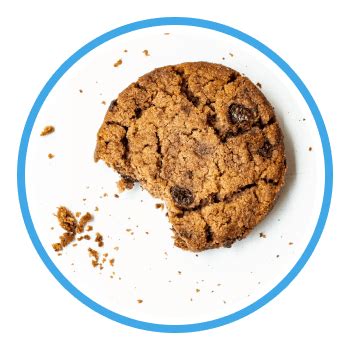
Зачем же нужно чистить куки? Во-первых, они могут занимать довольно много места на жестком диске и сохранять больше информации, чем нужно. Это может привести к снижению производительности браузера и мешать его работе.
Кроме того, хранение устаревших куки может представлять проблему с точки зрения конфиденциальности и безопасности. В некоторых случаях, сторонние сайты и рекламные сети могут использовать куки для отслеживания вашей активности в Интернете и создания профиля, основанного на посещенных вами сайтах.
Очистка куки позволяет вам управлять своей приватностью, удалять ненужные данные и старые файлы, тем самым обеспечивая более быструю и безопасную работу браузера.
Почему вам нужно очистить куки в Chrome
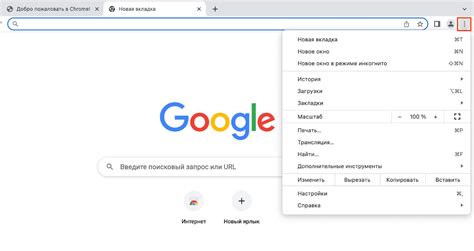
Хотя куки могут быть полезными при предоставлении вам персонализированных рекомендаций и сохранении ваших настроек, иногда может случиться так, что вам будет нужно очистить куки в Chrome. Вот несколько причин, почему вы можете захотеть это сделать:
- Сбои в работе веб-сайтов: иногда куки могут вызывать проблемы с отображение веб-страниц или выполнение определенных функций на сайте. При очистке куки вы можете исправить эти проблемы и вернуть веб-сайт к нормальному состоянию.
- Конфиденциальность данных: хотя большинство куки безопасны, некоторые могут собирать и хранить вашу личную информацию. Очищение куки поможет убрать эту информацию с вашего компьютера и повысить уровень конфиденциальности.
- Изменение предпочтений и настроек: куки могут запоминать ваши предпочтения и настройки на веб-сайтах. Если вы хотите изменить или обновить эти настройки, обычно достаточно очистить куки и начать с чистого листа.
- Ускорение работы браузера: из-за большого количества хранимых куки работа вашего браузера может замедляться. Очистка куки поможет ускорить загрузку и выполнение задач в браузере Chrome.
Очистка куки в Chrome довольно проста и может быть выполнена в несколько простых шагов. Продолжайте читать, чтобы узнать, как осуществить эту операцию.
Производительность и скорость работы

Очистка куки в браузере Google Chrome может оказать положительное влияние на его производительность и скорость работы. Куки - это небольшие файлы, содержащие информацию о вашей активности в Интернете, которую сайты сохраняют на вашем компьютере. Следующие проблемы могут возникнуть, если ваши куки не очищены:
Замедление работы браузера: Время загрузки страниц может значительно увеличиться при наличии большого количества сохраненных куки. Это происходит из-за того, что браузеру требуется дополнительное время на обработку и хранение всех этих файлов.
Большое использование памяти: Чем больше куки сохранено, тем больше оперативной памяти требуется для их обработки. Если ваш компьютер имеет ограниченный объем памяти, это может замедлить работу всей системы.
Проблемы с конфиденциальностью и безопасностью: Некоторые куки могут содержать личную информацию, такую как сохраненные пароли или данные входа. Если ваш компьютер доступен другим пользователям или вы взломаны, конфиденциальность и безопасность ваших данных могут быть нарушены.
Как же очистить куки и улучшить производительность Chrome?
Чтобы очистить куки в Chrome, выполните следующие шаги:
1. Откройте Google Chrome.
2. Кликните на значок меню в верхнем правом углу окна браузера (три точки).
3. В выпадающем меню выберите пункт "Настройки".
4. Прокрутите страницу вниз и кликните на "Дополнительные".
5. В разделе "Конфиденциальность и безопасность" выберите "Очистить данные браузера".
6. Установите флажки рядом с "Куки и другие сайтовые данные" и "Картинки и файлы в кеше".
7. Нажмите кнопку "Очистить данные".
8. Перезапустите браузер и наслаждайтесь быстрой и эффективной работой Chrome!
Не забывайте периодически очищать куки в Chrome, чтобы сохранять его производительность на высоком уровне и обеспечивать безопасность ваших данных.
Безопасность и конфиденциальность данных
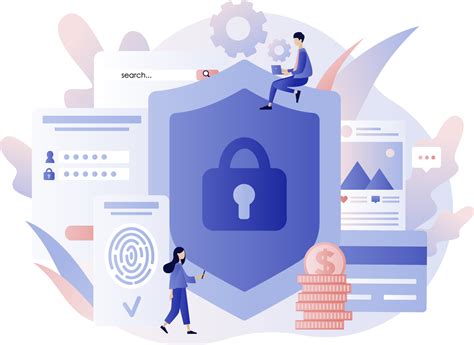
Очистка куки позволяет удалять эти файлы, тем самым обеспечивая большую конфиденциальность и безопасность ваших данных. Это особенно важно, если вы пользуетесь общим компьютером или используете открытую Wi-Fi сеть, где ваши данные могут быть подвержены угрозам безопасности.
Очистка куки также полезна для удаления сохраненных паролей и автоматически заполняемой информации, что помогает предотвратить несанкционированный доступ к вашим аккаунтам и личным данным.
Для очистки куки в Chrome вы можете следовать простым шагам:
- Откройте Google Chrome и нажмите на значок "меню" в правом верхнем углу окна.
- В выпадающем меню выберите "Настройки".
- Прокрутите страницу вниз и нажмите на ссылку "Дополнительные настройки".
- В разделе "Конфиденциальность и безопасность" выберите "Очистить данные браузера".
- Выберите "Куки и другие данные сайтов" и нажмите кнопку "Очистить данные".
После выполнения этих шагов все куки будут удалены, и ваша информация будет защищена от потенциальных угроз.
Как очистить куки в Chrome
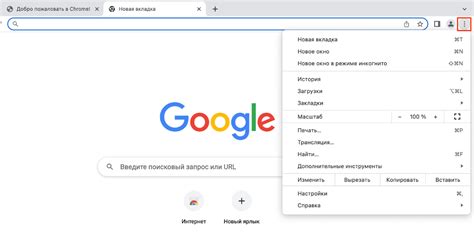
Вот несколько простых шагов, которые помогут вам очистить куки в Chrome:
- Откройте Chrome и нажмите на кнопку в виде трех точек в правом верхнем углу окна.
- В открывшемся меню выберите "Настройки".
- На странице "Настройки" прокрутите вниз и нажмите на ссылку "Дополнительные настройки".
- В разделе "Конфиденциальность и безопасность" выберите "Очистить данные просмотра".
- Появится всплывающее окно с параметрами очистки. Убедитесь, что включена опция "Куки и другие данные сайтов" и нажмите "Очистить данные".
После завершения этих шагов, Chrome удалит все сохраненные куки, и вам придется войти заново на веб-сайты, на которых вы были авторизованы.
Очистка куки поможет улучшить вашу конфиденциальность и безопасность в Интернете, а также увеличит производительность браузера Chrome.
Шаг 1: Открыть настройки Chrome
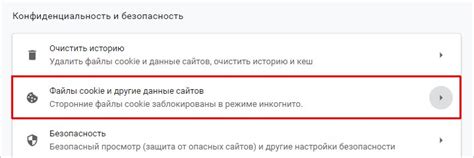
Первым шагом для очистки куки в Chrome вам необходимо открыть настройки браузера. Для этого откройте браузер и нажмите на иконку трех точек в верхнем правом углу окна.
Появится выпадающее меню, в котором нужно выбрать «Настройки». Либо можно использовать комбинацию клавиш «Alt + F», чтобы открыть меню быстрого доступа.
После выбора «Настройки» откроется новая вкладка с настройками браузера Chrome. Здесь вам необходимо прокрутить страницу до самого конца и нажать на ссылку «Дополнительные настройки».
После этого откроется новая секция настроек. Здесь вам нужно прокрутить страницу до раздела «Конфиденциальность и безопасность» и нажать на ссылку «Очистить данные просмотра».
Шаг 2: Выбрать "Приватность и безопасность"
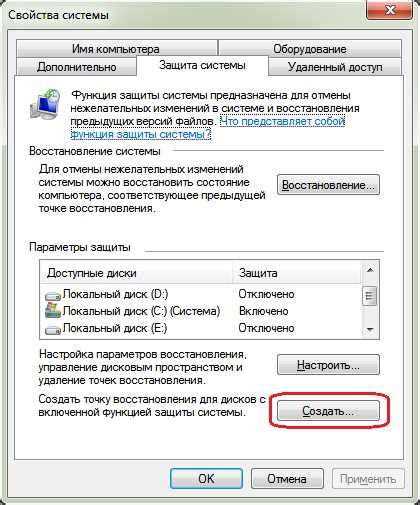
После открытия браузера Google Chrome в правом верхнем углу экрана вы увидите значок, состоящий из трех вертикальных точек. Нажмите на него, чтобы открыть выпадающее меню.
- В выпадающем меню выберите пункт "Настройки".
- На открывшейся странице прокрутите вниз до раздела "Дополнительные настройки".
- В разделе "Дополнительные настройки" выберите "Приватность и безопасность".
- В этом разделе вы найдете различные параметры для управления конфиденциальностью и безопасностью в браузере Chrome.
- Для нашей цели нам нужно дойти до раздела "Очистить историю просмотров".
- Нажмите на ссылку "Очистить данные просмотра" рядом с этим разделом.
Поздравляю! Теперь вы перешли к следующему шагу по очистке кукис в Chrome.
Шаг 3: Нажать на "Очистить данные браузера"
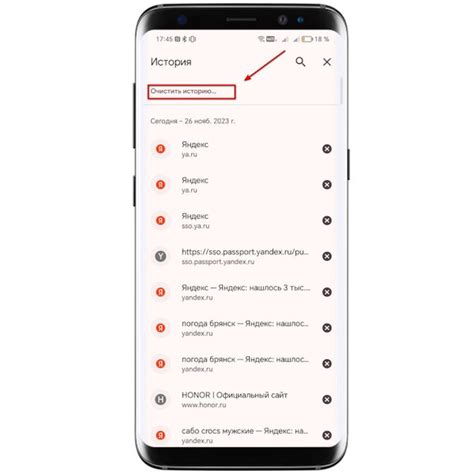
После того, как вы открыли настройки браузера Chrome и перешли на вкладку "Конфиденциальность и безопасность", вам нужно найти раздел "Очистка данных браузера". Обычно он находится внизу страницы.
Чтобы перейти к этому разделу, прокрутите страницу вниз до самого конца и найдите кнопку "Очистить данные браузера". Она может быть обозначена иконкой мусорной корзины или надписью "Clear browsing data". Нажмите на эту кнопку, чтобы продолжить процесс очистки куков.
После нажатия на кнопку "Очистить данные браузера" откроется всплывающее окно с дополнительными настройками. В этом окне вы сможете выбрать, какие данные браузера вы хотите удалить. Чтобы удалить только куки, убедитесь, что в списке выбранных элементов есть пункт "Cookies and other site data".
Примечание: Если вы не хотите удалять какие-либо другие данные браузера, убедитесь, что они не отмечены галочкой в списке. В противном случае они тоже будут удалены вместе с куками.
После того, как вы выставили галочку рядом с пунктом "Cookies and other site data", нажмите на кнопку "Очистить данные" или аналогичную кнопку, чтобы начать процесс очистки. Будьте внимательны, все выбранные данные будут безвозвратно удалены.
После завершения процесса очистки браузер сообщит вам об этом, и куки будут полностью удалены из вашего браузера Chrome.
Теперь ваш браузер Chrome очищен от куков, и вы можете продолжить использовать его с чистой историей просмотра.
Шаг 4: Выбрать "Файлы cookie и другие данные сайтов"
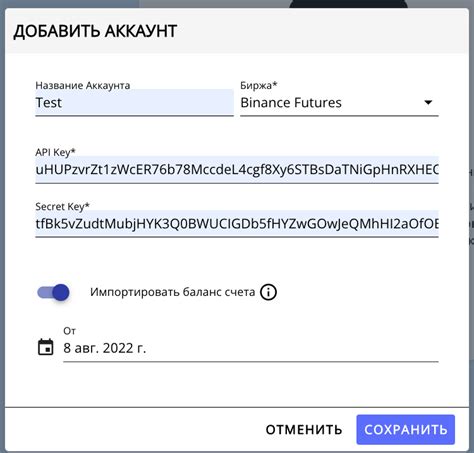
После того как вы откроете вкладку "Настройки" в браузере Google Chrome, вам нужно выбрать пункт "Приватность и безопасность" в левой панели. Затем прокрутите страницу вниз до раздела "Безопасность" и нажмите на "Очистить данные браузера". Откроется окно с параметрами удаления данных.
В открывшемся окне вам нужно выбрать пункт "Файлы cookie и другие данные сайтов". Поставьте галочку рядом с этим параметром, чтобы выбрать его для очистки. Вы также можете выбрать другие параметры очистки, если требуется очистить дополнительные данные.
После того как вы выбрали необходимые параметры очистки, нажмите на кнопку "Очистить данные". Браузер Google Chrome начнет обрабатывать ваш запрос и удалит файлы cookie и другие данные сайтов. Подождите несколько секунд, пока процесс очистки завершится.