Продажа вашего Macbook может быть крупным событием в вашей жизни, особенно если вы собираетесь обновиться на самую последнюю модель. Но прежде чем передать свой любимый гаджет новому владельцу, необходимо убедиться, что вы полностью удалите все свои данные и защитите свою конфиденциальность.
Очистка Macbook перед продажей не так просто, как просто удаление файлов или перезагрузка системы. Важно учесть, что простое удаление файлов не удаляет их окончательно с жесткого диска. Восстановление данных с "отформатированного" диска не является большой проблемой для опытного пользователю. Поэтому вам нужно провести глубокую очистку, чтобы быть уверенным, что ваши личные данные навсегда остаются "inaccessible".
В этой статье мы предоставим вам полную инструкцию, как очистить ваш Macbook перед продажей, чтобы гарантировать, что все ваши личные данные будут безвозвратно удалены. Мы покажем вам несколько шагов, включая резервное копирование данных, отключение вашего Apple ID, переустановку системы и окончательную очистку жесткого диска.
Почему необходима очистка Macbook перед продажей?
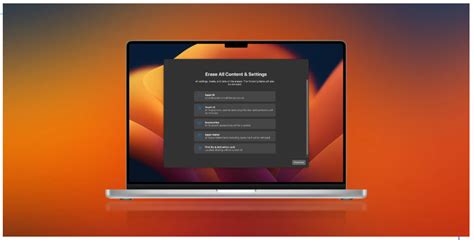
Если вы не очистите Macbook перед его продажей, то новому владельцу могут стать доступны все эти данные. Это может привести к утечкам персональной информации, воровству личности, а также злоупотреблению вашими учетными записями и финансовыми средствами.
Кроме того, чистка Macbook перед продажей позволяет убедиться, что вы полностью избавились от всех установленных программ, файлов и приложений, которые могут замедлять работу устройства или потенциально представлять угрозу для безопасности.
Также очистка Macbook перед продажей повышает его стоимость на рынке, так как покупатели предпочитают приобретать устройства, не содержащие никаких личных данных и вирусов.
Поэтому очистка Macbook перед продажей является необходимым шагом, который помогает сохранить вашу конфиденциальность, предотвратить возможные угрозы безопасности и получить наибольшую стоимость за свое устройство.
Важность удаления персональных данных

При подготовке Macbook к продаже важно обеспечить безопасность своих персональных данных. Ведь на компьютере могут храниться такие конфиденциальные сведения, как банковские данные, пароли, документы, фотографии и многое другое.
Невозможно предугадать, кому будет принадлежать ваш компьютер в будущем, поэтому удаление всех персональных данных является обязательным шагом перед продажей или передачей устройства другому человеку.
Одним из главных способов защиты вашей конфиденциальности является полное удаление всех данных с Macbook. Простое форматирование жесткого диска не гарантирует безопасное удаление информации, поэтому необходимо применять специальные инструменты для навсегда уничтожения данных.
Внимательное выполнение инструкций по удалению данных позволит минимизировать риски утечки информации и сохранить вашу частную жизнь от посторонних глаз.
- Передача устройства в безопасный режим (Recovery Mode).
- Очистка жесткого диска с помощью инструмента Disk Utility.
- Удаление аккаунта и выход из Apple ID.
- Сброс системы к заводским настройкам.
Следуя этим шагам и удаляя все персональные данные с Macbook, вы обеспечиваете безопасность и сохранность своей конфиденциальности, делая устройство готовым для нового владельца.
Защита конфиденциальности

1. Шифрование диска
Перед сбросом и очисткой Macbook рекомендуется зашифровать весь диск, чтобы предотвратить возможность восстановления удаленных файлов. Это можно сделать с помощью встроенного инструмента – «Дисковой Утилиты». Запустите эту программу, выберите ваш диск, затем выберите «Шифрование» и следуйте инструкциям на экране.
2. Авторизация iCloud
Убедитесь, что вы отключили свою учетную запись iCloud перед продажей. Это позволит удалить ваше устройство из списка устройств, синхронизированных с iCloud, и сохранить вашу приватность. Перейдите в «Настройки», выберите вашу учетную запись и нажмите «Выйти из iCloud».
3. Очистка блокировки активации
Если вы используете функцию «Блокировки активации», убедитесь, что вы ее отключили. Перейдите в «Настройки», выберите «Ваша учетная запись», затем «iCloud» и отключите «Найти Mac».
4. Автоматическая установка программ обновления
Перед продажей отключите функцию автоматической установки программных обновлений. Найдите «Настройки», выберите «Обновление ПО», а затем снимите флажок рядом с «Автоматическое скачивание новых обновлений».
5. Удаление файлов персонального характера
Перед очисткой вашего Macbook, не забудьте удалить все файлы, которые содержат личную информацию, такую как фотографии, видео, документы и музыку. Вы можете выбрать перенос этих файлов на внешний накопитель или перенос данных в облачное хранилище.
6. Форматирование диска
Чтобы окончательно удалить все данные с вашего Macbook, вам необходимо отформатировать диск. Обратите внимание, что этот процесс необратимый и все данные будут безвозвратно удалены.
| Шаг | Краткое описание |
|---|---|
| 1 | Выключите Macbook и включите его, затем нажмите и удерживайте клавишу "Command" и "R", пока не появится логотип Apple. |
| 2 | В меню выберите "Дисковая Утилита" и нажмите "Продолжить". |
| 3 | Выберите ваш диск в левой части окна и нажмите на вкладку "Стирание". |
| 4 | Выберите тип раздела "APFS" или "Mac OS расширенный (журналированный)". |
| 5 | Нажмите на кнопку "Стереть" и подождите, пока процесс завершится. |
После завершения этого процесса ваш Macbook будет полностью очищен от важных данных и готов к продаже. Не забудьте изучить инструкции компании или обратиться к профессионалам, если у вас есть какие-либо сомнения или вопросы.
Подготовка перед очисткой

Перед тем, как начать процесс очистки вашего MacBook перед продажей, не забудьте выполнить следующие шаги:
- Создайте резервную копию данных: перед удалением всех файлов и программ с MacBook, сделайте резервную копию всех важных файлов. Это позволит вам сохранить личную информацию и перенести ее на новое устройство.
- Отключите все учетные записи: убедитесь, что вы вышли из всех своих учетных записей, таких как Apple ID, iCloud, iTunes и других сервисов. Это поможет предотвратить доступ к вашей личной информации после продажи.
- Отключите функцию «Найти MacBook»: если ранее использовали функцию «Найти MacBook», убедитесь, что она отключена перед очисткой. Это позволит новому владельцу полностью контролировать устройство.
- Отключите все устройства и аксессуары: перед началом процесса очистки отсоедините все подключенные устройства и аксессуары от MacBook. Это поможет избежать потери данных или повреждения устройств.
После выполнения этих шагов ваш MacBook будет готов к процессу очистки, безопасно удалять все данные и готовиться к новому владельцу.
Создание резервной копии
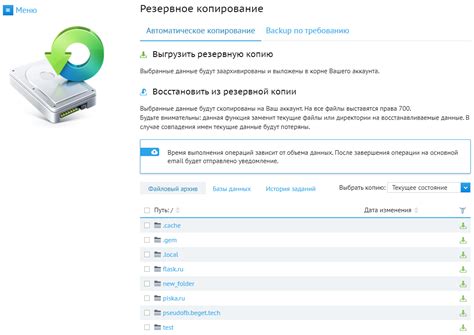
Перед тем, как начать процесс очистки данных на вашем Macbook, важно создать резервную копию всех важных файлов и документов. Это поможет вам сохранить доступ к важной информации в случае ошибки или непредвиденных ситуаций.
Для создания резервной копии на Macbook можно использовать встроенное приложение Time Machine или другие сторонние программы. Вот простая инструкция, как создать резервную копию с помощью Time Machine:
Шаг 1: Подключите внешний жесткий диск или другое устройство для хранения резервной копии к вашему Macbook.
Шаг 2: Откройте меню "Apple" в левом верхнем углу экрана и выберите "Настройки системы".
Шаг 3: В окне настроек выберите "Time Machine".
Шаг 4: Нажмите на кнопку "Выбрать диск" и выберите внешний жесткий диск или другое устройство для хранения резервной копии.
Шаг 5: Нажмите на кнопку "Включить Time Machine".
Теперь Time Machine будет автоматически создавать резервную копию вашей системы и файлов. Важно не отключать внешний жесткий диск или другое устройство до завершения процесса создания резервной копии.
После завершения процесса очистки данных на вашем Macbook, вы сможете восстановить все важные файлы и документы с помощью резервной копии.
Отключение всех аккаунтов
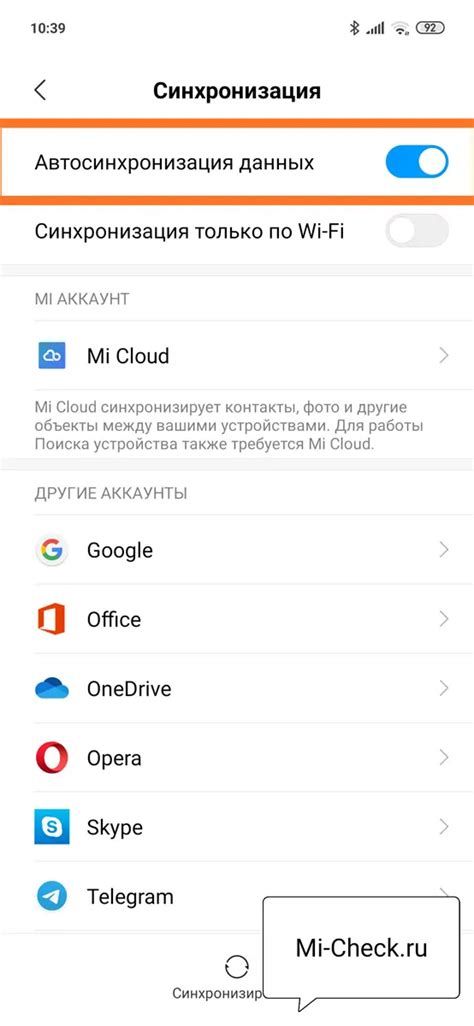
Прежде чем продавать ваш MacBook, необходимо отключить все аккаунты, связанные с устройством. Это включает в себя аккаунты iCloud, Apple ID, iMessage, iTunes и другие.
1. Начните с отключения iCloud. Откройте настройки и найдите раздел iCloud. Введите пароль вашего аккаунта iCloud и нажмите кнопку "Выйти". Вам будет предложено сохранить копии данных на вашем устройстве или удалить их. Решение зависит от вас и от важности этих данных.
2. Затем отключите аккаунт Apple ID. Перейдите в раздел "iTunes и App Store". Введите данные вашего Apple ID и нажмите "Отключить".
3. Если вы используете iMessage, откройте приложение и выберите пункт "Настройки". Затем перейдите в раздел "Сообщения" и отключите учетную запись iMessage.
4. Если вы связывали ваш MacBook с аккаунтом iTunes, откройте приложение iTunes и выберите пункт "Учетная запись" в верхнем меню. Затем выберите "Авторизация" и нажмите "Отозвать авторизацию для этого компьютера".
5. Последним шагом является отключение всех других аккаунтов, которые вы использовали на вашем MacBook. Это может быть связано с социальными сетями, почтовыми сервисами или другими онлайн-платформами.
После отключения всех аккаунтов ваш MacBook будет готов к продаже. Убедитесь, что вы не забыли удалить все персональные файлы и информацию с устройства, чтобы предотвратить доступ к ним нового владельца.
Как очистить Macbook?

Сделайте резервную копию данных: перед тем как начать процесс очистки, важно сохранить все ваши данные, чтобы вы могли перенести их на другое устройство. Вы можете использовать iCloud или внешний жесткий диск для создания резервной копии.
Отключите свои аккаунты: перед продажей Macbook вам следует выйти из всех своих учетных записей – iCloud, App Store, iTunes, iMessage и любые другие аккаунты, которые вы использовали на устройстве.
Отключите «Найти мой Mac»: убедитесь, что функция «Найти мой Mac» выключена, чтобы новый владелец мог без проблем настроить устройство на свой аккаунт.
Переустановите операционную систему: чтобы удалить все данные с Macbook, вам следует переустановить операционную систему с помощью функции восстановления macOS.
Стереть жесткий диск: для более надежного удаления данных с Macbook вы можете воспользоваться функцией «Удаление диска» в меню восстановления macOS. Это поможет защитить ваши данные от возможного восстановления.
Переведите устройство в режим продажи: после очистки и удаления данных с Macbook в меню восстановления macOS вы можете выбрать опцию «Перевести в режим продажи». Это поможет новому владельцу настроить устройство быстро и без проблем.
Следуя этим шагам, вы сможете полностью очистить Macbook перед его продажей и быть уверенным, что ваши данные сохранены и безопасны.
Восстановление к заводским настройкам
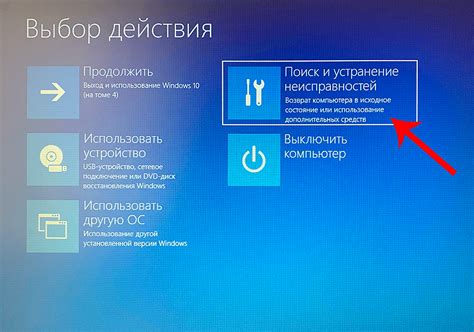
- Создайте резервную копию важных данных. Перед тем, как перейти к восстановлению, убедитесь, что у вас есть копия всех важных файлов и данных, которые вам понадобятся в будущем на другом устройстве.
- Отключите аккаунты iCloud, iTunes и iMessage. Вам необходимо выйти из всех аккаунтов Apple, чтобы ваш Macbook больше не был связан с вашими личными данными.
- Перезагрузите Macbook в режиме восстановления. Для этого нажмите и удерживайте клавиши Command и R при включении устройства, и затем выберите опцию "Переустановить macOS" из меню.
- Следуйте инструкциям на экране. Вам будет предложено выбрать язык и подключиться к Wi-Fi сети. Затем вы должны будете выбрать "Дисковая утилита" из меню и отформатировать жесткий диск вашего Macbook.
- Установите новую копию macOS. После форматирования жесткого диска вы будете перенаправлены обратно в меню восстановления. Теперь выберите опцию "Установить macOS" и следуйте инструкциям на экране для установки операционной системы.
- Завершите настройку Macbook. После установки macOS вам нужно будет пройти пошаговую настройку, включающую выбор страны, создание учетной записи и прочие базовые настройки.
После выполнения всех этих шагов ваш MacBook будет восстановлен к заводским настройкам и будет готов к продаже. Убедитесь, что передаете его новому владельцу безопасно и без остатков ваших личных данных.
Форматирование диска
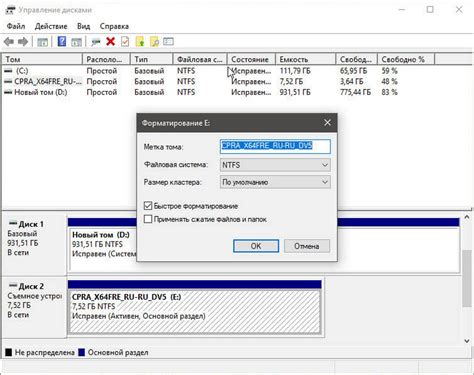
Перед тем, как приступить к форматированию диска, обязательно создайте резервную копию всех важных данных, которые вы хотите сохранить. После форматирования диска все данные будут безвозвратно утрачены.
Для форматирования диска на MacBook выполните следующие шаги:
- Перезагрузите ваш MacBook и нажмите и удерживайте клавишу Command и R одновременно, пока не появится символ яблока на экране. Это позволит вам войти в режим восстановления.
- В режиме восстановления выберите "Дисковая утилита" и нажмите "Продолжить".
- В левой части окна Дисковая утилита выберите ваший жесткий диск.
- Нажмите на кнопку "Стереть" в верхней панели инструментов.
- В появившемся окне выберите формат диска – рекомендуется выбрать "Mac OS Extended (Journaled)".
- Введите имя для вашего диска и нажмите на кнопку "Стереть".
- После завершения процесса стирания закройте окно Дисковая утилита.
- Вернитесь в главное меню режима восстановления и выберите "Переустановить macOS".
- Выберите ваший жесткий диск для установки macOS и следуйте инструкциям на экране.
После завершения процесса форматирования и переустановки macOS ваш MacBook будет как новый – без ваших старых данных и настроек. Теперь вы можете продать его или передать кому-то другому, зная, что все ваши личные данные полностью удалены и защищены.
Удаление папок и файлов
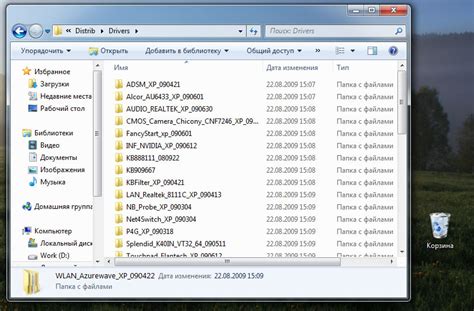
Перед продажей Macbook важно удалить все ненужные файлы и папки, чтобы обеспечить конфиденциальность и защиту личных данных. Ниже приведена инструкция по удалению папок и файлов:
| Шаг | Действие |
|---|---|
| 1 | Откройте Finder и выберите папку, которую хотите удалить. |
| 2 | Щелкните правой кнопкой мыши на выбранной папке и выберите "Переместить в корзину" в контекстном меню. |
| 3 | После перемещения папки в корзину, откройте корзину, щелкнув по ней справа в Dock. |
| 4 | Выберите папку из корзины, щелкните правой кнопкой мыши и выберите "Очистить корзину" в контекстном меню. |
| 5 | Подтвердите удаление папки, нажав кнопку "Очистить" во всплывающем окне. |
Таким образом, все выбранные папки и файлы будут удалены с вашего Macbook без возможности их восстановления. Удаляйте папки и файлы поэтапно, чтобы избежать случайного удаления важной информации.
Соблюдение инструкции для безопасной продажи
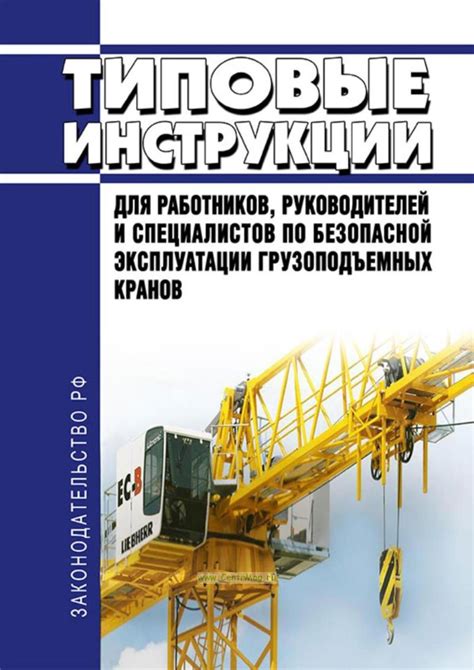
Прежде чем продавать свой Macbook, важно следовать инструкции, чтобы убедиться, что вся ваша личная информация будет безопасно удалена и не попадет в чужие руки. Вот несколько простых шагов, которые помогут вам обеспечить безопасность ваших данных:
1. Создайте резервные копии данных
Перед очисткой Macbook создайте резервные копии всех важных данных. Это поможет вам сохранить доступ ко всем нужным файлам и документам после завершения процедуры.
2. Отключите все аккаунты и службы
Выполните выход из всех своих аккаунтов, таких как iCloud, iTunes, iMessage и других служб Apple. Убедитесь, что вы вышли из всех социальных сетей и электронных почтовых клиентов.
3. Отключите функцию активации
Перед продажей отключите функцию активации на вашем Macbook. Для этого перейдите в раздел "iCloud" в настройках системы и отключите функцию "Find My Mac".
4. Изначально снова установите macOS
Переустановите macOS на вашем Macbook. Это поможет удалить все ваши данные и настройки, вернув ваш компьютер в исходное состояние.
5. Очистите жесткий диск
Перед продажей полностью очистите жесткий диск. Вы можете использовать программу Дисковая утилита, чтобы отформатировать диск и удалить все данные.
6. Проверьте результаты очистки
По завершении процесса очистки убедитесь, что все ваши данные действительно удалены. Запустите проверку и перепроверку, чтобы быть уверенным, что никакая частная информация не осталась.
7. Переустановите и обновите программное обеспечение
Перед продажей переустановите все необходимое программное обеспечение и обновите его до последней версии. Это поможет новому владельцу использовать Macbook без проблем.
Соблюдение этой инструкции позволит вам быть уверенными, что ваша личная информация полностью удалена и ваш Macbook готов к продаже новому владельцу.