Оперативная память является одним из самых важных компонентов компьютера, включая MacBook. Она отвечает за исполнение и хранение временных данных, которые используются при работе различных программ и процессов. Однако, со временем память может заполниться ненужными файлами, что может привести к снижению производительности устройства. В этой статье мы рассмотрим несколько полезных советов и инструкций о том, как очистить оперативную память на MacBook и восстановить ее эффективность.
1. Завершение неиспользуемых программ и процессов: Одной из самых простых и эффективных способов освободить оперативную память является закрытие программ, которые вы больше не используете. Для этого щелкните правой кнопкой мыши на иконке программы в Dock и выберите пункт "Закрыть" или используйте сочетание клавиш Command + Q.
2. Очистка кэша: Кэш - это временные файлы, которые хранятся на жестком диске и помогают ускорить работу программ. Однако, со временем, кэш может занимать значительное пространство на диске и замедлять работу оперативной памяти. Для удаления кэша, откройте Finder, выберите "Переход" в верхней панели и затем "Библиотека". Затем найдите папку "Caches" и удалите из нее ненужные файлы.
3. Использование встроенной функции "Очистка памяти": В операционной системе macOS есть специальная функция, которая позволяет быстро очищать оперативную память. Чтобы воспользоваться ею, нажмите и удерживайте клавиши Option + Command + Esc, выберите программу, которую хотите закрыть, и нажмите на кнопку "Завершить процесс". Это позволит освободить занимаемую память и улучшить производительность вашего MacBook.
Помните, что регулярная очистка оперативной памяти поможет вашему MacBook работать более эффективно и избежать возможных проблем с производительностью. Рекомендуется выполнять эти действия регулярно, чтобы сохранить высокую скорость работы вашего устройства.
Узнайте, сколько оперативной памяти использует ваш MacBook
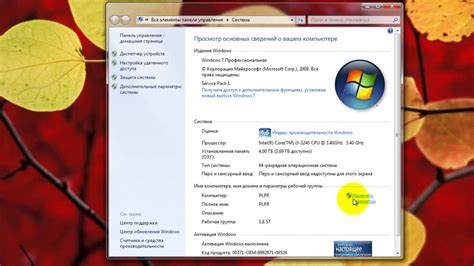
Для того чтобы узнать, какое количество оперативной памяти используется вашим MacBook, вы можете воспользоваться встроенным инструментом "Монитор активности". Для этого выполните следующие действия:
- Откройте "Монитор активности" через папку "Программы" или используя функцию поиска Spotlight.
- В "Мониторе активности" выберите вкладку "Память". Здесь вы увидите данные о текущем использовании оперативной памяти вашего MacBook.
- В строке "Всего" указано общее количество оперативной памяти в вашем MacBook. В строке "Используется" указано количество памяти, которое в настоящее время используется. А в строке "Свободно" указано количество доступной для использования памяти.
Зная, сколько оперативной памяти используется вашим MacBook, вы сможете определить, есть ли необходимость в очистке памяти или улучшении ее использования. Если использование оперативной памяти постоянно близко к максимальному значению, ваш MacBook может начать работать медленнее, поэтому может быть полезно освободить некоторую память, закрыв ненужные приложения или выполнив другие действия для оптимизации памяти.
Помните, что оперативная память является ограниченным ресурсом, поэтому ее использование требует мудрого распределения и управления. Будьте внимательны к использованию памяти на вашем MacBook и регулярно проверяйте количество используемой памяти для поддержания оптимальной производительности вашего устройства.
Закройте ненужные программы и процессы
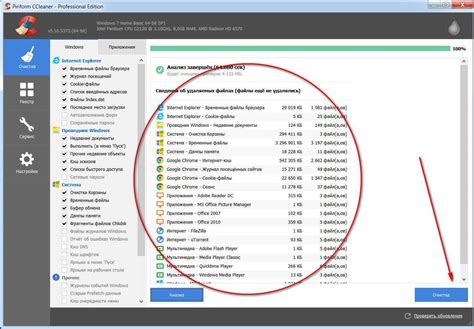
Чтобы закрыть программу, нажмите на ее иконку в Dock (панель быстрого запуска) правой кнопкой мыши и выберите пункт "Quit" (Выход). Также вы можете использовать команду "Cmd + Q" на клавиатуре или щелкнуть правой кнопкой мыши на иконке программы в Dock и выбрать "Quit".
В левом верхнем углу экрана отображается полоска меню, где вы можете найти различные программы и процессы, запущенные в данный момент. Щелкните на названии программы или процесса и выберите пункт "Quit" (Выход), либо используйте сочетание клавиш "Cmd + Q".
Не забывайте также закрывать те программы, которые могут запускаться при загрузке операционной системы и работать в фоновом режиме. Чтобы проверить список таких программ, перейдите в "System Preferences" (Настройки системы) -> "Users & Groups" (Пользователи и группы) -> вкладка "Login Items" (Элементы загрузки). Здесь вы можете добавлять и удалять программы из списка запуска при загрузке системы.
Закрывая ненужные программы и процессы, вы освободите оперативную память MacBook, что положительно скажется на общей производительности компьютера.
Оптимизируйте использование памяти в настройках системы
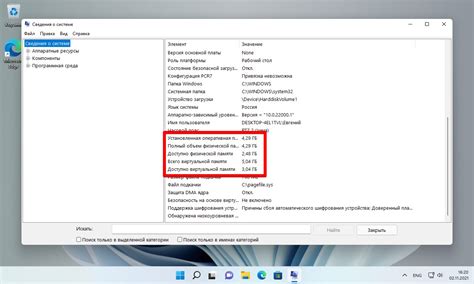
Для эффективной работы и максимальной производительности вашего MacBook важно правильно настроить использование оперативной памяти в настройках системы. Ниже представлены несколько полезных советов:
- Используйте монитор активности: Воспользуйтесь встроенным в macOS приложением "Монитор активности", чтобы убедиться, что некоторые программы или процессы не используют слишком много оперативной памяти.
- Закройте неиспользуемые приложения: Если у вас открыто много приложений, которые в данный момент не используются, закройте их. Это поможет освободить оперативную память и улучшить производительность.
- Отключите автозапуск программ: Отключите автоматический запуск программ при включении компьютера. Некоторые программы могут потреблять значительное количество памяти, поэтому открываются они только по мере необходимости будет более рациональным.
- Используйте максимальную емкость памяти: Если у вас есть возможность, рассмотрите возможность увеличения объема физической памяти (RAM) в вашем MacBook. Больше памяти позволяет запускать большее количество программ и процессов, не оказывая ущерба производительности.
- Удалите ненужные ресурсы: Удалите ненужные файлы, программное обеспечение и расширения браузера, которые занимают драгоценное место в оперативной памяти вашего MacBook. Открытые вкладки в браузере также потребляют память, так что закройте те, которые вам не нужны.
- Обновите операционную систему: Регулярно обновляйте macOS до последней версии, так как новые версии операционной системы могут содержать оптимизации, которые помогут улучшить использование памяти и производительность вашего MacBook.
- Очистите кэш и временные файлы: Используйте специальные программы, такие как CleanMyMac или другие аналогичные инструменты, чтобы регулярно очищать системный кэш, временные файлы и другие ненужные данные. Это поможет освободить дополнительное пространство на диске и ускорить работу системы.
Следуя этим советам и оптимизируя использование оперативной памяти в настройках системы, вы сможете повысить производительность вашего MacBook и избежать различных проблем, связанных с нехваткой памяти.
Удалите ненужные файлы и программы
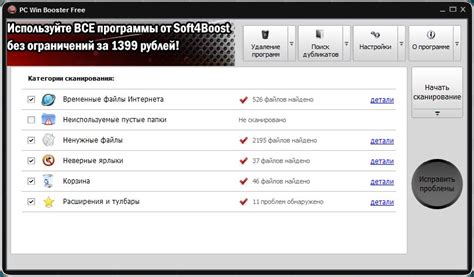
Перейдите в папку "Документы", "Загрузки" и другие папки, где вы храните файлы, и удалите все ненужные файлы. При каждом удалении файлы перемещаются в корзину, поэтому не забудьте ее очистить. Вы также можете использовать приложения для поиска и удаления дубликатов, такие как Gemini или Duplicate Cleaner.
Кроме файлов, вы также можете удалить программы, которые вы больше не используете. Чтобы удалить программу, перейдите в папку "Программы", найдите ее и перетащите в корзину. Еще лучше - использовать специальные приложения для удаления программ, такие как AppCleaner или CleanMyMac, чтобы полностью удалить все связанные файлы.
Не забудьте периодически проверять и очищать оперативную память от ненужных файлов и программ. Это поможет улучшить производительность вашего MacBook и освободить место для новых файлов и программ.
Перезагрузите MacBook для освобождения оперативной памяти
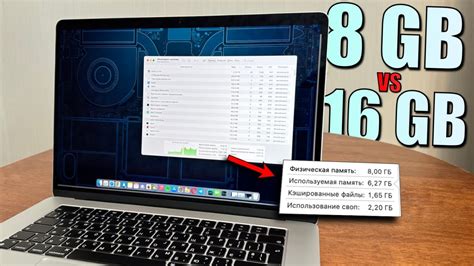
Чтобы перезагрузить MacBook, вам необходимо выполнить следующие действия:
- Нажмите и удерживайте кнопку "Выключения" на клавиатуре или выберите пункт "Выключение" в меню "Apple".
- В появившемся окне выберите опцию "Перезагрузить" и нажмите кнопку "Перезагрузить".
- Подождите, пока MacBook завершит процесс перезагрузки.
После перезагрузки устройства оперативная память будет освобождена, и ваш MacBook будет готов к работе с новыми задачами.