Майкрософт постоянно работает над улучшением своих поисковых систем, таких как Bing и Microsoft Search. Однако, иногда может возникнуть необходимость очистить историю поиска или сбросить настройки поиска. В этой подробной инструкции мы расскажем вам, как легко и быстро очистить поиск в Майкрософт и начать "с чистого листа".
Первым шагом вам необходимо открыть свой браузер и перейти на сайт Майкрософт. Затем вы можете щелкнуть на иконке поиска или ввести ключевые слова прямо в адресной строке. После этого вы увидите список предложений по поиску, которые могут быть основаны на вашей истории поиска или предпочтениях.
Чтобы очистить историю поиска, вам нужно найти значок "Настройки" или "Настройки поиска" в верхнем правом углу страницы. Обычно это иконка шестеренки или значок представленный в виде трех горизонтальных линий. После того как вы найдете правильный значок, щелкните на нем.
ВАЖНО: Перед очисткой поиска рекомендуется сохранить важные данные или закладки, которые вы хотели бы сохранить. Поскольку процесс очистки удалит всю вашу историю поиска и персональные настройки, будьте осторожны перед тем, как продолжить.
После того как вы щелкнули на значке "Настройки", вы увидите выпадающее меню с различными опциями. Найдите в этом меню опцию "Очистить историю поиска" или "Сброс настроек поиска". Щелкните по этой опции для перехода на страницу очистки поиска.
На странице очистки поиска у вас будет возможность выбрать период, за который вы хотите очистить историю поиска. Вы можете выбрать опцию "За все время" или выбрать более конкретный период, например, "За последний месяц" или "За последний год". Щелкните на желаемую опцию и затем нажмите кнопку "Очистить".
Поздравляем! Вы успешно очистили поиск в Майкрософт и теперь можете начать новый поиск без какой-либо истории или настроек. Не забывайте регулярно очищать историю поиска, чтобы обеспечить конфиденциальность и актуальность результатов поиска.
Шаг 1: Откройте меню Пуск
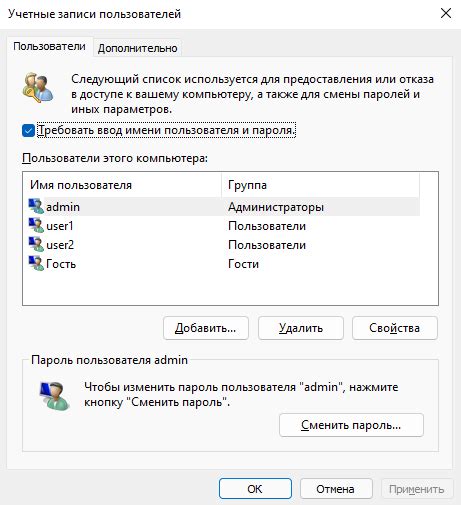
Для начала очистки поиска в Майкрософт, откройте меню Пуск на вашем устройстве. Обычно это можно сделать, нажав на кнопку "Пуск" в нижнем левом углу экрана.
Вы также можете использовать комбинацию клавиш "Win" + "X" на клавиатуре или щелкнуть правой кнопкой мыши на кнопке "Пуск". Это откроет контекстное меню, в котором вы сможете выбрать "Пуск".
Когда меню Пуск откроется, вы будете видеть различные программы и приложения, доступные на вашем компьютере. Идемте дальше к следующему шагу, чтобы узнать, как продолжить очистку поиска в Майкрософт.
Шаг 2: Выберите "Настройки"
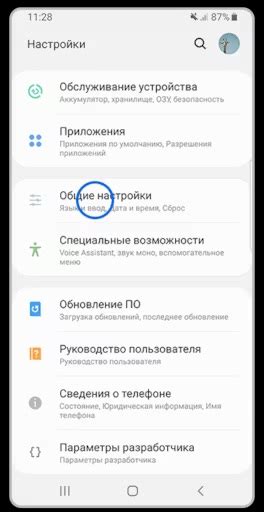
После того, как вы открыли поиск Майкрософт, вам потребуется выбрать вкладку "Настройки", чтобы приступить к очистке поиска. Здесь вы найдете все необходимые параметры для настройки и управления своими запросами.
На странице настроек вы увидите различные варианты, включая подразделы, такие как "Общие настройки", "Настройки результата поиска" и т.д. Выберите нужный подраздел, чтобы продолжить дальнейшие действия.
Не стесняйтесь исследовать доступные настройки и приспособления, чтобы настроить поиск по своим потребностям. Если у вас возникнут вопросы или затруднения, вы всегда можете обратиться к разделу справки или связаться с технической поддержкой Майкрософт.
Помните, что правильная настройка параметров поиска поможет сделать ваш опыт более персонализированным и эффективным, а также обеспечит безопасность и конфиденциальность ваших данных.
Шаг 3: Найдите "Приложения" в настройках
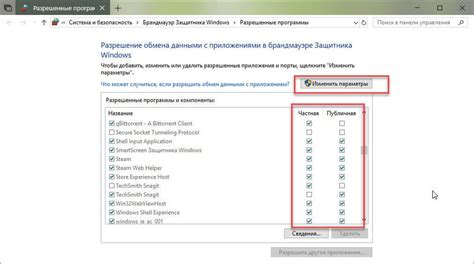
Чтобы очистить поиск в Майкрософт, необходимо открыть настройки компьютера. Для этого следуйте указанным ниже инструкциям:
- Нажмите на кнопку "Пуск" в левом нижнем углу экрана.
- В открывшемся меню выберите пункт "Настройки".
- В окне "Настройки" найдите и щелкните на пункт "Приложения".
После выполнения этих шагов вы попадете в раздел "Приложения" настройки компьютера. Здесь вы сможете осуществить редактирование и управление установленными приложениями, включая поиск в Майкрософт. Продолжайте чтение, чтобы узнать, как очистить поиск в Майкрософт полностью.
Шаг 4: Выберите "Поиск и файлы"
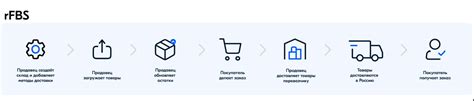
Чтобы продолжить процесс очистки поиска в Майкрософт, вы должны выбрать настройки "Поиск и файлы" в системных настройках. Эти настройки позволяют вам управлять тем, как система выполняет поиск и отображает результаты.
Чтобы найти настройки "Поиск и файлы", выполните следующие действия:
- Откройте меню "Пуск" и выберите "Настройки".
- В открывшемся окне выберите "Система".
- На левой панели выберите "Поиск и файлы".
Когда вы выбираете "Поиск и файлы", открывается панель с различными настройками, связанными с поиском. Здесь вы можете настроить параметры поиска, включая файлы, приложения, веб-результаты и другие элементы.
Вам может потребоваться выполнить дополнительные настройки, чтобы очистить поиск в Майкрософт полностью. Однако, выбор "Поиск и файлы" является важным шагом в этом процессе.
Шаг 5: Нажмите "Очистить историю поиска"
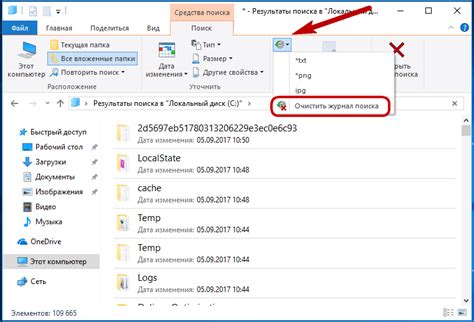
После того как вы открыли меню настроек вашего поискового движка в Майкрософт, вам нужно найти опцию "Очистить историю поиска".
Эта опция обычно находится где-то вверху или внизу страницы, в зависимости от вашего выбранного интерфейса. Нажмите на нее, чтобы начать очищать историю поиска.
Когда вы нажмете на "Очистить историю поиска", Майкрософт попросит вас подтвердить свое действие. Нажмите "Подтвердить" или "ОК", чтобы удалить всю сохраненную историю поисковых запросов.
Некоторые поисковые движки могут предложить вам дополнительные варианты очистки, например, удаление только последних поисковых строк или очистку истории только сегодняшнего дня. В этом случае выберите нужные опции и нажмите "ОК" или "Применить".
После выполнения всех этих шагов ваша история поиска в Майкрософт будет полностью очищена, и все ваши предыдущие запросы и результаты поиска будут удалены.