Рабочий стол – это одно из первых мест, которое мы видим, когда включаем свой компьютер. Но с течением времени он может превратиться в настоящий беспорядок, перегруженный файлами и ярлыками. Однако, чистый и аккуратный рабочий стол может существенно улучшить нашу продуктивность и помочь организовать нашу работу.
Очистка рабочего стола не только помогает визуально упорядочить компьютер, но и улучшает его производительность. Переполненный рабочий стол может замедлить загрузку операционной системы и работу компьютера в целом. Кроме того, чистый рабочий стол позволяет быстрее находить нужные файлы и приложения, испытывая меньше стресса и отвлекаясь от главной задачи.
Перед тем как приступить к очистке рабочего стола, рекомендуется создать бэкап важных файлов и папок. Это поможет избежать потери данных в случае ошибки. Затем, для начала, определите, какие файлы и ярлыки действительно вам нужны, и удалите все остальные. Удалять можно как отдельные файлы, так и папки целиком.
Этапы очистки рабочего стола
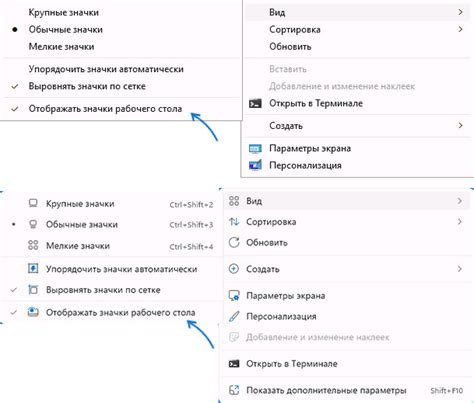
Шаг 1: | Перед началом очистки рабочего стола, убедитесь, что у вас есть достаточно свободного места на жестком диске. Вы можете проверить свободное место, щелкнув правой кнопкой мыши на значок "Мой компьютер" и выбрав "Свойства". |
Шаг 2: | Определите, какие файлы и папки на рабочем столе вы хотите сохранить, а какие можно удалить. Рекомендуется создать новую папку на жестком диске и переместить туда все файлы, которые вы хотите сохранить. |
Шаг 3: | Удалите все ненужные файлы и ярлыки с рабочего стола. Чтобы удалить файлы, просто щелкните правой кнопкой мыши на файле или ярлыке и выберите "Удалить". |
Шаг 4: | После удаления всех ненужных файлов, опустошите корзину. Щелкните правой кнопкой мыши на иконке корзины на рабочем столе и выберите "Очистить корзину". |
Шаг 5: | После того как вы удалите все файлы и опустошите корзину, проведите дополнительную очистку рабочего стола, удалив ярлыки, которые вам больше не нужны. Щелкните правой кнопкой мыши на неиспользуемом ярлыке и выберите "Удалить". |
Организация и категоризация файлов

Чтобы поддерживать свой рабочий стол в оптимальном состоянии, важно правильно организовывать и категоризировать файлы. Это поможет вам быстро находить нужные документы и упростит общую структуру вашего компьютера.
Вот несколько полезных советов для организации файлов на рабочем столе:
- Создайте папки по категориям: Разделите свои файлы на группы по тематике или проектам. Например, вы можете создать папки для рабочих документов, фотографий, музыки и т.д. Это поможет вам быстрее находить нужные файлы без необходимости просмотра каждого файла на рабочем столе.
- Используйте понятные и логичные имена файлов: При сохранении документа или файла, дайте ему описательное и легко узнаваемое имя. Это поможет вам запомнить, что находится внутри файла, и быстро его найти при необходимости.
- Удалите ненужные файлы: Регулярно просматривайте и удаляйте файлы, которые вам уже не нужны. Не забывайте также проверить папки загрузок и временных файлов, так как они могут быстро заполнять ваш рабочий стол.
- Используйте подпапки: Если у вас есть много файлов по одной теме, вы можете создать подпапки для более детальной организации. Например, в папке "Рабочие документы" вы можете создать подпапки для разных проектов или клиентов.
- Создайте ярлыки: Если у вас есть файлы или папки, к которым вы часто обращаетесь, вы можете создать ярлыки на рабочем столе для быстрого доступа к ним.
Удаление ненужных ярлыков

Ярлыки на рабочем столе могут собираться и накапливаться со временем, что усложняет его навигацию и засоряет пространство. Поэтому важно периодически удалять ненужные ярлыки, чтобы освободить рабочий стол от лишних и пустых элементов.
Для удаления ярлыков на рабочем столе выполните следующие действия:
- Щелкните правой кнопкой мыши по ярлыку, который вы хотите удалить.
- В контекстном меню, которое откроется, выберите опцию Удалить.
- Подтвердите удаление, нажав Да в появившемся диалоговом окне.
Также вы можете быстро удалить несколько ярлыков сразу, выделив их на рабочем столе и нажав клавишу Delete/Delete на клавиатуре.
Помните, что удаление ярлыков не влияет на их исходные файлы или программы. Только ярлыков не станет на вашем рабочем столе.
Удаляйте только ненужные и неиспользуемые ярлыки, чтобы не потерять доступ к важным программам и файлам.
Архивирование и сохранение внешних файлов
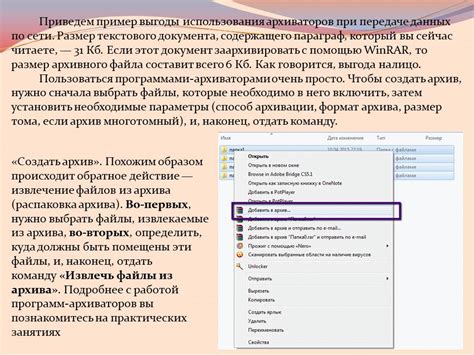
Помимо удаления ненужных файлов с рабочего стола, важно также заботиться об архивировании и сохранении внешних файлов, которые могут занимать много места на диске компьютера. Архивирование помогает упаковать файлы в один компактный архивный файл формата ZIP или RAR, что упрощает хранение и передачу больших объемов данных.
Чтобы архивировать файлы, вы можете воспользоваться программами, такими как WinRAR, 7-Zip или WinZip. Они позволяют создавать архивы с выбранными файлами или папками и указать параметры сжатия. Вы можете выбрать степень сжатия, чтобы уменьшить размер архива и освободить место на диске.
После архивирования важно сохранить созданный архивный файл в надежном месте, таком как внешний жесткий диск, облачное хранилище или DVD-диск. Это позволит вам сохранить доступ к файлам в будущем, даже если вы решите удалить их с рабочего стола.
Также рекомендуется регулярно создавать резервные копии важных данных, чтобы защититься от потери данных из-за сбоев системы или случайного удаления файлов. Для создания резервных копий вы можете использовать специализированные программы или встроенные инструменты операционной системы.
Эффективное использование корзины
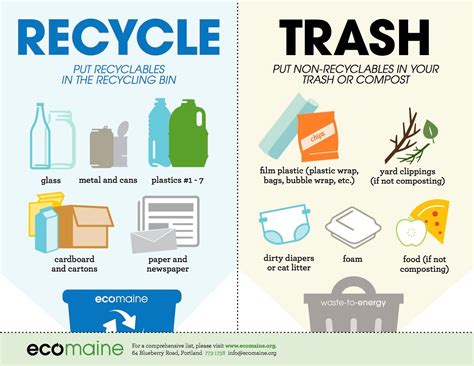
1. Регулярно очищайте корзину
Чтобы избежать переполнения корзины и связанного с этим замедления компьютера, регулярно удаляйте файлы навсегда или восстанавливайте их на нужное место.
2. Правильное удаление файлов
Удаляйте только те файлы, которые вам действительно уже не нужны. Перед удалением убедитесь, что вы не сможете их восстановить или они не являются важными для работы других программ.
3. Сортировка и фильтрация файлов в корзине
Системы операционной системы позволяют сортировать файлы по различным параметрам в корзине, таким как размер, тип и дата удаления. Используйте эти функции для быстрого поиска и удаления файлов в корзине.
4. Архивация вместо удаления
Если вы не хотите удалить файлы навсегда, но они занимают слишком много места, рассмотрите возможность архивации. Таким образом, файлы будут сохранены на вашем компьютере, но будут сжаты, чтобы освободить место.
5. Будьте осторожны при восстановлении файлов
Перед восстановлением файлов из корзины, убедитесь, что вы действительно хотите вернуть их на исходное место. Некоторые программы или системные настройки могут быть настроены на автоматическое удаление файлов из корзины после определенного времени.
Следуя этим советам, вы сможете эффективно использовать корзину и поддерживать свой рабочий стол и компьютер в более аккуратном состоянии.
Очистка временных файлов
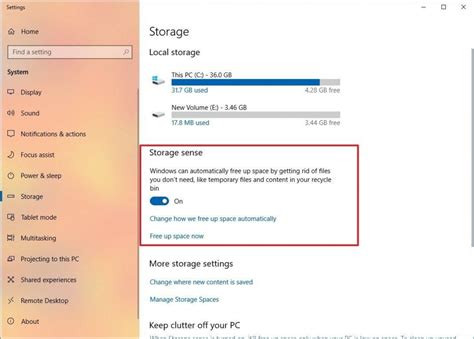
Временные файлы занимают место на рабочем столе и могут замедлять работу компьютера. Очистка временных файлов поможет освободить дополнительное место на диске и ускорить работу системы. Вот несколько способов очистить временные файлы:
Используйте встроенный инструмент очистки диска. Для этого откройте «Пуск», введите «Очистить диск C:» в строке поиска и выберите эту опцию. В появившемся окне выберите нужные пункты для очистки, например, временные файлы и корзину, и нажмите «ОК».
Используйте программы для очистки диска. Существуют специальные программы, которые помогут вам быстро и эффективно очистить временные файлы. Некоторые из них также предлагают дополнительные возможности, например, удаление ненужных файлов реестра или дубликатов.
Очистите временные файлы веб-браузера. Браузеры хранят временные файлы, кэши и другие данные, которые могут занимать значительное место на диске. Прочитайте документацию вашего браузера, чтобы узнать, как очистить его временные файлы.
Периодически проводите очистку временных файлов. Для того чтобы избежать накопления большого количества временных файлов, старайтесь очищать их регулярно. Например, вы можете установить расписание очистки, чтобы программа для очистки диска автоматически запускалась через определенный промежуток времени.
Не забывайте, что перед удалением каких-либо файлов важно убедиться, что они действительно не нужны и не являются важными для работы системы или установленных программ. В случае сомнений лучше сохранить их в другом месте или в архиве.
Проверка и удаление файлов дубликатов
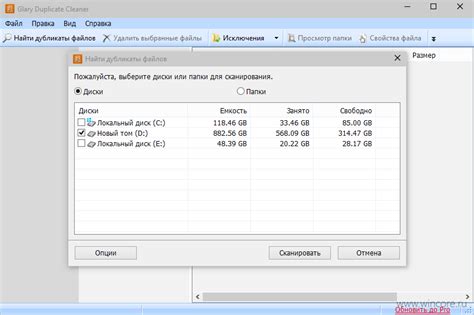
Чтобы найти и удалить файлы-дубликаты, следуйте этим простым шагам:
| Шаг | Действие |
|---|---|
| 1 | Выберите папку или диск, который хотите проверить на наличие дубликатов файлов. |
| 2 | Используйте специальное программное обеспечение или онлайн-инструменты для поиска дубликатов файлов. Такие инструменты могут сканировать выбранную папку или диск и выявлять файлы с одинаковым содержимым. |
| 3 | Отметьте дубликаты файлов, которые хотите удалить. Обычно программа позволяет выбрать, какие файлы удалить, а какие оставить. |
| 4 | Проверьте список отмеченных файлов и убедитесь, что вы выбрали правильные файлы для удаления. Будьте внимательны, чтобы не случайно удалить важные файлы, которые могут быть нужны вам в дальнейшем. |
| 5 | Удалите выбранные дубликаты файлов. Обычно это делается одним щелчком мыши или нажатием соответствующей кнопки. |
Когда удаление дубликатов файлов будет завершено, вы можете заметить значительное освобождение места на диске и повышение производительности компьютера. Более того, ваш рабочий стол будет выглядеть более аккуратным и организованным.
Не забудьте периодически выполнять проверку на наличие дубликатов файлов, чтобы поддерживать порядок на своем компьютере и избегать ненужной загруженности дискового пространства.
Регулярное обновление и проверка системы
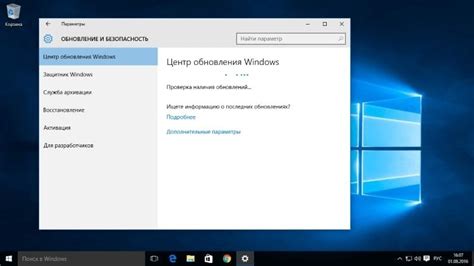
Для того чтобы поддерживать свой рабочий стол в оптимальном состоянии, необходимо регулярно обновлять и проверять систему. Вот несколько полезных советов:
- Установите автоматические обновления операционной системы и приложений. Это позволит получать последние версии программ и исправления, которые улучшают безопасность и стабильность вашей системы.
- Проверяйте систему на наличие вредоносного ПО. Установите антивирусное программное обеспечение и регулярно сканируйте систему на наличие потенциально опасных файлов и программ.
- Освобождайте место на жестком диске. Удалите ненужные файлы, документы и программы, чтобы освободить дополнительное пространство на диске.
- Проверяйте запуск программ при старте системы. Иногда программы могут добавляться в автозагрузку без вашего ведома, что может снижать производительность. Отключите ненужные программы при старте системы.
- Выполняйте дефрагментацию диска. Дефрагментация помогает улучшить производительность компьютера, позволяя быстрее обращаться к файлам на диске.
Соблюдение этих рекомендаций поможет вам поддерживать рабочий стол в оптимальном состоянии и избежать проблем с производительностью и безопасностью.