Хранилище iCloud является важной частью экосистемы Apple, предоставляя пользователям возможность синхронизировать данные между разными устройствами. Однако со временем может возникнуть необходимость очистить хранилище iCloud на Mac, освободив место для новых файлов и данных.
В этой статье мы рассмотрим несколько способов освобождения места в хранилище iCloud на Mac. Следуя нашим инструкциям и советам, вы сможете удалить ненужные файлы, а также оптимизировать использование пространства в iCloud.
Первым шагом для очистки хранилища iCloud на Mac является анализ использования пространства. Для этого откройте "Настройки системы" на вашем Mac и перейдите в раздел "Apple ID". Затем нажмите на вкладку "iCloud" и выберите "Управление".
Как организовать очистку хранилища iCloud на Mac
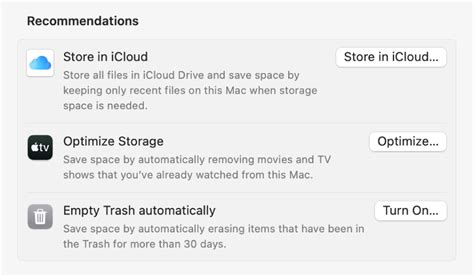
Хранилище iCloud на Mac может со временем заполняться файлами, фотографиями и другими данными, занимая место на жестком диске. В этом случае вам может понадобиться провести очистку хранилища iCloud. В этой статье мы расскажем, как организовать этот процесс.
| Шаг 1: | Запустите приложение "Настройки iCloud" на вашем Mac. |
| Шаг 2: | В разделе "Хранилище" нажмите на кнопку "Управление". |
| Шаг 3: | В появившемся окне вы увидите список всех приложений и сервисов, заполняющих ваше хранилище iCloud. Вы можете выбрать приложение или сервис, чтобы узнать, сколько места оно занимает. |
| Шаг 4: | Определитесь, какие данные вы хотите удалить. Вы можете удалить фотографии, видео, документы, резервные копии и другие файлы. |
| Шаг 5: | Для удаления выбранных данных нажмите на соответствующую кнопку "Удалить". |
| Шаг 6: | Повторите предыдущие шаги для всех приложений и сервисов, чтобы полностью очистить хранилище iCloud. |
После завершения процесса очистки вы освободите место на своем хранилище iCloud и ваш Mac будет работать более эффективно. И не забудьте периодически проверять, чтобы ваше хранилище iCloud не переполнилось новыми данными.
Оцените доступное пространство на своем Mac
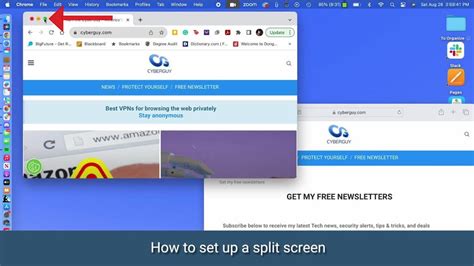
Прежде чем приступить к очистке хранилища iCloud на вашем Mac, важно оценить доступное пространство на вашем компьютере. Это поможет вам определить, насколько необходимо освободить место в облаке.
Чтобы оценить доступное пространство, вы можете просто открыть Finder и щелкнуть на значке "Macintosh HD" в левой панели. Затем нажмите правой кнопкой мыши и выберите "Get Info". В открывшемся окне вы увидите общую емкость вашего диска и доступное пространство.
Кроме того, вы можете воспользоваться встроенной утилитой "О программе Finder", чтобы быстро оценить использование дискового пространства на вашем компьютере. Для этого откройте Finder, затем выберите "О программе Finder" в меню "Finder". В открывшемся окне перейдите на вкладку "Общие" и просмотрите информацию о доступном пространстве и использовании диска.
Оценка доступного пространства на вашем Mac поможет вам понять, насколько критичной является необходимость очистки хранилища iCloud. Если у вас есть достаточно свободного места на компьютере, то вы можете не спешить с удалением файлов из iCloud. Однако, если пространство на вашем Mac ограничено, то освобождение места в облаке может быть важным шагом для оптимизации работы вашего устройства.
Проверьте, какие данные занимают место в iCloud
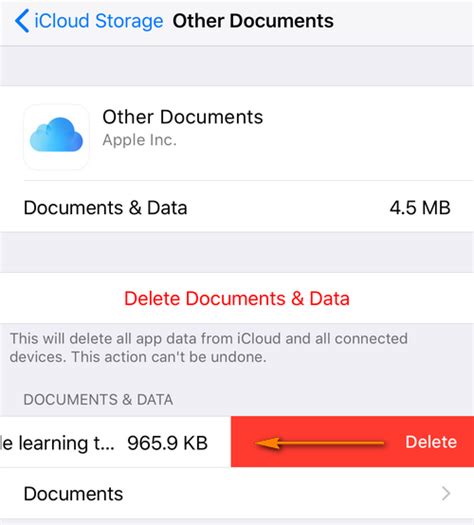
Перед тем, как начать процесс очистки хранилища iCloud на Mac, вам следует проверить, какие данные занимают место в вашем облаке. Это позволит вам понять, где именно находятся наиболее объемные файлы и папки, которые можно удалить, освободив таким образом драгоценное пространство.
Для того чтобы проверить, какие данные занимают место в iCloud, выполните следующие шаги:
- Откройте меню "Apple" в верхнем левом углу экрана и выберите пункт "Настройки системы".
- В открывшемся окне выберите пункт "iCloud".
- В новом окне вы увидите список всех приложений и служб, которые используют iCloud. Рядом с каждым приложением указан объем данных, который оно занимает.
- Прокрутите список и обратите особое внимание на те приложения и службы, которые занимают наибольший объем места в iCloud.
Это могут быть фотографии, видеозаписи, документы или другие файлы. Если вы обнаружите, что некоторые файлы уже не нужны или вы их продублировали на других устройствах, вы можете безопасно удалить их, чтобы освободить место в iCloud.
Также будьте внимательны при удалении данных, особенно если они используются другими приложениями или службами на ваших устройствах. Убедитесь, что вы не удалите важные файлы или данные, которые вам все же понадобятся.
Удалите ненужные файлы из iCloud Drive
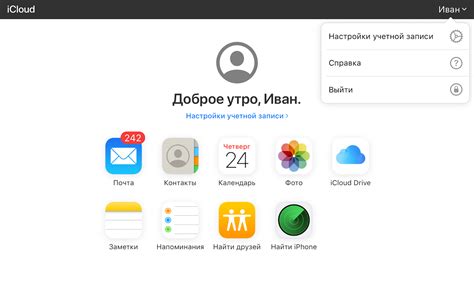
Если вы хотите освободить пространство в iCloud Drive, вы можете удалить ненужные файлы и документы. Вот несколько способов, как это сделать:
1. Через Finder:
1. Откройте Finder на вашем Mac.
2. Выберите "iCloud Drive" в списке разделов слева.
3. Щелкните правой кнопкой мыши на файле или папке, которую вы хотите удалить.
4. В контекстном меню выберите "Удалить" или нажмите клавишу Delete на клавиатуре.
5. Подтвердите удаление файла или папки.
2. Через iCloud.com:
1. Откройте веб-браузер и зайдите на сайт iCloud.com.
2. Введите свои учетные данные Apple ID, чтобы войти в свою учетную запись iCloud.
3. Нажмите на значок "Drive", чтобы открыть iCloud Drive.
4. Выберите файл или папку, которую вы хотите удалить.
5. Нажмите на кнопку "Удалить" в верхнем меню или используйте команду "Удалить" на клавиатуре.
6. Подтвердите удаление файла или папки.
3. Через настройки iCloud на Mac:
1. Настройте iCloud на вашем Mac, если вы еще этого не сделали.
2. Откройте "Настройки системы" на вашем Mac.
3. Нажмите на "Apple ID" в верхней части окна.
4. Выберите "iCloud" в боковом меню.
5. Нажмите на "Менеджер" рядом с "iCloud Drive".
6. Выберите файлы или папки, которые вы хотите удалить, и нажмите на кнопку "Удалить".
7. Подтвердите удаление файлов или папок.
Удаляя файлы из iCloud Drive, убедитесь, что они действительно больше не нужны вам или другим пользователям, так как удаление файла из iCloud Drive приведет к его удалению с вашего Mac и со всех устройств, связанных с вашей учетной записью iCloud.
Очистите папку "Фотографии" на iCloud
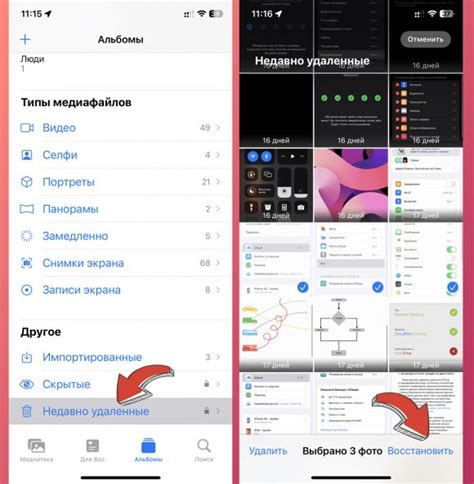
Ваша папка "Фотографии" на iCloud может быстро заполниться большим количеством снимков и видеозаписей, что может привести к нехватке места на вашем аккаунте iCloud. Чтобы очистить папку "Фотографии" и освободить место в iCloud, следуйте этим простым инструкциям:
1. Зайдите в iCloud
Откройте приложение "Настройки" на вашем Mac и выберите "iCloud".
2. Откройте "Фотографии"
В окне iCloud выберите пункт "Управление" рядом с "Фотографии".
3. Выберите фотографии для удаления
В папке "Фотографии" вы увидите миниатюры всех снимков и видеозаписей, хранящихся на iCloud. Выберите те, которые хотите удалить, кликнув на них.
4. Удалите выбранные фотографии
После выбора нужных фотографий, нажмите кнопку "Удалить" внизу окна. Вы можете также выбрать несколько фотографий, удерживая клавишу Command на клавиатуре и кликая на нужные изображения.
5. Подтвердите удаление
Появится окно с предупреждением "Удалить из и iCloud и с вашего Mac?". Нажмите кнопку "Удалить с iCloud и Mac", чтобы окончательно удалить выбранные фотографии.
6. Проверьте результат
Проверьте папку "Фотографии" на iCloud, чтобы убедиться, что выбранные фотографии были успешно удалены. Теперь ваши фотографии займут меньше места на вашем аккаунте iCloud.
С помощью этих простых шагов вы сможете очистить папку "Фотографии" на iCloud и освободить драгоценное место на вашем аккаунте. Помните, что удаленные фотографии также будут удалены с вашего Mac, если они синхронизированы с iCloud. Поэтому перед удалением важно создать резервные копии всех важных снимков и видеозаписей.
Удалите резервные копии устройств с iCloud
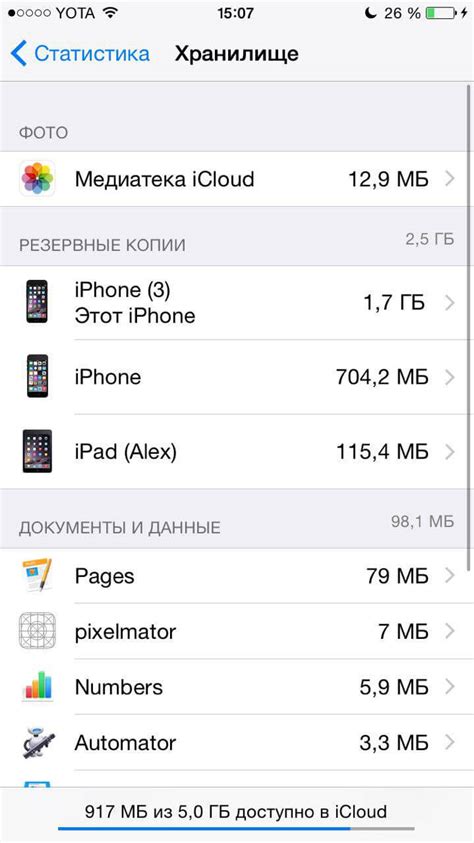
Хранилище iCloud может быстро заполниться резервными копиями устройств, которые вы больше не используете или которые уже не нуждаются в сохранении. Чтобы освободить место, вы можете удалить эти резервные копии с iCloud.
Чтобы удалить резервные копии устройств с iCloud на Mac, выполните следующие шаги:
| Шаг | Действие |
|---|---|
| 1 | Откройте меню «Apple» в верхней левой части экрана и выберите «Настройки системы». |
| 2 | В появившемся окне «Настройки системы» кликните на «iCloud». |
| 3 | В левой панели выберите «Управление». |
| 4 | В открывшемся окне появится список всех резервных копий устройств, хранящихся в iCloud. Выберите те резервные копии, которые вы хотите удалить. |
| 5 | Нажмите на кнопку «Удалить» внизу окна. |
| 6 | Подтвердите удаление, если вам будет предложено это сделать. |
После выполнения этих шагов выбранные резервные копии устройств будут удалены с iCloud, освободив место в вашем хранилище. Теперь вы можете использовать это место для хранения новых файлов и данных.
Очистите корзину в iCloud Mail
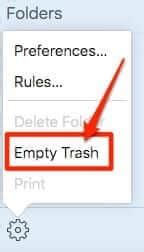
Очистка корзины в iCloud Mail позволяет освободить место в хранилище iCloud и улучшить производительность вашего аккаунта. После удаления писем из папки "Корзина" они больше не могут быть восстановлены, так что будьте осторожны.
Чтобы очистить корзину в iCloud Mail, следуйте этим простым инструкциям:
Шаг 1: | Откройте веб-браузер и перейдите на сайт iCloud (www.icloud.com). |
Шаг 2: | Войдите в свою iCloud учетную запись, используя ваш Apple ID и пароль. |
Шаг 3: | На главной странице iCloud выберите иконку "Mail", чтобы открыть почтовый клиент iCloud. |
Шаг 4: | В левой панели выберите папку "Корзина". |
Шаг 5: | Откройте папку "Корзина" и выберите все письма, которые вы хотите удалить навсегда. |
Шаг 6: | Нажмите на иконку "Удалить" (корзину), расположенную в верхней панели. |
Шаг 7: | Подтвердите удаление писем, нажав на кнопку "Удалить" во всплывающем окне. |
После выполнения этих шагов выбранные письма будут окончательно удалены из вашей корзины и больше не будут занимать место в iCloud.
Обратите внимание, что удаленные письма нельзя будет восстановить, поэтому перед удалением убедитесь, что вам действительно не нужны.
Теперь вы знаете, как очистить корзину в iCloud Mail и эффективно управлять хранением ваших электронных писем.
Удалите старые и ненужные копии в iCloud Drive
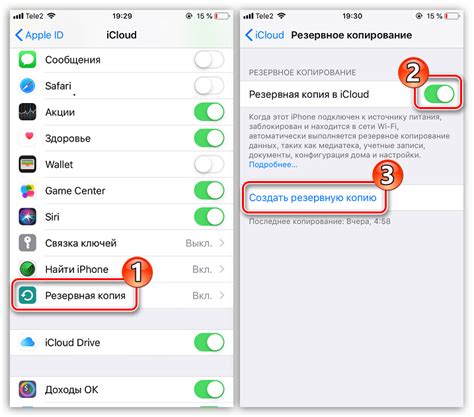
Очистка хранилища iCloud на Mac может быть неполной без удаления старых и ненужных копий файлов в iCloud Drive. Ваши файлы могут быть сохранены в нескольких копиях, что приводит к заниманию большего пространства.
Чтобы удалить старые и ненужные копии в iCloud Drive, следуйте этим простым шагам:
| Шаг 1: | Откройте Finder на вашем Mac. |
| Шаг 2: | Выберите "iCloud Drive" в боковой панели Finder. |
| Шаг 3: | Щелкните правой кнопкой мыши на файле или папке, которые вы хотите удалить. |
| Шаг 4: | Выберите "Поместить в корзину" из контекстного меню. |
| Шаг 5: | Пустите корзину, чтобы окончательно удалить файлы. |
Повторите эти шаги для всех файлов и папок в iCloud Drive, которые вы хотите удалить. Убедитесь, что прежде чем удалять, вы проверили и подтвердили, что файлы и папки действительно ненужны.
После того, как вы удалите старые и ненужные копии файлов в iCloud Drive, вы освободите дополнительное пространство в своем хранилище iCloud на Mac, что позволит вам использовать его более эффективно и хранить только важные файлы и данные.
Отключите синхронизацию ненужных данных с iCloud
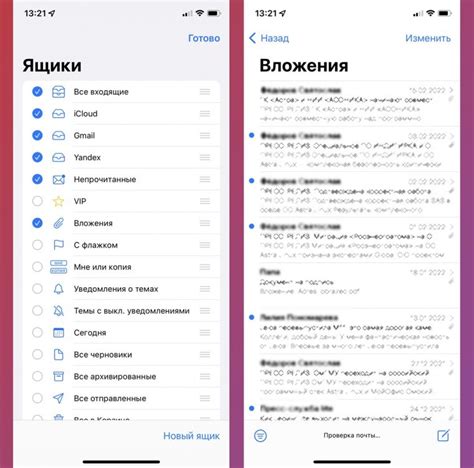
Шаг 1: Откройте настройки iCloud, нажав на значок Apple (яблоко) в верхнем левом углу экрана и выбрав "System Preferences" (Параметры системы).
Шаг 2: В открывшемся окне "System Preferences" (Параметры системы), выберите "Apple ID" (ID Apple).
Шаг 3: В левой панели выберите "iCloud".
Шаг 4: В правой панели вы увидите список приложений и файлов, которые синхронизируются с iCloud. Снимите флажок рядом с теми, которые вы не хотите синхронизировать.
Шаг 5: После того, как вы закончите отключать синхронизацию ненужных данных, закройте окно "System Preferences" (Параметры системы).
Обратите внимание, что отключение синхронизации ненужных данных с iCloud на Mac не приведет к их удалению, они просто перестанут синхронизироваться с облачным хранилищем. Это значит, что вы всегда сможете получить доступ к ним с устройств, на которые вы они были загружены.
Проверьте настройки iCloud для каждого приложения
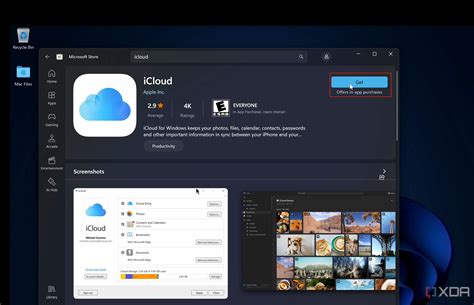
Прежде чем начать процесс очистки хранилища iCloud на Mac, важно проверить настройки для каждого приложения, которое использует iCloud. Это позволит вам определить, какие данные и файлы занимают место и могут быть удалены.
Для этого перейдите в "Настройки системы" на вашем Mac и выберите "iCloud". В этом разделе вы увидите список приложений, для которых включена синхронизация с iCloud.
После выбора конкретного приложения вы можете увидеть, сколько места оно занимает в iCloud, а также выбрать, какие данные необходимо сохранить и какие можно удалить. Например, вы можете отключить синхронизацию фотографий, чтобы освободить место, или выбрать конкретные фотографии, которые хотите удалить.
Будьте внимательны и проанализируйте настройки для каждого приложения, чтобы максимизировать освобождение места в хранилище iCloud.
Регулярно следите за состоянием своего хранилища iCloud
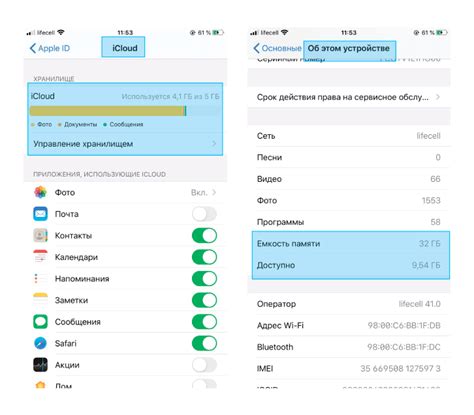
Регулярно проводите анализ состояния вашего хранилища iCloud, чтобы быть в курсе текущих объемов использованного пространства. Это позволит вам своевременно удалять ненужные файлы и документы, передвигать их в архив или использовать другие способы оптимизации пространства в iCloud.
Обратите внимание на основные категории данных, которые могут занимать больше всего места: фотографии и видео, резервные копии, документы, приложения и т. д. Таким образом, вы сможете определить наиболее эффективные методы очистки и управления своим пространством в iCloud.
Не забывайте следить за новыми фотографиями, видеозаписями и документами, постоянно добавляемыми на ваш Mac. Поддерживайте порядок в iCloud, удаляя старые и неиспользуемые файлы. Это поможет избежать скопления данных и сохранить оптимальное состояние вашего хранилища.