Примечания - это важная часть любого учебного или научного текста, которая помогает читателю лучше понять источники и уточнения, использованные автором. В Microsoft Word создание и форматирование примечаний внизу страницы является простой задачей, которую можно выполнить за несколько простых шагов.
Шаг 1: Вставить примечание
Чтобы добавить примечание внизу страницы, сначала нужно поставить маркер примечания в соответствующем месте в тексте. Щелкните курсором в том месте, где хотите разместить примечание, а затем выберите вкладку "Вставка" в верхней панели инструментов Word. Затем щелкните на кнопку "Примечание" в разделе "Ссылки".
Шаг 2: Вставить текст примечания
После вставки маркера примечания внизу страницы откроется специальная область для ввода текста примечания. Введите нужную информацию в эту область. Вы также можете форматировать текст, добавлять ссылки на другие источники и даже вставлять сноски и изображения.
Примечание: чтобы добавить ссылку на другой источник в примечание, выберите текст, который будет являться ссылкой, щелкните правой кнопкой мыши и выберите "Гиперссылка" в контекстном меню. Затем введите адрес ссылки и нажмите "ОК".
Как создать примечания внизу страницы в программе Microsoft Word?
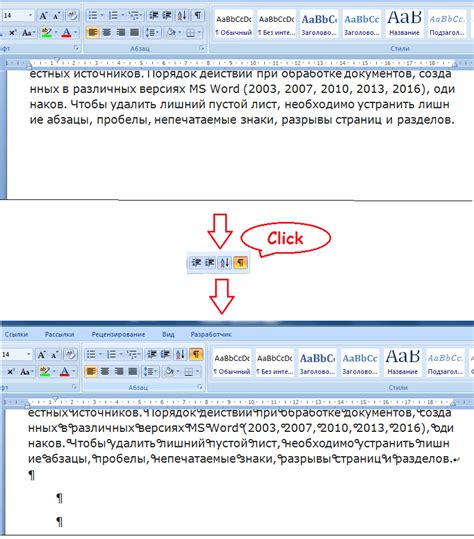
Шаг 1: Откройте документ в Microsoft Word, к которому вы хотите добавить примечания внизу страницы.
Шаг 2: Поставьте курсор в место, где вы хотите вставить примечание внизу страницы.
Шаг 3: На панели инструментов выберите вкладку "Ссылки", а затем нажмите кнопку "Примечание сноски". Откроется окно "Вставить сноску".
Шаг 4: В окне "Вставить сноску" выберите формат нумерации примечаний внизу страницы (например, арабские цифры или римские числа).
Шаг 5: Введите текст примечания внизу страницы в поле "Текст сноски". Можно также использовать специальные символы и форматирование.
Шаг 6: Нажмите кнопку "Вставить" для добавления примечания внизу страницы. Примечание будет автоматически добавлено на текущую страницу документа.
Шаг 7: Повторите шаги 2-6 для добавления других примечаний внизу страницы в нужные места документа.
Примечание: Если вы хотите изменить формат или местоположение примечаний внизу страницы, выберите на вкладке "Ссылки" пункт "Редактировать примечания" и выполните необходимые настройки.
Теперь вы знаете, как создать примечания внизу страницы в программе Microsoft Word. Используйте эту функцию, чтобы обогатить свои документы и предоставить читателям дополнительную информацию по необходимости.
Как отредактировать примечания внизу страницы в документе Word?
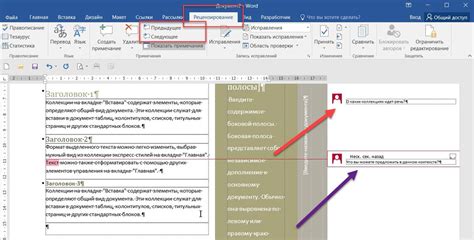
Если вам необходимо отредактировать примечания внизу страницы в документе Word, следуйте простым инструкциям ниже:
| Шаг | Инструкция |
|---|---|
| Шаг 1 | Откройте документ Word, содержащий примечания внизу страницы. |
| Шаг 2 | Выберите вкладку "Ссылки" в верхней панели меню. |
| Шаг 3 | В разделе "Примечания" нажмите на кнопку "Показать все примечания". |
| Шаг 4 | В окне, отображающем список примечаний внизу страницы, выберите примечание, которое вы хотите отредактировать. |
| Шаг 5 | Внесите необходимые изменения в текст примечания. |
| Шаг 6 | Закройте окно просмотра примечаний вверху справа, нажав на крестик "Закрыть". |
| Шаг 7 | Сохраните изменения в документе Word. |
Теперь вы знаете, как отредактировать примечания внизу страницы в документе Word. Эта функция может быть очень полезна при работе с научными или академическими текстами, а также при создании отчетов или статей.
Как форматировать примечания внизу страницы в программе Microsoft Word?

Microsoft Word предоставляет возможность добавлять примечания внизу страницы, чтобы помочь читателям легко находить источники информации или вставлять дополнительную информацию в документы. Вот как форматировать примечания внизу страницы в программе Microsoft Word:
- Шаг 1: Выделите текст, к которому хотите добавить примечание.
- Шаг 2: Нажмите правой кнопкой мыши на выделенный текст и выберите пункт "Вставить примечание" в контекстном меню.
- Шаг 3: Microsoft Word автоматически создаст примечание внизу страницы и на месте выделенного текста поставит надстрочную цифру, связывающую текст с примечанием.
Примечание: Чтобы перейти к примечанию, щелкните на надстрочной цифре в тексте или прокрутите страницу до соответствующего примечания внизу.
Чтобы форматировать примечания внизу страницы, вы можете использовать следующие функции Microsoft Word:
- Изменение формата текста или шрифта примечания.
- Добавление или изменение нумерации примечаний.
- Изменение размещения примечаний на странице.
Чтобы изменить формат примечания внизу страницы в Microsoft Word, выполните следующие действия:
- Шаг 1: Выделите примечание внизу страницы или надстрочную цифру, связанную с примечанием.
- Шаг 2: Выполните нужные изменения формата, используя панель форматирования или контекстное меню.
Теперь вы знаете, как форматировать примечания внизу страницы в программе Microsoft Word. Эта функция поможет сделать ваши документы профессиональными и легкими в использовании.
Как настроить нумерацию примечаний внизу страницы в Word?
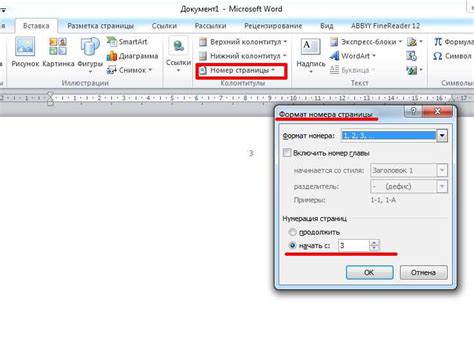
Нумерация примечаний внизу страницы в Microsoft Word может быть легко настроена. Следуйте этим шагам, чтобы настроить нумерацию примечаний внизу страницы в Word:
- Откройте документ Word, в котором вы хотите добавить примечания внизу страницы.
- Установите курсор в месте, где вы хотите добавить примечание.
- Выберите вкладку "Вставка" в верхнем меню.
- В разделе "Сноски" выберите "Вставить сноску".
- Word автоматически вставит сноску с уникальным номером в текст.
- Продолжайте добавлять необходимые примечания в том же порядке.
- Для перехода к примечанию внизу страницы, нажмите на число в верхнем индексе.
- Когда вы закончите вставлять примечания, вы можете редактировать их текст, форматирование и другие параметры.
Теперь вы знаете, как настроить нумерацию примечаний внизу страницы в Word. Эта функция поможет вам сделать ваши документы более профессиональными и удобочитаемыми.
Как добавить ссылки на примечания в тексте документа Word?
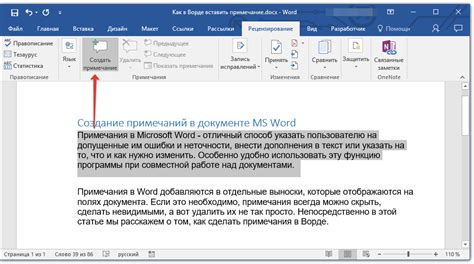
Чтобы добавить ссылки на примечания в тексте документа Word, следуйте этим простым шагам:
Шаг 1: Вставьте примечание на нужное место в тексте. Чтобы вставить примечание, перейдите на нужное место, где вы хотите добавить примечание, и выберите вкладку "Ссылки" в верхней панели меню. Затем нажмите кнопку "Вставить примечание".
Шаг 2: Введите текст примечания. Когда вы нажмете кнопку "Вставить примечание", появится окошко, где вы сможете ввести текст примечания.
Шаг 3: Добавьте ссылку на примечание в тексте. Перейдите к месту в тексте, где вы хотите добавить ссылку на примечание. Выделите этот текст и выберите вкладку "Вставка" в верхней панели меню. Затем нажмите кнопку "Гиперссылка".
Шаг 4: Выберите тип ссылки "Ссылка на примечание". В окошке "Вставка гиперссылки" выберите слева вкладку "Примечание". В списке слева выберите нужное по порядку примечание, на которое вы хотите сделать ссылку. Затем нажмите кнопку "Вставить".
Поздравляю! Вы успешно добавили ссылку на примечание в тексте документа Word. Теперь, когда читатель нажимает на эту ссылку, он будет автоматически переходить к соответствующему примечанию внизу страницы.
Примечания – это отличный способ добавить дополнительную информацию к вашему тексту и обеспечить удобство его чтения. Не забывайте добавлять ссылки на примечания в тексте, чтобы пользователи могли легко ориентироваться и найти нужную информацию.
Как удалить примечания внизу страницы в программе Microsoft Word?
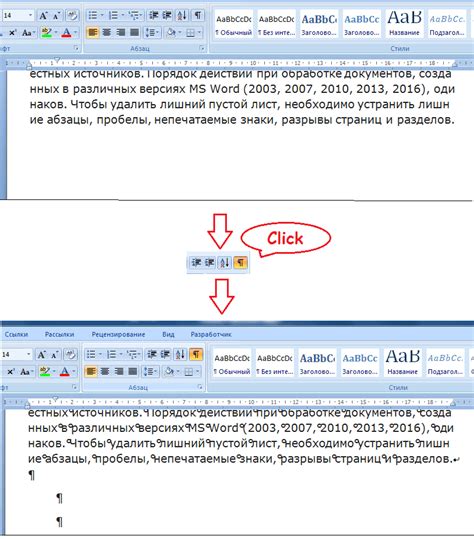
- Откройте документ в программе Microsoft Word.
- Перейдите на вкладку Ссылки в верхней панели меню.
- В разделе Сноски щелкните на кнопке Показать все сноски. Это откроет боковую панель с примечаниями внизу страницы.
- В боковой панели вы увидите список всех сносок в документе. Чтобы удалить сноски, выберите их, щелкнув на них.
- После выбора сносок нажмите клавишу Delete (Удалить) на клавиатуре или щелкните правой кнопкой мыши на выбранных сносках и выберите пункт Удалить.
- Примечания внизу страницы будут удалены из документа. Если вы хотите сохранить документ без сносок, не забудьте сохранить его после удаления.
Теперь вы знаете, как удалить примечания внизу страницы в программе Microsoft Word.
Обратите внимание, что удаление примечаний внизу страницы может изменить форматирование вашего документа. Перед удалением сделайте резервную копию документа или убедитесь, что вы не потеряете какую-либо важную информацию.