Microsoft Word 2016 является одним из самых популярных программных продуктов для работы с текстовыми документами. В этой статье вы найдете примеры и руководство по оформлению документа в Word 2016, которые помогут вам создать профессионально выглядящий и удобочитаемый текст.
Оформление документа в формате Word включает в себя использование различных инструментов и функций, доступных в программе. С помощью них вы можете изменять шрифт, выравнивание текста, добавлять заголовки, нумерацию страниц и многое другое. Кроме того, Word 2016 предлагает множество стилей форматирования, которые помогут вам создать структурированный и профессионально выглядящий документ.
В этой статье вы найдете примеры оформления заголовков, абзацев, списков, таблиц и изображений, а также руководство по использованию стилей форматирования. Вы узнаете, как использовать различные инструменты и функции программы для создания документа, который будет соответствовать вашим требованиям и выглядеть профессионально и структурированно.
Основы оформления документа в Word 2016
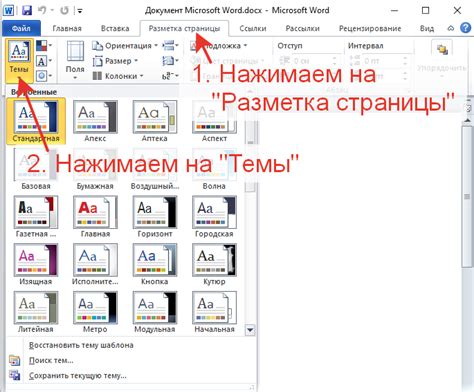
Для начала работы с Word 2016 необходимо открыть программу и создать новый документ. После этого можно приступать к его оформлению.
Один из основных элементов оформления документа в Word 2016 – это выбор шрифта и его параметров. Шрифты могут быть различных стилей и размеров. Выбор шрифта зависит от цели и типа документа. Обычно для официальных документов используются классические шрифты, такие как Arial или Times New Roman.
Другим важным аспектом оформления документа является выравнивание текста. Можно выравнивать текст по левому, правому, центральному или равному отступу. Также можно нумеровать или маркировать списки, используя соответствующие функции Word 2016.
Важно также помнить о функции автосохранения. Word 2016 автоматически сохраняет документы, чтобы предотвратить потерю данных в случае сбоев в работе компьютера или программы. Однако все равно рекомендуется регулярно сохранять документы вручную.
Чтобы сделать документ более наглядным и информативным, можно добавлять заголовки, подзаголовки, абзацы и разделы. Это позволяет структурировать текст и делает его более читаемым.
Ну и напоследок, но не менее важно – правописание и грамматика. Word 2016 предлагает автоматическую проверку правописания и грамматики. Это очень полезная функция, которая позволяет избежать опечаток и грамматических ошибок в тексте.
Следуя этим основам оформления документа в Word 2016, вы сможете создавать профессионально оформленные документы, которые будут отличаться своей четкостью и аккуратностью.
Изучение функций и возможностей программы

Одной из ключевых функций Word 2016 является возможность создавать и редактировать тексты любой сложности. Вы можете использовать различные шрифты, размеры и стили текста, вставлять изображения, таблицы и графики для улучшения визуального вида документа.
Программа также позволяет использовать разнообразные инструменты форматирования, за счет которых можно создавать структурированные и легко воспринимаемые документы. Вы можете применять заголовки, подзаголовки, списки и другие элементы форматирования для организации информации и создания четкой структуры документа.
Кроме того, в Word 2016 предусмотрены функции автоматического исправления ошибок, проверки орфографии и грамматики текста. Это помогает поддерживать высокую точность и качество написания и редактирования документов.
Также в программе представлен набор инструментов для создания профессионально выглядящих документов, таких как шаблоны, темы оформления и стили. Вы можете выбирать готовые варианты или настраивать их по своему усмотрению.
Изучение функций и возможностей Microsoft Word 2016 – это ключевой этап в освоении программы. Оно помогает вам стать более продуктивным и эффективным пользователем редактора. Затраченное на изучение время окупится вам многократно, когда вы сможете использовать все возможности программы для создания и редактирования документов в более краткие сроки.
Выбор и настройка шрифтов и размеров
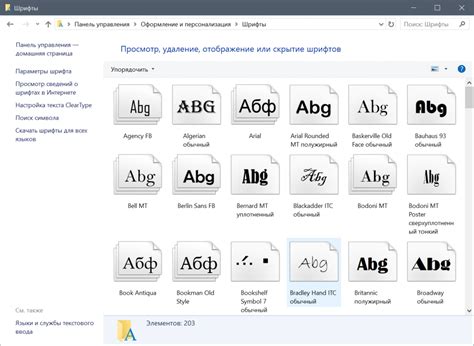
Шрифт и его размер могут иметь значительное влияние на восприятие документа вашими читателями. Они должны быть не только читаемыми, но и отражать стиль вашего документа.
Выбирайте шрифт, который является стандартным и широко используется, чтобы быть уверенным, что он будет отображаться правильно на любом устройстве.
Подходящий размер шрифта зависит от того, сколько текста вы планируете поместить на странице. Если вам нужно разместить большой объем информации, выберите размер шрифта чуть меньше среднего, чтобы текст не выглядел перегруженным.
Однако не забывайте об удобочитаемости. Если текст слишком мелкий, он может быть трудночитаемым. Не стесняйтесь экспериментировать с разными размерами шрифта, чтобы найти оптимальный вариант.
Также важно учитывать особенности вашего документа. Если вы создаете академическую работу или научный доклад, выберите формальный и профессиональный шрифт среднего размера. Если вы оформляете поздравительную открытку или приглашение, вы можете использовать более украшенные и красочные шрифты.
Важно помнить, что выбранный шрифт должен быть установлен на компьютере, на котором будет открываться ваш документ. В противном случае, программа заменит его на шрифт по умолчанию, что может испортить вашу оформление.
Не забывайте о сочетаемости шрифтов. Используйте не более двух шрифтов в документе, чтобы избежать смешения стилей и сделать ваш текст более читабельным.
Работа с абзацами и отступами
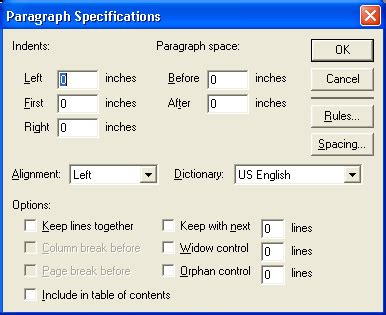
Оформление документа в Word 2016 включает в себя не только работу с шрифтами, заголовками и таблицами, но и работу с абзацами и отступами. Настройка отступов и выравнивание текста позволяют сделать документ более читабельным и привлекательным.
Для настройки отступов в Word 2016 можно использовать два подхода: панель "Разметка страницы" и обычное меню "Абзац". Первый подход предоставляет более удобные инструменты для быстрого изменения отступов на всем документе, в то время как второй подход позволяет более точно настроить отступы для каждого абзаца отдельно.
Кроме того, Word 2016 предлагает несколько вариантов выравнивания текста: по левому краю, по правому краю, по центру и по ширине. Выравнивание текста позволяет сделать его более упорядоченным и легкочитаемым.
Для работы с абзацами и отступами в Word 2016 также доступны функции автоматического оформления, такие как автоматическое выравнивание текста по ширине и автоматическое создание отступов перед абзацем. Эти функции позволяют экономить время и упрощают процесс форматирования документа.
Таким образом, работа с абзацами и отступами в Word 2016 играет важную роль в создании структурированных и профессионально оформленных документов. Знание основных инструментов и приемов позволяет легко настроить отступы и выравнивание текста, делая документ более удобным и читабельным для читателя.
Создание заголовков и подзаголовков
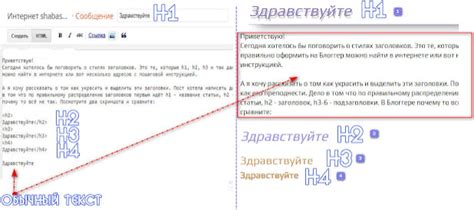
Для создания заголовков и подзаголовков в Word 2016, вы можете использовать функцию "Стили", которая предоставляет готовые шаблоны для различных типов заголовков. Чтобы выбрать стиль заголовка, выделите текст, который должен быть заголовком, и выберите нужный стиль из выпадающего меню "Стиль" на панели инструментов.
Заголовки и подзаголовки также могут быть оформлены с помощью тегов HTML. Например, чтобы создать заголовок первого уровня, вы можете использовать тег <h1>, а для подзаголовка - <h2>. Кроме того, вы также можете использовать теги <strong> и <em> для придания тексту жирности и курсива соответственно.
Вставка и форматирование изображений
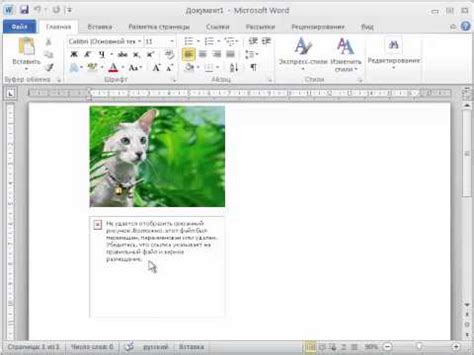
Вставка и форматирование изображений в документе Word может быть полезным при создании презентаций, отчетов или просто для украшения текста. Для вставки изображения в документ Word 2016 необходимо выполнить следующие шаги:
- Выберите место в документе, куда хотите вставить изображение.
- На панели инструментов выберите вкладку "Вставка".
- Нажмите на кнопку "Изображение", чтобы открыть диалоговое окно выбора файла.
- Выберите нужное изображение на компьютере и нажмите кнопку "Вставить".
После вставки изображения в документ, вы можете приступить к его форматированию. Для форматирования изображения в Word 2016 доступны следующие инструменты:
- Выравнивание изображения по горизонтали и вертикали.
- Изменение размера изображения.
- Обрезка и поворот изображения.
- Применение эффектов и стилей к изображению.
Чтобы открыть вкладку "Инструменты рисования форматирования", необходимо сделать двойной щелчок по вставленному изображению. В этой вкладке находятся все необходимые инструменты для форматирования изображения в документе Word.
Не забывайте, что при вставке и форматировании изображений необходимо следить за размером файла, чтобы не перегружать документ Word и сохранять его работоспособность. Также рекомендуется использовать изображения с высоким качеством для достижения лучшего визуального эффекта.
Использование таблиц и границ
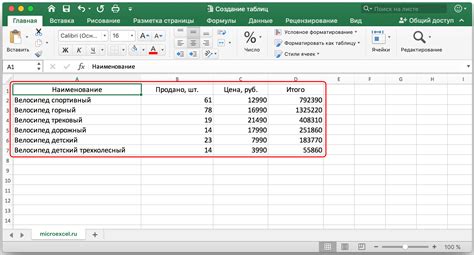
В Microsoft Word 2016 можно использовать таблицы для упорядочивания и организации информации в документе. Таблицы могут быть использованы для создания расписаний, списка задач, данных и многого другого.
Чтобы создать таблицу, щелкните на вкладке "Вставка" в меню и выберите "Таблица". Выберите нужное количество строк и столбцов для вашей таблицы.
После создания таблицы можно настроить ее внешний вид, добавив границы или изменяя цвет фона ячеек. Для этого нужно выделить требуемые ячейки и выбрать вкладку "Макет" на панели инструментов. Затем, используя опции в разделе "Оформление", можно настроить границы ячеек, шрифт, цвет и другие параметры.
Границы таблицы можно настроить как для каждой ячейки отдельно, так и для всей таблицы целиком. Кликните правой кнопкой мыши на ячейку или таблицу, затем выберите "Свойства ячейки". Здесь можно выбрать тип границы (сплошная линия, пунктирная линия и т. д.), цвет и ширину границы.
Для добавления и удаления строк и столбцов в таблице необходимо выделить место, где вы хотите добавить или удалить ячейки, и затем выбрать соответствующую опцию на панели инструментов.
Также в Word 2016 можно создавать сложные таблицы с объединенными ячейками. Чтобы объединить ячейки, нужно выделить их, затем выбрать опцию "Объединить ячейки" на панели инструментов. Объединенные ячейки позволяют создавать более сложную структуру данных, такую как заголовки таблицы или комбинированные ячейки с распределением текста по нескольким ячейкам.
Использование таблиц и границ в Microsoft Word 2016 позволяет создавать аккуратные и четкие документы с организованной информацией. Настройка границ, цветов и других параметров таблицы позволяет улучшить визуальное представление данных и сделать документ более профессиональным.
Работа с колонтитулами и нумерацией страниц
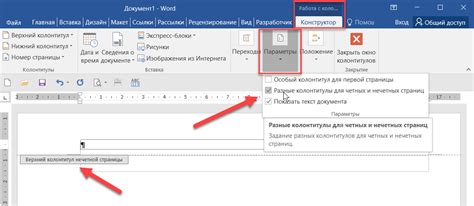
Для работы с колонтитулами и нумерацией страниц в Word 2016 необходимо перейти во вкладку "Вставка" и выбрать соответствующие команды. В разделе "Колонтитулы" доступны различные опции, включая добавление заголовка, нумерации страниц, даты и других элементов.
Чтобы добавить колонтитулы на страницы документа, необходимо выбрать один из предложенных вариантов или создать свой собственный. Для этого нужно щелкнуть правой кнопкой мыши на колонтитуле и выбрать "Изменить колонтитул". Затем можно добавить текст, номера страниц или другие элементы, используя доступные инструменты форматирования и расположения.
Нумерация страниц является важным аспектом оформления документа, особенно когда необходимо сослаться на определенную страницу или при создании оглавления. Для включения нумерации страниц необходимо выбрать "Вставка" > "Номер страницы" и выбрать нужный вариант. Доступен выбор различных форматов нумерации, включая римские цифры, арабские цифры и буквы.
Также можно настроить нумерацию страниц по секциям, добавить префикс или суффикс к номерам страниц, а также изменить начальный номер страницы. Для этого нужно выбрать "Вставка" > "Номер страницы" > "Формат номера страницы". В открывшемся окне можно указать все необходимые параметры для нумерации страниц.
Работа с колонтитулами и нумерацией страниц в Word 2016 позволяет значительно улучшить оформление документа и облегчить его восприятие. Используя доступные инструменты форматирования и настройки, можно создать профессионально оформленные документы с удобной навигацией и информацией на каждой странице.
Настройка оформления страницы и разметки текста
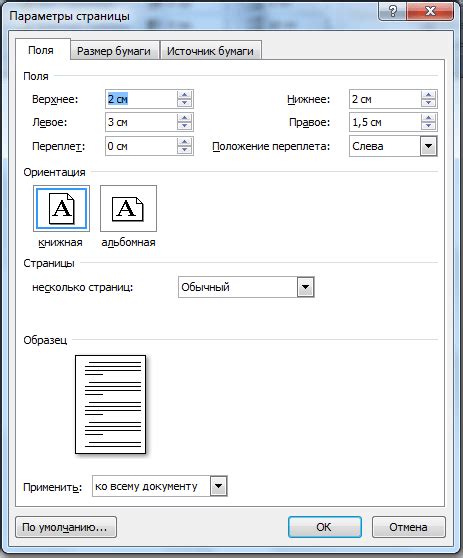
При работе с документами в Word 2016 важно уметь настраивать оформление страницы и разметку текста. Это позволит сделать ваш документ более читабельным и продуманным. В этом разделе мы рассмотрим основные настройки, которые вы можете использовать.
Для начала можно настроить ориентацию страницы. В режиме просмотра раздела "Разметка" вы можете выбрать между портретной и альбомной ориентацией. Также вы можете указать размеры бумаги и поля через диалоговое окно "Размер страницы".
Далее можно использовать различные разделители страницы, чтобы лучше организовать ваш документ. Вы можете вставить разделитель страницы перед заголовком раздела или главы, чтобы начать новую страницу с нового абзаца. Также можно использовать разделитель страницы после таблицы или списков, чтобы улучшить визуальное отделение различных частей документа.
Чтобы сделать ваш текст более читабельным, вы можете настроить интервалы между строками и абзацами. В разделе "Расположение" вы можете выбрать между одинарным, полуторным или двойным интервалом. Также можно добавить отступы слева или справа, чтобы выровнять текст по нужному краю.
В Word 2016 вы также можете использовать стили, чтобы быстро применить определенное оформление к тексту. Например, вы можете выбрать стиль "Заголовок 1" для заголовков глав или стиль "Цитата" для выделения цитат. Вы также можете создать собственные стили, чтобы адаптировать их к вашим потребностям.
Управление оформлением страницы и разметкой текста в Word 2016 позволяет вам создавать профессионально оформленные документы. Используйте эти настройки, чтобы сделать ваш текст более читабельным и удобным для чтения.
Использование стилей и тем форматирования
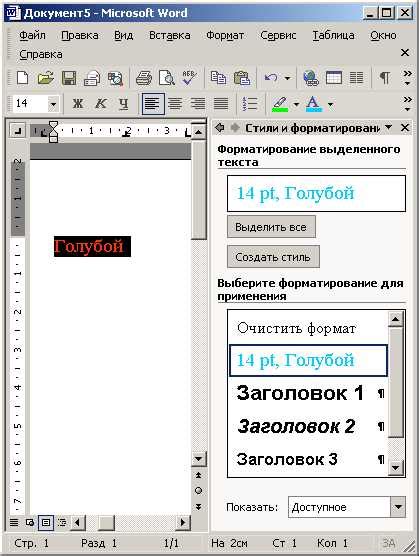
В Microsoft Word 2016 есть широкие возможности для форматирования текста с использованием различных стилей и тем оформления. Стили помогают стандартизировать оформление документа и облегчают его редактирование, а темы позволяют быстро изменить внешний вид всего документа.
Стили в Word позволяют применять заранее определенные настройки форматирования к тексту. Например, вы можете использовать стили для заголовков, подзаголовков, списков, абзацев и других элементов документа. Вместо того чтобы вручную менять шрифт, размер, цвет и другие параметры каждого заголовка или абзаца, можно просто применить соответствующий стиль и все это будет сделано автоматически.
Темы форматирования представляют собой наборы настроек, определяющих цвета, шрифты, границы и другие атрибуты форматирования для всех элементов документа. Выбор темы позволяет легко изменить оформление всего документа: вы можете переключаться между различными темами и быстро видеть, как они влияют на внешний вид текста.
Стили и темы в Word 2016 можно настроить по своему усмотрению или использовать готовые варианты, предлагаемые программой. В меню «Домой» есть различные кнопки и инструменты для работы со стилями, а на вкладке «Оформление» можно выбирать и применять темы.
Использование стилей и тем форматирования в Word 2016 максимально упрощает работу над текстом, позволяя сохранять единообразный стиль и быстро менять оформление по необходимости. Это очень полезные инструменты, которые могут значительно повысить вашу продуктивность при создании и оформлении документов.
Создание содержания и автоматическое оглавление
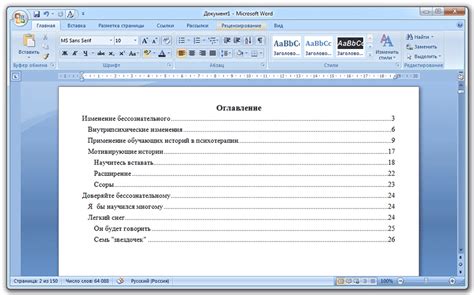
Когда в документе есть несколько разделов или подразделов, полезно создать содержание, чтобы услегчить навигацию и быстрый доступ к нужной информации. В Microsoft Word 2016 существует функция, позволяющая автоматически создать содержание на основе разделов документа.
Для создания содержания следует пройти несколько шагов:
- Разделите документ на разделы, помещая каждый раздел в отдельный разделитель страницы. Для этого выберите место, где должен начинаться новый раздел, и выберите вкладку "Разметка страницы" в верхней панели меню. В разделе "Разделитель" выберите "Следующая страница".
- Задайте стили заголовков для каждого раздела и подраздела. Стили заголовков позволяют автоматически создать содержание.
- Выберите место, где будет располагаться содержание. Это может быть в начале документа или в отдельном разделе.
- На вкладке "Справка" в верхней панели меню выберите "Содержание" в разделе "Ссылки".
- В появившемся окне выберите желаемый стиль оглавления и нажмите "ОК".
- Теперь содержание будет автоматически создано на основе заголовков, которые вы стилизовали.
После создания содержания можно обновить его в любое время, если в документе произошли изменения в разделах или заголовках. Для этого просто щелкните правой кнопкой мыши на содержании и выберите "Обновить поле".
Автоматическое оглавление упрощает навигацию по документу и делает его более профессиональным и удобочитаемым. Содержание можно также добавить в цифровые версии документа в формате PDF или веб-страницы.