Оформление электронной табели учащегося – это удобный и современный способ вести учет посещаемости, оценок и успеваемости школьника. С помощью электронной табели родители, учителя и ученики могут легко отслеживать актуальные данные о прогрессе ученика и на основе этой информации принимать решения для его развития.
Для начала оформления электронной табели учащегося необходимо определиться со способом и средством ведения. В настоящее время существует множество программ и онлайн-сервисов, которые предлагают такую возможность. Рекомендуется выбирать надежные и проверенные платформы, которые предоставляют возможность интеграции с другими образовательными сервисами и обеспечивают безопасность информации.
После выбора платформы следует приступить к первоначальной настройке электронной табели. Важными шагами будут создание профиля ученика, указание его личных данных, класса, информации о родителях или опекунах. Эти данные позволят установить правильные контакты и обеспечить связь между родителями, учителем и учеником.
Далее следует настроить возможности табели. В зависимости от выбранной платформы, они могут незначительно отличаться, но обычно включают в себя такие функции, как проставление посещаемости, ввод оценок и комментариев учителя, возможность заполнения дневника и заданий. Необходимо ознакомиться с возможностями платформы и выбрать те, которые наиболее соответствуют вашим потребностям и требованиям образовательной программы.
Создание электронной табели учащегося
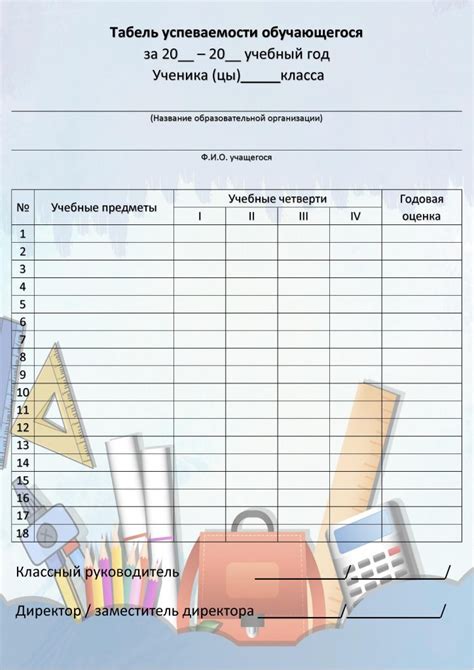
1. Определите формат табели. В зависимости от ваших предпочтений и требований школы, вы можете создать электронную табель в виде таблицы с использованием программы Microsoft Excel, Google Sheets или любого другого аналогичного приложения.
2. Создайте столбцы для необходимых категорий информации. Вам может понадобиться столбец для имени учащегося, класса, предметов, оценок, пропусков и других параметров, которые должны быть отражены в табели.
3. Заполните табель информацией. Введите данные учеников, их оценки и пропуски в соответствующие ячейки таблицы. Удостоверьтесь, что все данные правильно введены и отсутствуют опечатки.
4. Добавьте итоги и средние значения. Если ваша табель содержит столбцы для итогов и средних значений, вы можете использовать специальные функции для их автоматического вычисления. Это поможет упростить процесс подсчета и анализа данных.
5. Сохраните электронную табель. После завершения заполнения и форматирования табели, сохраните ее в безопасном месте на вашем компьютере или в облачном хранилище, чтобы иметь к ней доступ в любое время.
6. Обновление табели. Не забывайте регулярно обновлять электронную табель, добавлять новые данные и вносить изменения в соответствии с академическим прогрессом учащихся.
Создание электронной табели учащегося поможет вам более эффективно отслеживать и анализировать академическую успеваемость каждого ученика, а также обеспечит надежное хранение данных для последующего использования.
Регистрация на сайте
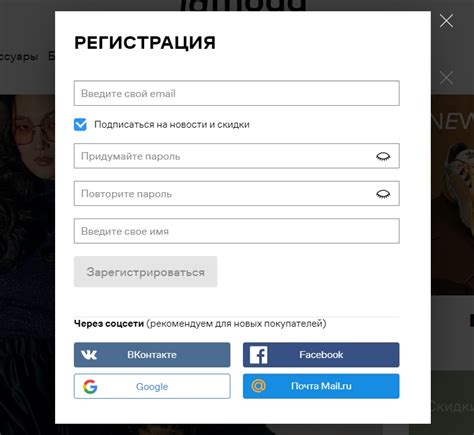
Для того чтобы начать использовать электронную табель учащегося, необходимо пройти процедуру регистрации на нашем сайте. Вот пошаговая инструкция:
- Перейдите на главную страницу сайта. В адресной строке вашего браузера введите адрес сайта или воспользуйтесь поисковиком для его поиска.
- Нажмите кнопку "Регистрация". Обычно она находится в верхнем правом углу страницы или в разделе "Вход".
- Заполните регистрационную форму. Введите свои личные данные, такие как имя, фамилию, электронную почту и пароль. Убедитесь, что все поля заполнены верно.
- Пройдите верификацию. Для подтверждения вашей электронной почты вам может быть отправлено письмо с инструкциями. Следуйте указанным в письме шагам для завершения регистрации.
- Войдите на сайт. После прохождения верификации введите вашу электронную почту и пароль в форму входа на сайт.
Теперь вы зарегистрированы на нашем сайте и можете начать пользоваться электронной табелью учащегося. Удачного использования!
Вход в личный кабинет
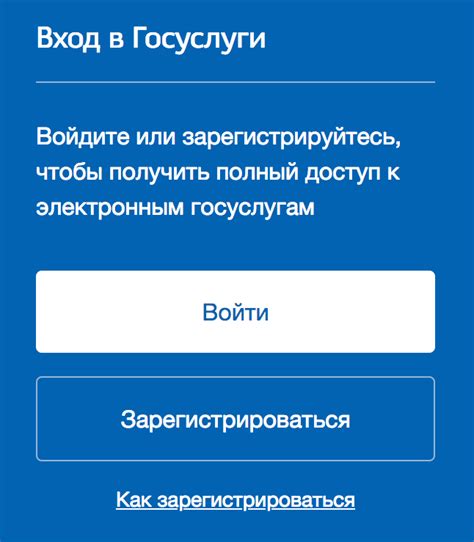
Чтобы войти в личный кабинет электронной табели учащегося, выполните следующие шаги:
Шаг 1. Откройте браузер на вашем компьютере или мобильном устройстве.
Шаг 2. В адресной строке введите адрес сайта электронной табели учащегося.
Шаг 3. Нажмите клавишу Enter на клавиатуре или кнопку "Перейти".
Шаг 4. На открывшейся странице найдите раздел "Вход" или "Личный кабинет" и нажмите на ссылку.
Шаг 5. Введите свои учетные данные: логин и пароль.
Шаг 6. Нажмите кнопку "Войти" или клавишу Enter на клавиатуре.
Шаг 7. После успешного входа в личный кабинет вы будете перенаправлены на главную страницу, где можно будет просматривать информацию о своей электронной табели учащегося.
Важно помнить, что логин и пароль являются конфиденциальными данными и не должны быть переданы третьим лицам. Рекомендуется регулярно изменять пароль для обеспечения безопасности вашего личного кабинета.
Заполнение информации о учащемся
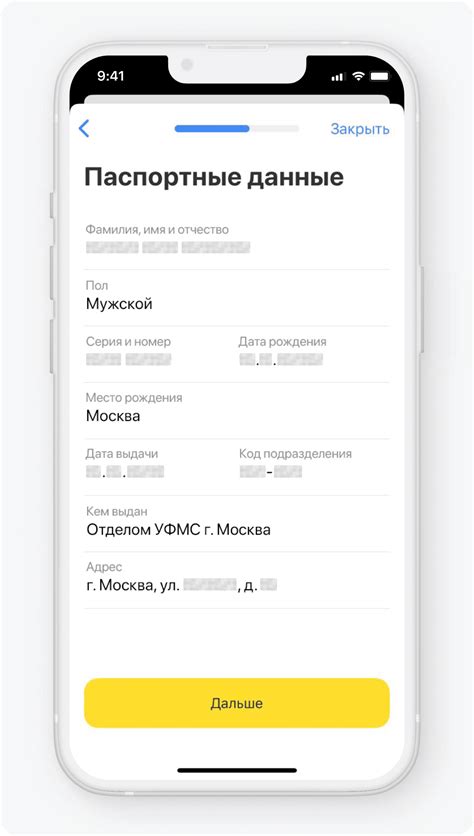
При заполнении электронной табели учащегося необходимо внести следующую информацию:
1. Фамилия, имя и отчество: Введите полные данные учащегося. При наличии отчества, укажите его.
2. Дата рождения: Введите дату рождения учащегося в формате ДД.ММ.ГГГГ.
3. Класс (группа): Укажите класс (группу), в которой учится ученик. Например, "5А".
4. Адрес: Введите полный адрес проживания учащегося, включая город (село), улицу, дом и квартиру.
5. Контактная информация: Укажите номер телефона учащегося и/или его родителей, а также адрес электронной почты (если есть).
6. Родители (законные представители): Укажите ФИО родителей или законных представителей учащегося. Укажите их контактную информацию, если отличается от контактной информации учащегося.
7. Медицинские особенности: Если у учащегося имеются медицинские особенности (аллергии, противопоказания к физической нагрузке и т. д.), следует указать их в этом разделе.
8. Дополнительная информация: Если у учащегося имеются какие-либо дополнительные сведения, которые могут быть важными для образовательного процесса (особые достижения, интересы и т. д.), укажите их в этом разделе.
При заполнении информации о учащемся в электронной табели необходимо быть внимательным и предоставить все требуемые данные. Проверьте правильность введенной информации перед сохранением.
Обратите внимание, что электронная табель учащегося содержит конфиденциальные данные, поэтому следует обеспечить их защиту от несанкционированного доступа.
Загрузка документов
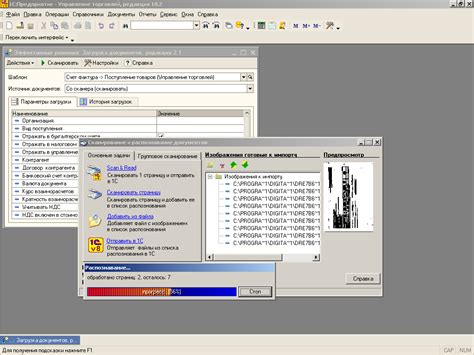
Чтобы оформить электронную табель учащегося, вам потребуется загрузить необходимые документы. Следуйте этим шагам:
Шаг 1: Подготовьте отсканированные копии следующих документов:
- Свидетельство о рождении учащегося.
- Паспорт родителя (законного представителя) учащегося.
- Свидетельство о браке (при наличии).
- Удостоверение личности законного представителя учащегося (если законный представитель не является родителем).
- Документацию, подтверждающую социальный статус учащегося (при наличии).
Шаг 2: Зайдите на сайт электронной табели учащегося и авторизуйтесь.
Шаг 3: Выберите раздел "Загрузка документов" в основном меню.
Шаг 4: Нажмите кнопку "Загрузить файл" и выберите один из ранее подготовленных документов.
Шаг 5: Повторите шаг 4 для каждого документа, который требуется загрузить.
Шаг 6: Проверьте, что все необходимые документы были успешно загружены.
Примечание: Убедитесь, что загруженные документы соответствуют требованиям и имеют читаемые копии.
После успешной загрузки всех документов, вы сможете продолжить оформление электронной табели учащегося и добавить необходимую информацию о ребенке.
Подтверждение данных
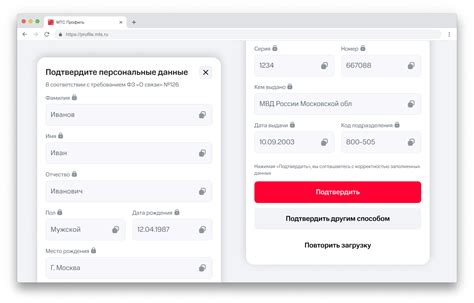
Проверка введенных данных
Перед тем как отправить данные, необходимо внимательно проверить все поля ввода. Убедитесь, что информация указана корректно и без ошибок.
Внимательно проверьте правильность написания имени и фамилии учащегося, дату рождения, адрес проживания, контактные данные.
Подтверждение отправки
После проверки данных, нажмите кнопку "Отправить".
Подтверждение отправки электронной табели учащегося будет отображено на экране. Проверьте, что все данные указаны верно и подтвердите отправку.
После подтверждения, Ваша электронная табель учащегося будет обработана и сохранена в базе данных.
Обратите внимание: сохраните копию электронной табели для себя на случай потери или проблем с доступом к базе данных.