Курсовая работа - это важный этап в учебном процессе студента. Правильное оформление курсовой работы в Word способствует созданию профессионального и аккуратного вида документа, что может повлиять на оценку ее качества. В данном руководстве мы подробно расскажем о том, как оформить курсовую работу в Word, чтобы вам было легко следовать правилам форматирования и создать впечатляющий документ.
Шаг 1: Настройка страницы и оформление титульного листа
В начале работы с курсовой работой в Word необходимо настроить страницу. Выберите ориентацию страницы (горизонтальную или вертикальную), установите нужные поля и отступы, задайте необходимое расстояние между строками и выберите нужный шрифт и размер для текста. Затем создайте титульный лист, который должен содержать название учебного заведения, факультета, курса, название работы, данные студента и научного руководителя.
Шаг 2: Добавление оглавления и нумерацию страниц
Далее необходимо добавить оглавление, в котором будут указаны все разделы и подразделы вашей курсовой работы. Для этого в Word есть специальный инструмент "Оглавление", который позволяет автоматически создать оглавление на основании заголовков текста. Кроме того, вы также должны установить нумерацию страниц, чтобы каждая страница курсовой работы была пронумерована и было легко ориентироваться в тексте.
Шаг 3: Форматирование текста и вставка иллюстраций
Когда вы добавили оглавление и установили нумерацию страниц, переходите к самому содержанию курсовой работы. Для каждого раздела и подраздела используйте соответствующие заголовки, чтобы текст был структурирован и легко читаем. Обратите внимание на шрифт и размер текста: лучше использовать Times New Roman или Arial размером 12. Когда вы используете цитаты или важные идеи, отметьте их курсивом или жирным шрифтом. Если в вашей курсовой работе есть иллюстрации, такие как таблицы, графики или фотографии, не забудьте добавить их в текст с соответствующими подписями и ссылками.
Шаг 4: Добавление списка использованной литературы и приложений
Следуйте этим рекомендациям при оформлении вашей курсовой работы в Word, и вы создадите профессиональный и аккуратный документ. Удачи в написании курсовой работы!
Правила оформления курсовой работы в Word
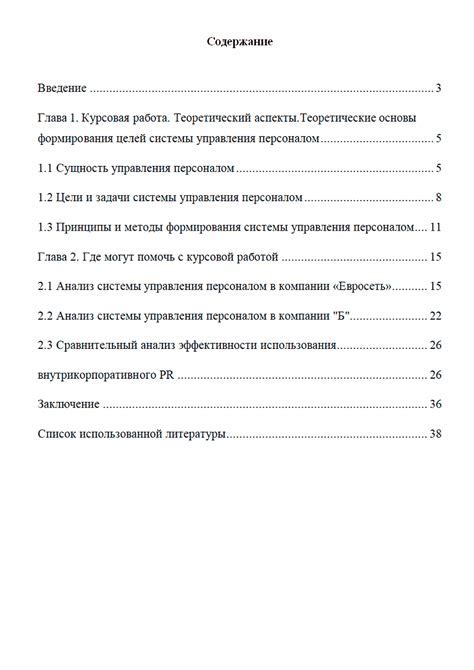
- Шрифт и размер: Рекомендуется использовать шрифт Times New Roman размером 12 пунктов. Такой шрифт обеспечивает легкую читаемость и профессиональный вид.
- Интервалы: Разрешается использовать интервалы 1,5 или двойной интервал.
- Поля: Левое поле должно быть размером 3 см, а остальные - 2 см. Это позволит обеспечить достаточное пространство для комментариев и отметок проверяющего.
- Номера страниц: Номера страниц размещаются в правом верхнем углу каждой страницы.
- Заголовки: Заголовки должны быть выделены с помощью прописных букв и жирного шрифта. Размер шрифта для заголовков должен быть больше основного текста.
- Выравнивание: Основной текст должен быть выровнен по ширине. Заголовки и подзаголовки могут быть выровнены по центру или слева.
- Нумерация разделов: На каждом уровне нумерации разделов должно быть не менее двух точек.
- Изображения: Изображения должны быть четко видимыми и подписанными. Рекомендуется вставлять изображения в формате JPEG или PNG.
Более подробные требования к оформлению курсовой работы могут быть предоставлены вашим преподавателем или указаны в учебных материалах. Прежде чем сдавать работу, рекомендуется ознакомиться с требованиями вашего учебного заведения и проверить соответствие вашей работы этим требованиям.
Выравнивание текста и отступы

В Microsoft Word для выравнивания текста можно использовать четыре основных варианта: выравнивание по левому краю, по правому краю, по центру и по ширине.
Выравнивание по левому краю является наиболее распространенным и удобным вариантом. В этом случае, текст будет выровнен по левому краю страницы, а правый край будет неровным. Выравнивание по левому краю можно установить по умолчанию во всех абзацах или только в выбранных частях текста.
Выравнивание по правому краю делает противоположную операцию - текст будет выровнен по правому краю страницы, а левый край будет неровным. Такое выравнивание особенно удобно использовать для подписи рисунков, таблиц и других графических элементов, которые могут иметь разную ширину.
Выравнивание по центру помещает текст посередине страницы. Оно часто используется для создания заголовков, подзаголовков и других элементов, которые требуют особого внимания читателя.
Выравнивание по ширине распределяет текст равномерно по всей ширине страницы. В результате, оба края текста станут ровными и растянутыми на всю ширину страницы. Этот метод выравнивания лучше всего подходит для создания меню, списка или других элементов, где все пункты текста имеют одинаковую важность.
Важным аспектом оформления текста является также наличие отступов. Отступы можно установить для всего абзаца или для отдельной строки. Обычно для абзацев используются небольшие отступы, которые делают текст более читабельным и разделяют его на части. Для установки отступов можно использовать специальное отступы с помощью инструментов форматирования абзаца в Word.
| Выравнивание по левому краю | Отступ: 0 см |
| Выравнивание по правому краю | Отступ: 0 см |
| Выравнивание по центру | Отступ: 0 см |
| Выравнивание по ширине | Отступ: 0 см |
Заголовки, подзаголовки, списки и другие элементы могут иметь другие отступы, которые необходимо установить вручную.
Правильное выравнивание текста и наличие отступов помогут сделать курсовую работу более структурированной и профессиональной. Используйте указанные выше методы для достижения наилучшего результата в оформлении вашей работы.
Шрифт и интервалы

Оформление курсовой работы в Word включает не только правильное размещение заголовков и разделов, но также корректное использование шрифтов и интервалов.
При написании текста необходимо выбрать читаемый шрифт, который будет удобно восприниматься. Рекомендуется использовать стандартные шрифты, такие как Times New Roman или Arial, с размером шрифта 12. Данные параметры обеспечат надлежащую читабельность текста и будут соответствовать общепринятым стандартам.
Интервалы также играют важную роль в оформлении курсовой работы. Для текста основного содержания рекомендуется использовать единичный интервал. Однако, между заголовками и подзаголовками может быть использован двойной интервал для более выразительного отображения и разделения текста.
Важно: переносы слов следует избегать, особенно в заголовках и подзаголовках. Только если перенос неизбежен, нужно установить соответствующее настройки в Word.
Кроме того, при оформлении курсовой работы необходимо следить за использованием других элементов форматирования, таких как выравнивание текста, отступы абзацев, списки, заголовки и т.д. Все эти параметры должны соответствовать общим требованиям оформления учебной работы.
Создание оглавления и нумерация страниц

1. Установите курсор перед первым заголовком (название раздела, главы и т.д.), которое будет включено в оглавление.
2. В меню "Ссылки" выберите "Оглавление" из раздела "Ссылки".
3. В контекстном меню выберите один из стилей предложенных форматов оглавления. Если требуется подробное описание содержания каждого раздела, выберите "Оглавление с дополнительными уровнями".
4. Оглавление будет создано автоматически на отдельной странице.
Для нумерации страниц можно использовать "Номера страниц" во вкладке "Вставка". Допустимо размещение номера либо вверху страницы, либо внизу. Выбор зависит от требований курсовой работы и рекомендаций преподавателя.
Чтобы вставить номер страницы, выполните следующие действия:
1. Перейдите на страницу, на которой требуется вставить номер.
2. В разделе "Вставка" выберите вкладку "Номера страниц".
3. Выберите позицию и формат номера страницы. Например, можно выбрать "Внизу страницы".
4. Номер страницы будет автоматически вставлен на каждую страницу документа, начиная с указанной страницы.
Важно следить за последовательностью страниц и верной нумерацией разделов в оглавлении. При изменении последовательности разделов или добавлении/удалении страницы, оглавление и нумерация автоматически обновятся.
Обратите внимание, что эти функции доступны в программе Microsoft Word. Для других программ могут использоваться аналогичные инструменты или плагины.