Офисное приложение Microsoft Word является одним из самых популярных и широко используемых инструментов для создания документов. Оно предоставляет множество возможностей для работы с текстом, включая форматирование и оформление.
Один из важных аспектов оформления документа в Word - это правильное оформление листа. Это включает в себя не только выбор стандартных размеров бумаги, таких как A4 или Letter, но и настройку полей, шрифтов, интервалов и других параметров.
В данной статье мы рассмотрим пошаговую инструкцию по оформлению листа в Word. Мы расскажем, как изменить размер бумаги, настроить поля, выбрать подходящий шрифт и интервалы, а также добавить заголовок и номера страниц.
Знание и умение работать с оформлением листа в Word является важным навыком для любого пользователя этого приложения. Это позволяет создавать профессионально оформленные документы, которые будут выглядеть аккуратно и привлекательно.
Подготовка документа

Перед тем, как приступить к оформлению листа в Word, следует выполнить несколько подготовительных действий:
| 1. | Открыть программу Microsoft Word и создать новый документ. |
| 2. | Установить нужный формат страницы. Для этого необходимо выбрать вкладку "Разметка страницы" на верхней панели, а затем в разделе "Размер" выбрать требуемый размер страницы. |
| 3. | Установить нужные поля страницы. Это можно сделать в разделе "Поля" на вкладке "Разметка страницы". В этом разделе можно задать ширину и высоту полей страницы. |
| 4. | Установить нужное направление текста на странице. Для этого можно воспользоваться кнопкой "Направление текста" на вкладке "Разметка страницы". |
Произведя все необходимые настройки страницы, можно приступить к непосредственному оформлению текста и элементов на листе в Word.
Создание нового документа в Word
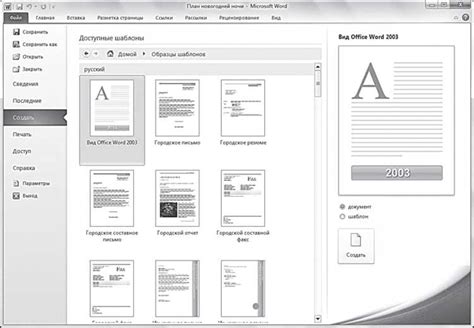
| 1. | Откройте программу Microsoft Word, кликнув на значок на рабочем столе или в меню "Пуск". |
| 2. | В верхней панели инструментов выберите вкладку "Файл". |
| 3. | На открывшейся вкладке "Файл" выберите "Новый" для создания нового документа. |
| 4. | В появившемся окне выберите нужный шаблон документа или оставьте пустой документ, нажав на "Пустой документ". |
| 5. | После выбора шаблона или создания пустого документа, вы сможете начать вводить текст в созданном документе. |
| 6. | После завершения работы над документом сохраните его, выбрав "Сохранить" во вкладке "Файл". |
Теперь вы знаете, как создать новый документ в программе Microsoft Word. Запомните эти шаги и вы сможете легко и быстро начать работу над своими текстовыми документами.
Оформление текста

Оформление текста в Word позволяет сделать его более выразительным и привлекательным для чтения. В данном разделе мы рассмотрим основные способы оформления текста в Word.
1. Шрифт текста.
2. Размер шрифта.
3. Цвет текста.
4. Выравнивание текста.
5. Отступы абзацев.
6. Междустрочный интервал.
7. Нумерация и маркированные списки.
Каждый из этих способов оформления текста позволяет подчеркнуть его важность и структурировать информацию.
Выбор шрифта и размера текста

При выборе шрифта следует учитывать его стиль и назначение документа. Например, для официальных документов рекомендуется использовать классический и легко читаемый шрифт, такой как Arial или Times New Roman. Для красочных и творческих документов можно выбрать более необычные шрифты, такие как Comic Sans или Impact.
Важно помнить, что шрифт и размер текста должны быть достаточно четкими и удобочитаемыми для всех пользователей. Рекомендуется использовать стандартные шрифты, которые поддерживаются на всех устройствах и операционных системах, чтобы избежать проблем с отображением текста.
Выравнивание текста
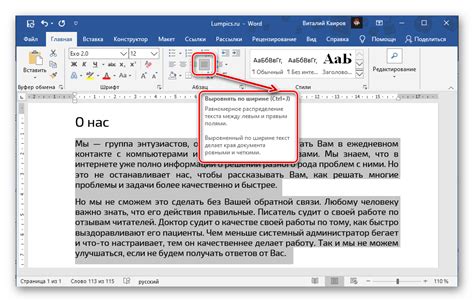
В Microsoft Word можно легко изменять выравнивание текста на странице. Выравнивание текста позволяет управлять расположением текста относительно краев страницы или других элементов.
Microsoft Word предлагает четыре основных варианта выравнивания текста:
- Выравнивание по левому краю - текст выравнивается по левому краю страницы или абзаца;
- Выравнивание по правому краю - текст выравнивается по правому краю страницы или абзаца;
- Выравнивание по центру - текст выравнивается по центру страницы или абзаца;
- Выравнивание по ширине - текст выравнивается по обоим краям страницы или абзаца, создавая равномерные отступы.
Чтобы изменить выравнивание текста в Word, выделите нужный текст или активируйте курсор в месте, где хотите изменить выравнивание, а затем выберите соответствующую опцию в меню "Выравнивание" на вкладке "Главная" в ленте инструментов.
Чтобы более точно настроить выравнивание текста, можно использовать дополнительные опции в меню "Выравнивание". Например, можно добавить отступы или изменить выравнивание только для определенной части текста.
Добавление заголовков

Для создания структурированного и легко читаемого документа в Word важно правильно использовать заголовки. Заголовки помогают организовать информацию и сделать ее более понятной для читателей.
Чтобы добавить заголовок в документ, необходимо выделить нужный текст и выбрать желаемый уровень заголовка во вкладке "Стили" или на панели форматирования.
Word предлагает несколько уровней заголовков, начиная от "Заголовок 1" до "Заголовок 9". Чем меньше номер уровня, тем он более высокий по иерархии.
Использование уровней заголовков позволяет автоматически создать оглавление в документе. Для этого необходимо выбрать нужный уровень заголовка и включить создание оглавления во вкладке "Ссылки".
Добавление заголовков делает документ более структурированным и облегчает навигацию по нему. Не забывайте также использовать разные стили текста, выделение цветом или шрифтом, чтобы сделать заголовки более заметными и привлекательными.
Пользуйтесь этими рекомендациями, чтобы сделать ваш документ более профессиональным и удобочитаемым.
Создание разделов в документе
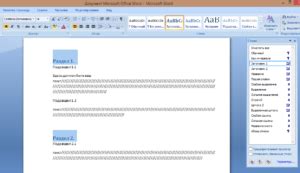
При создании документа в Word возникает необходимость разделения его на различные секции для более удобного чтения и навигации. В этом разделе мы рассмотрим, как создать разделы в документе.
1. Выделите место в документе, где вы хотите создать новый раздел.
2. Перейдите на вкладку "Разметка страницы" в верхней части окна программы.
3. В разделе "Разделы" нажмите на кнопку "Разрыв раздела". Для создания раздела перед текущим абзацем выберите опцию "Следующая страница".
4. После нажатия на "Разрыв раздела" вы увидите, что документ разделится на две части. Можете перейти к следующей странице и увидеть, что на новой странице начался новый раздел.
5. Если необходимо создать еще один раздел, можно повторить шаги 1-4.
6. Чтобы удалить раздел, просто нажмите на разрыв раздела и нажмите Delete на клавиатуре.
Используя эти шаги, вы сможете легко создавать разделы в документе Word и организовывать его содержимое в более понятном и структурированном виде.