Один из главных навыков, который необходимо освоить в процессе обучения в школе, вузе или учебном заведении, - это умение правильно оформлять свои работы в текстовом редакторе Word. Грамотное оформление работы демонстрирует не только ваш профессионализм и внимание к деталям, но и способность систематизировать и представить информацию в логичном порядке.
В этой статье мы представим вам лучшие советы и рекомендации по правильному оформлению работ в Word. Мы расскажем о настройках страницы, оформлении заголовков и абзацев, использовании списков и таблиц, а также дадим важные советы по использованию шрифтов, отступов и межстрочного интервала.
Используя эти советы, вы сможете создавать профессионально оформленные работы, которые будут отражать ваше внимание к деталям и подчеркивать вашу компетентность. Грамотное оформление работы также позволит вам улучшить ваши академические и профессиональные результаты, так как правильное оформление означает, что ваша работа будет легко читаться и пониматься вашими читателями.
Как оформить работу в Word: 6 лучших советов и рекомендаций

Оформление работы в Word играет важную роль в создании профессионального и аккуратного документа. В данном разделе мы предлагаем вам 6 наиболее практичных советов и рекомендаций для оформления вашей работы.
- Используйте соответствующий шрифт и размер. Для текста в основном содержании работы рекомендуется использовать стандартный шрифт Times New Roman или Arial размером 12 пунктов. Данный шрифт и размер широко приняты и обеспечивают хорошую читаемость вашего документа.
- Оформите заголовки и подзаголовки. Примените стили форматирования для больших заголовков (например, заголовок главы) - выделите их жирным шрифтом, увеличьте размер и отступы. Менее важные подзаголовки можно выделить курсивом.
- Используйте абзацы и выравнивание текста. Разделите текст на параграфы для лучшей структурированности. Выравнивание текста по ширине страницы делает его более аккуратным. Важно помнить о выровненных полей для улучшения читаемости и восприятия текста.
- Используйте списки и маркированные пункты. Если вам нужно представить некоторую информацию в виде списка, вы можете воспользоваться упорядоченным списком (нумерация) или маркированным (выделение особыми знаками). Это помогает читателям визуально разделить и запомнить информацию.
- Вставляйте таблицы и изображения. Если ваша работа включает таблицы или изображения, вставьте их соответствующим образом. Установите правильные размеры и подписи для таблиц и использование корректных изображений (высокого качества, соответствующих контексту работы).
- Проверьте наличие ошибок и опечаток. Не забудьте проверить вашу работу на наличие ошибок и опечаток. Используйте функцию проверки орфографии и грамматики, чтобы убедиться, что ваш текст во всех отношениях правильный.
Правильное оформление работы в Word поможет вам создать профессиональный и привлекательный документ. Следуйте нашим советам, чтобы ваша работа выглядела аккуратно и легко читаемо.
Правильный выбор шрифта и размера текста

Шрифт должен быть легко читаемым и с хорошей разборчивостью. Оптимальным выбором будет использование таких шрифтов, как Arial, Times New Roman или Calibri. Они имеют простой и понятный дизайн, что делает их удобными для чтения на экране и печати.
Размер текста также играет важную роль. Самый распространенный размер текста в работах – 12 пунктов. Он делает текст читаемым, без потери информации. Однако, для некоторых элементов работы, таких как заголовки или подзаголовки, можно использовать более крупные размеры, например 14 или 16 пунктов, чтобы выделить их среди остального текста.
Важно помнить о соблюдении единого стиля оформления всей работы, поэтому рекомендуется использовать один и тот же шрифт и размер текста во всех ее частях – заголовках, абзацах, списке литературы и т.д.
Правильное сочетание шрифтов и размеров текста поможет сделать вашу работу профессиональной и удобной для чтения. Уделите этому вопросу достаточно внимания и результат не заставит себя ждать.
Настройка отступов и интервалов
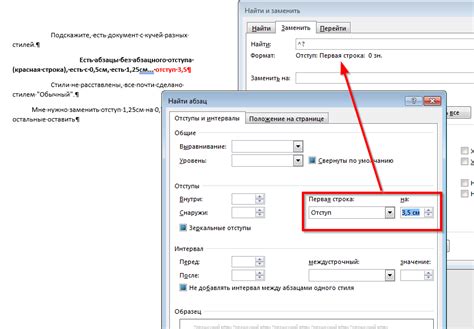
Чтобы настроить отступы, необходимо выделить весь текст или нужную часть документа и воспользоваться функцией "Форматирование абзаца". Откройте вкладку "Разметка", найдите группу команд "Абзац", и нажмите на кнопку "Отступы" или "Слева". В появившемся окне вы сможете указать необходимые отступы для левого и правого поля, а также для первой строки параграфа.
Интервал между строками можно настроить аналогичным образом. В группе команд "Абзац" найдите кнопку "Интервалы" или "Междустрочный интервал". В появившемся меню можно выбрать один из предустановленных вариантов (например, "1.0", "1.5" или "2.0"), или же установить необходимый интервал вручную.
После настройки отступов и интервалов, прокрутите весь документ и убедитесь, что он выглядит так, как вы задумали. Если необходимо, можно вернуться к настройкам и внести корректировки. И помните, что правильное оформление работы должно соответствовать установленным требованиям и стандартам, что важно для создания профессионального и аккуратного впечатления.
Корректное использование заголовков и нумерации

Правильное оформление работы в Word включает не только правильное форматирование текста, но и использование заголовков и нумерации. Они помогают структурировать и организовать информацию в документе.
Заголовки должны быть явно выделены с помощью соответствующего стиля текста. Для этого используются стили заголовков, такие как "Заголовок 1", "Заголовок 2" и т.д. Важно использовать заголовки последовательно и иерархически, чтобы создать логическую структуру работы. Например, заголовок первого уровня может быть использован для раздела, а заголовки второго уровня - для подразделов.
Кроме того, нумерация может быть полезна для обозначения перечислений, списков или пунктов. Для нумерации в Word также существуют специальные стили. Например, стиль "Нумерованный список" автоматически нумерует пункты списка, а стиль "Маркированный список" - используется для создания маркированного списка.
Важно помнить, что заголовки и нумерация должны соответствовать содержанию и структуре работы. Заголовки должны быть информативными и отражать содержание соответствующего раздела, а нумерация должна быть последовательной и логической. Такой подход помогает читателю легко ориентироваться в документе и быстро находить нужную информацию.
Использование заголовков и нумерации также упрощает работу с документом в Word. С помощью соответствующих стилей можно быстро изменять форматирование заголовков и нумерации во всем документе, а не вносить изменения в каждый отдельный заголовок или пункт списка.
Таким образом, корректное использование заголовков и нумерации является важной составляющей правильного оформления работы в Word. Правильное форматирование заголовков и нумерации помогает структурировать информацию и облегчить чтение и понимание текста.
Вставка таблиц и иллюстраций

Оформление работы в Word может быть неполным без использования таблиц и иллюстраций. Вставка таблиц позволяет представить данные более структурированно и удобно для восприятия. А иллюстрации, такие как графики, диаграммы, фотографии или схемы, могут помочь визуализировать информацию и сделать работу более наглядной.
Вставка таблицы в Word очень проста. Для этого нужно выбрать вкладку "Вставка" в верхней панели инструментов и нажать на кнопку "Таблица". Затем необходимо выбрать нужное количество строк и столбцов. После создания таблицы можно легко отформатировать ее, добавить заголовки или объединить ячейки, используя соответствующие функции в верхней панели.
Что касается вставки иллюстраций, то в Word это также очень просто. Для вставки изображения нужно выбрать вкладку "Вставка" и нажать на кнопку "Изображение". Далее можно выбрать изображение на компьютере или в Интернете и добавить его в документ. После вставки изображение можно отформатировать, изменить размер или добавить подпись.
При вставке таблиц или иллюстраций важно следить за их соответствием содержанию работы и оформлению. Таблицы и иллюстрации должны быть четкими и легко читаемыми. Их нужно располагать рядом с соответствующим текстом или вставлять в подходящие места в документе, чтобы читатель мог легко понять связь между текстом и вставкой.
Всегда стоит помнить о применимости и уместности вставляемых таблиц и иллюстраций. Они должны быть согласованы с темой работы и ясно демонстрировать ее основные идеи. Также важно правильно подписывать таблицы и иллюстрации, указывая их номера и заголовки. Это поможет читателю легко ориентироваться в документе и быстро найти нужную информацию.
Итог:
Вставка таблиц и иллюстраций в работу в Word позволяет улучшить ее оформление и делает информацию более наглядной. Они помогают структурировать данные, визуализировать информацию и упрощают ее восприятие. Важно подбирать подходящие таблицы и иллюстрации, обеспечивать их соответствие содержанию и оформлению работы, а также правильно подписывать и располагать их в документе.
Аккуратное форматирование списка литературы
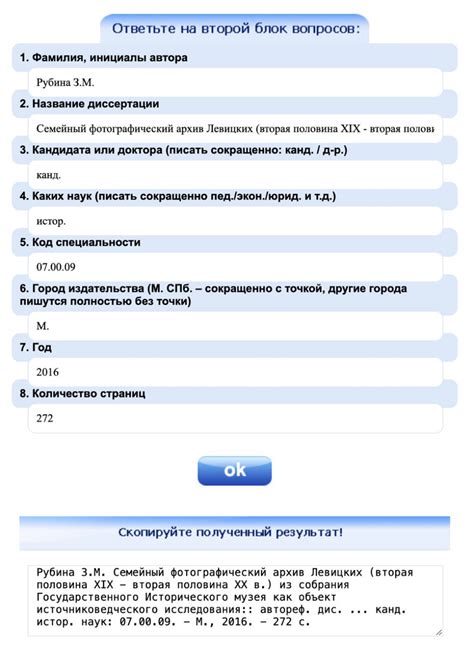
Для аккуратного форматирования списка литературы лучше всего использовать таблицу. Это позволит выделять отдельные поля, такие как фамилия и инициалы автора, название источника, год публикации и т. д. Для создания таблицы:
| Автор | Название | Год публикации |
|---|---|---|
| Иванов И. И. | Название статьи | 2021 |
| Петров П. П. | Название книги | 2020 |
Помните, что в списке литературы обычно требуется указать полные данные об источниках, поэтому следует проверить правильность написания названий книг, журналов, статей и т. д. Также стоит придерживаться установленных стандартов оформления литературы, таких как ГОСТ или APA, в зависимости от требований вашего учебного заведения или научной организации.
Не забывайте также о сортировке списка литературы в алфавитном порядке по фамилии автора или названию источника. Это упрощает поиск нужной литературы и делает работу более аккуратной.
Важно также правильно оформлять ссылки на источники в тексте работы. Лучше всего использовать стандартные способы оформления таких ссылок, добавляя номер источника в квадратных скобках после цитаты или утверждения.
Аккуратное форматирование списка литературы помогает создать профессиональное впечатление и улучшить организацию вашей работы в Word. Следуйте рекомендациям оформления и стандартам, чтобы ваш список литературы был понятным, четким и удобным в использовании.
Проверка на ошибки и оформление библиографии

Перед тем как сдать работу, необходимо внимательно проверить текст на наличие опечаток и грамматических ошибок. Для этого Word предоставляет удобные инструменты, такие как проверка орфографии и грамматики. Запустите проверку после завершения написания текста и внесите необходимые исправления.
Оформление библиографии также играет важную роль в работе. Следует использовать соответствующий стиль цитирования и правильно оформить источники. Для этого лучше всего использовать специальные программы, такие как Zotero или EndNote, которые автоматически форматируют библиографические записи в соответствии с выбранным стилем.
Если вы не пользуетесь программами для оформления библиографии, то можно воспользоваться встроенной функцией Word. Для этого создайте таблицу, в которой будет отображаться список источников. В каждой строке таблицы укажите автора, название работы, место издания, год публикации и другую необходимую информацию.
Важно помнить, что при оформлении библиографии необходимо придерживаться определенных стандартов и правил форматирования. Проверьте требования вашего учебного заведения или преподавателя и следуйте им во время оформления библиографии.
Проверка на ошибки и оформление библиографии являются важными шагами в процессе оформления работы в Word. Используйте все доступные инструменты для обеспечения правильности и профессионального вида вашего текста.
| Автор | Название работы | Место издания | Год публикации |
|---|---|---|---|
| Иванов А.И. | Основы программирования | Москва | 2019 |
| Петров В.В. | История России | Санкт-Петербург | 2018 |