Microsoft Word является одним из самых популярных текстовых редакторов, который широко используется для создания и редактирования документов. Когда вы работаете над длинным документом, таким как отчет или эссе, вам нужно знать, как правильно оформить следующую страницу. Хорошо оформленная страница помогает улучшить внешний вид вашего документа и облегчает его чтение.
Переход на следующую страницу можно сделать несколькими способами. Во-первых, вы можете использовать команду "Перевод страницы", которая вставляет разрыв страницы и переводит вас на следующую. Для этого вы можете нажать Ctrl+Enter или выбрать "Перевод страницы" из меню "Вставить". Во-вторых, вы можете воспользоваться функцией автоматического переноса, которая позволяет автоматически перейти на следующую страницу, когда текущая заполняется текстом.
При оформлении следующей страницы важно также учесть правила форматирования. Рекомендуется начинать каждую новую страницу с нового абзаца. Это помогает разделить информацию, сделать текст более структурированным и облегчает его восприятие читателями. Кроме того, можно использовать различные элементы форматирования, такие как жирный и курсивный шрифт, чтобы выделить заголовки или ключевые слова на новой странице.
Важно следить за тем, чтобы заголовки и контент на следующей странице вписывались в рамки форматирования вашего документа. Не стоит делать заголовки или абзацы слишком длинными, чтобы они не выходили за границы страницы. Можно использовать разделительные линии или отступы, чтобы визуально выделить следующую страницу и сделать ее более читабельной.
Как создать страницу в Word: советы и рекомендации

Создание страницы в Word может показаться простой задачей, однако правильное оформление может оказаться важным, особенно при работе с документами большого объема. В данной статье мы предоставим вам советы и рекомендации по созданию и оформлению страниц в Word.
1. Начинайте новую страницу с помощью комбинации клавиш "Ctrl + Enter". Это позволит вам начать новую страницу без переноса нижнего текста.
2. Обратите внимание на размер страницы. По умолчанию Word использует стандартный размер "A4", однако вы можете изменить его в разделе "Разметка страницы". Установите размер страницы подходящий для вашего проекта.
3. Убедитесь, что поля документа соответствуют вашим требованиям. Правильные поля позволят сделать документ более читаемым и профессиональным.
4. Используйте разделители страниц для разделения различных разделов или глав в вашем документе. Для вставки разделителя страницы нажмите "Вставка" - "Строка" - "Разделитель страницы".
5. Оформление заголовков и подзаголовков проекта также играет важную роль. Используйте стили форматирования, доступные в Word, чтобы создать единый стиль для всех заголовков.
6. Подумайте об использовании нумерации страниц. Если ваш документ состоит из нескольких страниц, нумерация поможет вам и читателю легко найти нужный раздел или главу.
7. Если вы планируете добавить содержание в документ, используйте "Заголовки" и "Ссылки" в Word, чтобы автоматически создать содержание с гиперссылками на разделы вашего проекта.
8. Не забудьте о правильном оформлении таблиц и изображений. Используйте границы для таблиц и обеспечьте соответствующее масштабирование изображений.
9. Проверьте совместимость вашего документа с другими версиями Word или другими текстовыми редакторами. Это поможет вам избежать проблем с отображением или форматированием текста.
10. В завершение, прежде чем сохранить и распечатать документ, рекомендуется просмотреть его в режиме печати или попросить кого-то проверить ваше оформление.
Следуя этим советам и рекомендациям, вы сможете создать профессиональные и аккуратные страницы в Word, которые будут легко читаемы и понятны вашим читателям.
Выбор шаблона и настройка страницы
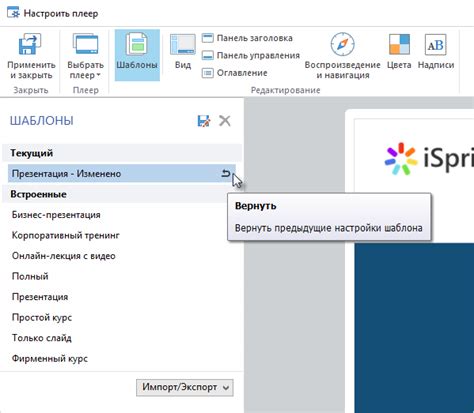
Перед тем, как приступить к оформлению следующей страницы в Word, важно выбрать подходящий шаблон и правильно настроить страницу.
1. Шаблон
- Откройте программу Microsoft Word и создайте новый документ.
- Выберите вкладку "Файл" в верхнем левом углу, а затем "Новый".
- В появившемся окне выберите раздел "Доступные шаблоны" или "Онлайн".
- Выберите шаблон, который наилучшим образом соответствует вашим требованиям и целям.
2. Настройка страницы
- Откройте новый документ или документ, к которому вы хотите применить настройки.
- Выберите вкладку "Разметка страницы" в верхней панели инструментов.
- Настройте поля, отступы от края и ориентацию страницы согласно вашим потребностям. Обычно используется поля 2,5 см со всех сторон, но можно выбрать и другие значения.
- Выберите ориентацию страницы – альбомную или книжную.
- При необходимости, настройте масштаб страницы, чтобы текст и изображения вписывались на страницу.
Рекомендуется сохранить выбранный шаблон и настройки страницы для повторного использования при создании новых документов. Это поможет сэкономить время и обеспечить единообразие документов.
Форматирование текста и вставка контента

При работе с документами в Word, важно уделять внимание форматированию текста и правильной вставке контента. В данной статье рассмотрим основные приемы и рекомендации для эффективной работы с документами в Word.
Один из основных инструментов форматирования текста – это использование стилей. Стили позволяют быстро и легко изменять внешний вид текста в документе. Вы можете выбрать один из предустановленных стилей или создать собственный, соответствующий вашим требованиям.
Кроме стилей, в Word доступны и другие инструменты форматирования текста. В частности, вы можете изменять шрифт, размер, цвет и выравнивание текста. Также вы можете добавлять различные эффекты, такие как подчеркивание, зачеркивание, выделение текста цветом и другие.
Вставка контента в документ Word также является важной частью работы с документом. Вы можете вставлять различные объекты, такие как таблицы, изображения, графики и диаграммы. Для этого вам потребуется использовать соответствующие инструменты, доступные во вкладке "Вставка" на ленте.
Особое внимание следует обратить на вставку и форматирование таблиц. Word предоставляет широкие возможности для создания и редактирования таблиц, добавления разнообразных элементов и настройки внешнего вида таблицы. За счет правильного использования таблиц вы можете структурировать информацию и представить ее в удобном виде.
В целом, для эффективной работы с документами в Word необходимо уделять внимание форматированию текста и вставке контента. Используйте доступные инструменты и функции, чтобы создать качественные документы, которые будут выглядеть профессионально и привлекательно для читателя.
| Приемы форматирования текста и вставки контента в Word: |
|---|
| Использование стилей для быстрого изменения внешнего вида текста. |
| Изменение шрифта, размера, цвета и выравнивания текста. |
| Добавление эффектов, таких как подчеркивание и зачеркивание текста. |
| Вставка таблиц, изображений, графиков и диаграмм. |
| Форматирование и настройка внешнего вида таблиц. |
Добавление графики и таблиц

В документ Word можно легко добавить графику, чтобы сделать его более наглядным и привлекательным. Чтобы это сделать, следуйте следующим инструкциям:
- Нажмите на закладку "Вставка" в верхней панели инструментов.
- Выберите соответствующую опцию, в зависимости от того, какой тип графики вы хотите добавить. Например, для вставки изображения нажмите на кнопку "Изображение" и выберите файл.
- Просмотрите и отредактируйте графику по необходимости, используя доступные инструменты форматирования.
- Разместите графику на странице, перетаскивая ее мышью или используя опции выравнивания и привязки.
Таблицы являются еще одним полезным инструментом форматирования документов Word. Чтобы добавить таблицу:
- Нажмите на закладку "Вставка".
- Выберите опцию "Таблица" и выберите необходимое количество строк и столбцов.
- Начните вводить данные в таблицу или скопируйте их из другого источника.
- Используйте инструменты форматирования таблицы для настройки ее внешнего вида и стилей.
Добавление графики и таблиц значительно обогатит ваш документ Word и сделает его более информативным и профессиональным. Следуя указанным выше инструкциям, вы сможете легко и быстро вставить и отформатировать их.
Проверка и сохранение документа
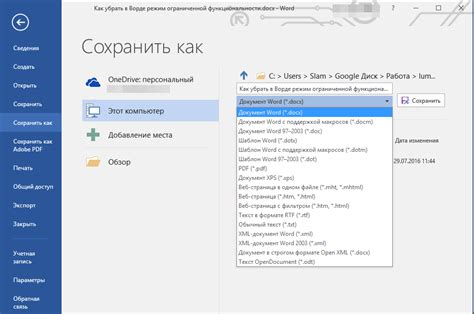
После завершения работы над документом в Word необходимо проверить его на наличие ошибок и опечаток.
Прежде всего, рекомендуется воспользоваться встроенным инструментом проверки орфографии и грамматики. Для этого нужно выбрать вкладку "Рецензирование" в меню, затем нажать кнопку "Проверка орфографии". При обнаружении ошибок программа подчеркнет их красной волнистой линией.
Дополнительно рекомендуется просмотреть документ в режиме просмотра макета страницы или печати, чтобы убедиться, что все элементы находятся на своих местах и страница выглядит правильно.
После проверки и исправления всех ошибок документ следует сохранить. Для этого нужно выбрать вкладку "Файл" в меню, затем нажать на пункт "Сохранить". В появившемся окне нужно указать название файла и выбрать папку для сохранения. Рекомендуется использовать интуитивно понятное название и корректное расширение файла, например, "мой_документ.docx".
При желании, перед сохранением можно выбрать формат файла, например, "Документ Word" или "Документ PDF". Также можно установить пароль для защиты документа от несанкционированного доступа или редактирования.
После выполнения всех этих шагов документ успешно сохранится и будет готов к отправке или печати.