Создание сносок в документе Word является важным элементом для уточнения и подтверждения информации, а также для цитирования источников. Они помогают читателям легко находить и обратить внимание на дополнительные комментарии или сноски, связанные с основным текстом.
В этой статье мы расскажем вам пошаговую инструкцию о том, как создать сноски в программе Microsoft Word. Следуя этим простым шагам, вы сможете легко вставлять сноски в свои документы и делать их еще более информативными и профессиональными.
Шаг 1: Откройте документ Word, в котором вы хотите создать сноски. Разместите курсор в нужном месте основного текста, где вы хотите добавить сноску.
Шаг 2: Нажмите на вкладку "Вставка" в верхней части окна программы Word. В появившемся меню выберите опцию "Сноска".
Шаг 3: Появится окно "Сноска". В этом окне вам нужно ввести текст сноски, который вы хотите добавить к основному тексту. Например, вы можете ввести дополнительное объяснение, комментарий или ссылку на источник.
Шаг 4: После ввода текста сноски нажмите на кнопку "Вставить". Сноска будет автоматически добавлена к основному тексту, а курсор переместится вниз страницы к размещаемой сноске.
Шаг 5: Введите текст сноски в размещаемом блоке сносок внизу страницы. Если вы делаете несколько сносок, программа Word автоматически нумерует их и связывает с указательными знаками в основном тексте.
Теперь вы знаете, как создавать сноски в программе Word. Это простой и эффективный способ добавить дополнительную информацию и украсить свои документы. Попробуйте добавить сноски в свой следующий документ и вы увидите, как они могут сделать ваш текст еще более полным и информативным.
Шаг 1: Открытие документа в Word

Перед тем, как создавать сноски в Word, необходимо открыть документ, в который вы хотите вставить сноски. Для этого выполните следующие действия:
- Запустите программу Microsoft Word на вашем компьютере. Для этого можете найти ярлык программы на рабочем столе или в меню "Пуск".
- После запуска программы откройте новый или существующий документ, в котором вы хотите создать сноски. Для этого нажмите на кнопку "Открыть" в верхней панели инструментов или воспользуйтесь комбинацией клавиш Ctrl + O.
- В появившемся окне выберите нужный файл и нажмите на кнопку "Открыть".
- Теперь вы можете приступить к созданию сносок в выбранном документе. Для этого перейдите к следующему шагу.
Открывая документ в программе Microsoft Word, вы готовы приступить к созданию сносок.
Шаг 2: Подготовка текста для сносок

Прежде чем создавать сноски в Word, необходимо подготовить текст, к которому будут добавлены сноски. Важно следовать определенным правилам, чтобы сноски выглядели аккуратно и были ясно связаны с соответствующими частями текста.
Вот некоторые рекомендации по подготовке текста для сносок:
|
Убедитесь, что текст готов к добавлению сносок, прежде чем перейти к следующему шагу.
Шаг 3: Вставка сноски

После того, как вы создали нужный фрагмент текста для сноски, можно перейти к его вставке в документ. Для этого:
- Поместите курсор на место, где вы хотите вставить сноску.
- На вкладке "Ссылки" в меню программы выберите опцию "Сноски".
- В появившемся окне нажмите кнопку "Вставить сноску".
- Введите текст сноски и нажмите "ОК".
- Сноска будет добавлена в текст документа с соответствующим номером и ссылкой на ее содержимое.
Повторите эти шаги для каждой сноски, которую вы хотите добавить в документ. Все сноски будут автоматически пронумерованы в соответствии с их порядком в тексте.
Шаг 4: Редактирование сноски

После того, как вы создали сноску в своем документе Word, вы можете отредактировать ее, чтобы сделать ее более информативной и удобной для читателя. Вот несколько шагов, которые помогут вам редактировать сноски в Word:
1. Выделите текст сноски и щелкните правой кнопкой мыши на нем. В появившемся контекстном меню выберите "Изменить сноску".
2. В открывшемся диалоговом окне вы можете отредактировать текст сноски. Вы можете изменить цифровой номер сноски, добавить или удалить текст или просто отредактировать существующий текст.
3. Также вы можете изменить форматирование текста в сноске. Вы можете изменить шрифт, размер, выравнивание и другие атрибуты текста сноски, используя инструменты форматирования в верхней панели инструментов Word.
4. Если вы хотите добавить ссылку или гиперссылку в сноску, выделите нужный текст в сноске и щелкните правой кнопкой мыши на нем. Затем выберите "Добавить гиперссылку" в контекстном меню. В открывшемся диалоговом окне введите адрес ссылки и нажмите "ОК".
5. После того, как вы отредактировали сноску, нажмите "ОК" в диалоговом окне "Изменение сноски", чтобы сохранить изменения и закрыть его. Сохраните ваш документ Word, чтобы применить изменения.
Теперь вы знаете, как отредактировать сноски в Word и сделать их более информативными и удобными для читателя. Примените эти шаги, чтобы улучшить качество вашего документа и повысить его профессиональный вид.
Шаг 5: Форматирование сноски
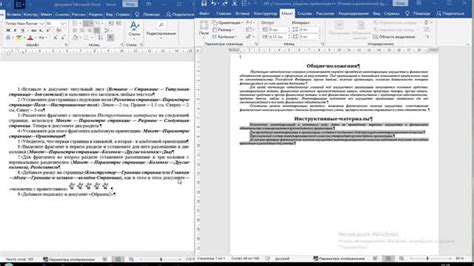
После вставки текста сносок, вы можете форматировать их, чтобы они соответствовали вашим предпочтениям.
Процесс форматирования сносок в Word довольно прост, и вы можете настроить их внешний вид в соответствии со своими потребностями.
Вот некоторые способы форматирования сносок в Word:
- Выделите номера сносок и измените их шрифт или размер, чтобы они привлекали внимание.
- Измените стиль и цвет линии, которая связывает сноску со своим текстом.
- Настройте отступы сносок, чтобы они выглядели более читабельными и организованными.
Чтобы открыть панель форматирования сносок, выполните следующие действия:
- Щелкните правой кнопкой мыши на любой сноске.
- Выберите пункт "Формат сноски" в контекстном меню.
В открывшемся окне "Сноски и концевые сноски" вы найдете различные варианты для форматирования сносок.
Используйте эти опции для настройки сносок в соответствии с вашими предпочтениями и требованиями.
