Оформление стихотворения в текстовом редакторе Word может показаться сложной задачей для тех, кто только начинает свои первые шаги в литературе. Однако с помощью нескольких простых инструкций вы сможете легко оформить свои стихотворения в Word и поделиться ими с другими.
Первым шагом при оформлении стихотворения в Word является выбор подходящего шрифта и размера текста. Чаще всего для стихотворений используются классические шрифты, такие как Times New Roman, Arial или Garamond. Размер текста можно установить в соответствии с вашими предпочтениями, обычно выбирают размер от 12 до 14 пунктов.
Следующий важный шаг - выравнивание текста. В стихотворных произведениях часто используется выравнивание по левому краю, поскольку это позволяет передать особую ритмику и структуру стиха. Однако вы также можете использовать центрирование или выравнивание по правому краю в зависимости от своих предпочтений и стиля вашего стихотворения.
При оформлении стихотворения в Word важно также помнить о правильном разбиении текста на строки и стансы. Для этого рекомендуется использовать жирный шрифт для начала каждой строки или начинать новую строку с отступа. Это поможет читателю уловить ритм и метрику вашего стихотворения.
Как оформить стихотворение в Word
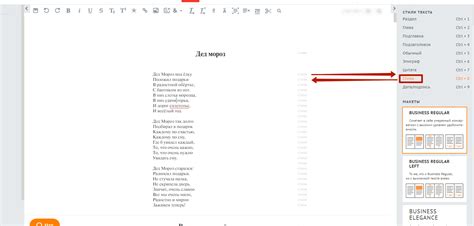
Оформление стихотворения в Word можно выполнить с помощью нескольких простых шагов. Это поможет сделать вашу работу более привлекательной и профессиональной.
Вот некоторые рекомендации по оформлению:
- Выберите подходящий шрифт и размеры для текста стихотворения. Рекомендуется использовать стандартные шрифты, такие как Times New Roman или Arial, и размер шрифта 12 или 14.
- Выравняйте текст по левому краю страницы. Убедитесь, что все строки стихотворения начинаются с одного отступа.
- Используйте курсив для выделения частей стихотворения, если это необходимо. Например, можно курсивом выделить названия произведений или отдельные слова.
- Для разделения стихотворных строк можно использовать либо двойной пробел, либо отступ в одну строку.
- Добавьте номера строк, если это требуется. Номера строк можно расположить либо вне текста стихотворения, например, в верхнем или нижнем колонтитуле, либо сразу после каждой строки.
- Если ваше стихотворение состоит из нескольких строф, можно выделить каждую строфу, используя отступ или оставив пустую строку между ними. Это поможет читателю лучше ориентироваться в тексте.
Теперь вы знаете основные правила оформления стихотворения в Word и можете приступить к созданию своего произведения. Помните, что главное - это ваша фантазия и творческий подход к оформлению текста.
Шаг 1: Открыть программу Word

Для оформления стихотворения в программе Word, первым делом необходимо открыть саму программу. Для этого можно использовать несколько способов:
1. Иконка на рабочем столе: Если ярлык программы Word присутствует на рабочем столе, дважды щелкните на нем левой кнопкой мыши, чтобы открыть программу.
2. Меню "Пуск": Нажмите на кнопку "Пуск" в левом нижнем углу экрана, затем найдите в списке программу Word и щелкните на нее левой кнопкой мыши.
3. Поиск: Если не можете найти программу Word, воспользуйтесь функцией поиска на компьютере. Нажмите клавишу "Windows" на клавиатуре, затем начните вводить слово "Word" в окне поиска. Когда программа будет найдена, щелкните на значок, чтобы открыть ее.
4. Открыть существующий документ: Если у вас уже есть сохраненный документ в формате Word, вы можете открыть его, дважды щелкнув на файле документа, чтобы запустить программу Word с открытым файлом.
После того, как программа Word будет открыта, вы готовы приступить к оформлению стихотворения.
Шаг 2: Выбрать нужный шрифт и размер шрифта
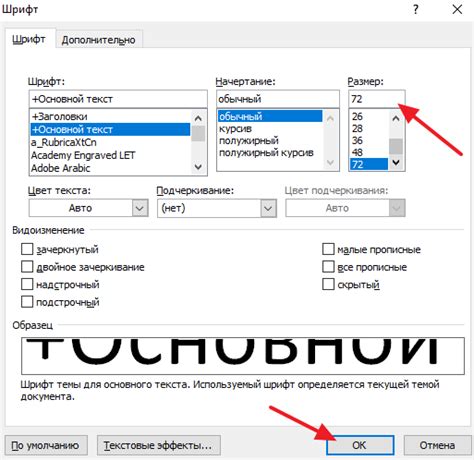
Правильный выбор шрифта и размера шрифта может существенно влиять на восприятие и визуальное оформление стихотворения. В Word у вас есть возможность выбрать из множества доступных шрифтов и установить нужный размер.
Для выбора шрифта вам необходимо выделить текст стихотворения, который вы хотите оформить. После выделения, вы можете найти опции выбора шрифта в разделе "Шрифт" на панели инструментов Word.
При выборе шрифта рекомендуется ориентироваться на читаемость и соответствие общему стилю вашего стихотворения. Шрифт должен быть удобочитаемым и подходить по стилю и настроению текста.
Помимо шрифта, вам также необходимо выбрать подходящий размер шрифта. Это может быть достигнуто посредством изменения значения размера шрифта в диалоговом окне "Шрифт". Или вы можете использовать сочетание клавиш, как, например, Ctrl+Shift+> для увеличения размера шрифта, а Ctrl+Shift+
Помните, что размер шрифта также должен быть легко читаемым и гармонировать с остальным текстом вашего стихотворения.
После выбора нужного шрифта и размера шрифта, вы можете приступить к следующему шагу оформления стихотворения в Word.
Шаг 3: Выровнять текст
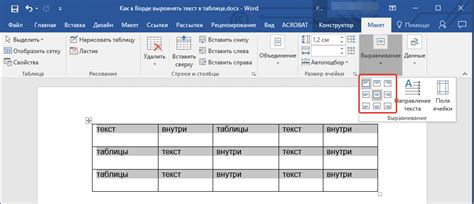
После того, как вы ввели текст своего стихотворения, важно его правильно выровнять. Это позволит тексту выглядеть аккуратно и профессионально. У Word есть несколько опций выравнивания текста, которые можно использовать для стихотворений.
Следующие опции доступны в разделе «Выравнивание» на вкладке «Главная»:
- Выровнять по левому краю: текст будет выравниваться по левому краю страницы, создавая равные отступы слева.
- Выровнять по правому краю: текст будет выравниваться по правому краю страницы, создавая равные отступы справа. Это может быть полезно для создания эффектных подписей к стихотворению.
- Выровнять по центру: текст будет выравниваться по центру страницы, создавая равные отступы слева и справа.
- Выровнять по ширине: текст будет выравниваться по обоим краям страницы, создавая равные отступы слева и справа. Этот вариант часто используется для печатных изданий.
Выберите наиболее подходящий вариант выравнивания для вашего стихотворения и примените его к тексту. Проверьте, чтобы текст был хорошо читаем и удобно представлен пользователю.
Шаг 4: Разбить текст на строки
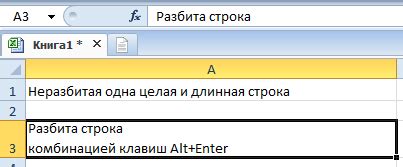
Чтобы форматировать стихотворение в Word, необходимо разделить его на строки. Это поможет создать нужный ритм и соблюсти правила стихотворного метра. Для этого вы можете воспользоваться следующими способами:
1. Вручную разделить строки
В Word вы можете самостоятельно нажать клавишу "Enter" после каждой строки стихотворения. Таким образом, текст будет разбит на отдельные строки, что упростит дальнейшую работу с форматированием.
2. Использовать функцию "Разбить на строки"
Word также предоставляет возможность автоматически разделить текст на строки с помощью функции "Разбить на строки". Чтобы воспользоваться этой функцией, выделите текст стихотворения, затем выберите вкладку "Комментарии" в верхней части экрана. В появившемся меню выберите "Разбить на строки". Word автоматически разделит текст на строки в соответствии с особенностями стихотворного метра.
3. Использовать функцию "Обзор"
Этот способ удобен, если стихотворение уже написано в неразбитом виде. Выделите весь текст стихотворения и нажмите правой кнопкой мыши. В появившемся контекстном меню выберите "Обзор". В открывшемся окне "Обзор" нажмите кнопку "Разбить на строки". Word автоматически распознает и разделит текст на строки, облегчая процесс форматирования.
После того, как текст стихотворения разбит на строки, можно приступать к следующему шагу - форматированию текста.
Шаг 5: Добавить стихотворные приемы (если нужно)

Когда вы оформляете стихотворение в Word, иногда хочется добавить особые стихотворные приемы, чтобы подчеркнуть его художественную ценность. Возможно, вы захотите использовать рифму, аллитерацию или другие стилистические приемы, чтобы создать эффект в стихотворении. В Word вы можете создать эти приемы, используя различные функции программы.
Один из стихотворных приемов - это рифма. Чтобы создать рифму в стихотворении, выберите слова, которые имеют похожие звуки в конце строк. Например, вы можете выбрать слова "сад" и "рад", чтобы создать рифму в паре строк. Для создания рифмы в Word вы можете использовать функцию "Найти и заменить", чтобы найти все нужные слова и заменить их на рифмующиеся.
Еще один стихотворный прием - аллитерация. Он заключается в повторении одного и того же звука или группы звуков в начале или середине слов. Например, вы можете использовать слова "лунный" и "лад" в стихотворении, чтобы создать аллитерацию. В Word вы можете выделить эти слова и применить стиль "Выделение" или изменить шрифт, чтобы подчеркнуть их значимость.
Если вы хотите использовать другие стихотворные приемы, такие как ассонанс, параллелизм или гипербола, вы можете использовать функции форматирования и редактирования текста в Word, чтобы создать нужные эффекты. Пробуйте различные стили и приемы, чтобы найти тот, который подходит вашему стихотворению.
Шаг 6: Оформить заголовок стихотворения

- Выберите подходящий шрифт для заголовка. Обычно используют жирный и крупный шрифт, чтобы сделать заголовок заметным и выделить его.
- Выделите текст заголовка и выберите нужный шрифт из выпадающего списка шрифтов в панели инструментов Word.
- Выберите желаемый размер шрифта, чтобы подобрать оптимальное соотношение размера заголовка и остального текста стихотворения. Рекомендуется выбирать шрифт не слишком маленького размера, чтобы заголовок не потерялся на странице.
- Выделите заголовок и выберите нужный цвет шрифта, чтобы сделать заголовок еще более привлекательным.
- Примените другие дополнительные стили к заголовку, если это требуется. Например, вы можете изменить стиль текста, добавить подчеркивание или выделить его другими способами.
После выполнения всех этих шагов заголовок вашего стихотворения должен выглядеть выразительно и привлекательно, привлекая внимание читателя к самому произведению.
Шаг 7: Добавить стихотворение в формате картинки

Иногда предпочтительно представить стихотворение в виде картинки, чтобы сохранить его оригинальное оформление и шрифт. В Word есть возможность превратить текст в картинку, чтобы вставить его в документ. Следуйте этим шагам, чтобы добавить стихотворение в формате картинки:
- Перейдите к месту в документе, где вы хотите разместить стихотворение.
- Создайте таблицу с одной строкой и одной колонкой.
- Вставьте текст стихотворения в ячейку таблицы.
- Выделите текст стихотворения.
- Нажмите правую кнопку мыши и выберите "Скопировать".
- Создайте новый документ Word или откройте другой документ, где вы хотите сохранить стихотворение в формате картинки.
- Щелкните правой кнопкой мыши в документе и выберите "Вставить изображение".
- Выберите вариант "Вставить в виде картинки".
- Статусная строка Word должна отображать: "Объект скопирован".
- Нажмите клавишу "Enter" или "Esc", чтобы поместить картинку стихотворения в документ.
- Измените размер картинки и расположение по желанию.
- Сохраните документ.
Теперь ваше стихотворение будет представлено в виде картинки, сохраняя оригинальное оформление и шрифт. Обратите внимание, что при использовании этого метода стихотворение будет неизменяемым объектом и не сможет быть редактировано в документе Word.
Шаг 8: Сохранить и распечатать стихотворение

После того, как вы закончили оформлять стихотворение в Word, вам необходимо сохранить его. Чтобы сохранить документ, нажмите на кнопку "Файл" в верхнем левом углу окна программы, затем выберите опцию "Сохранить как". Укажите имя файла и выберите место, куда хотите сохранить документ.
Когда ваш стихотворение сохранено, вы можете распечатать его, чтобы иметь физическую копию. Чтобы распечатать документ, нажмите на кнопку "Файл", затем выберите опцию "Печать". Откроется окно с параметрами печати, где вы можете выбрать принтер и настроить другие параметры печати, включая число копий и ориентацию страницы. После этого нажмите на кнопку "Печать" и дождитесь завершения печати.
Теперь у вас есть готовое оформленное стихотворение в Word и его физическая копия, которую можно разместить в рамке, подарить кому-то или сохранить в свою коллекцию.