Флешка, или USB-накопитель, является одним из самых популярных устройств для хранения и передачи данных. Она удобна, небольшая по размеру, но имеет большую емкость, что позволяет хранить на ней огромное количество файлов. Но что делать, если вы подключили флешку к компьютеру, а она не определяется автоматически? Не беспокойтесь, в этой статье мы расскажем вам о нескольких способах, как определить флешку на компьютере.
Первым шагом при определении флешки на компьютере является проверка подключения. Убедитесь, что флешка правильно вставлена в USB-порт компьютера. Если флешка не правильно вставлена, она не будет определена. Попробуйте вставить флешку в другой USB-порт или в другой компьютер, чтобы убедиться, что проблема не связана с портом или компьютером.
Если флешка все еще не определяется, проверьте ее наличие в диспетчере устройств. Для этого нажмите комбинацию клавиш Win + R на клавиатуре, чтобы открыть окно "Выполнить". Введите команду devmgmt.msc и нажмите клавишу "ОК". В открывшемся окне диспетчера устройств найдите раздел "Дисковые накопители" или "Универсальные последовательные шины USB". Если флешка отображается в списке устройств, но имеет желтый значок с восклицательным знаком или знаком "Вопроса", значит, проблема заключается в драйверах или конфликтах ресурсов. Попробуйте обновить драйверы флешки или установить их заново.
Как определить флешку на компьютере
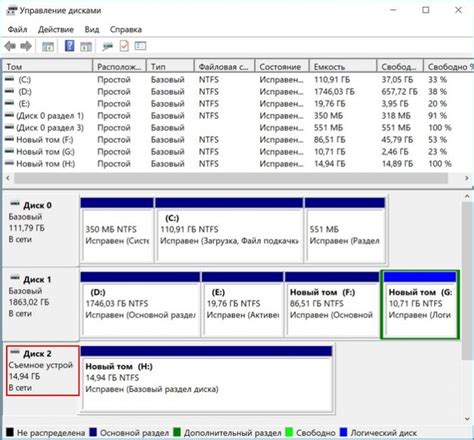
Определение флешки на компьютере может быть полезным при подключении нового устройства или при работе с уже установленной флешкой. В этом разделе будет рассмотрено несколько способов определения флешки на компьютере.
1. Проверьте иконку диска в файловом менеджере:
Откройте файловый менеджер на вашем компьютере и обратите внимание на список дисков. Флешка обычно отображается как отдельный диск с соответствующей иконкой. Если вы видите диск с названием или меткой, которая соответствует вашей флешке, то это она.
2. Используйте команду "Управление дисками":
Нажмите правую кнопку мыши на значок "Мой компьютер" или "Этот компьютер" на рабочем столе и выберите "Управление". В открывшемся окне выберите раздел "Управление дисками" в разделе "Хранение". В этом разделе вы увидите список всех установленных дисков, включая флешки. Флешка будет представлена как съемный диск с заданной буквой диска.
3. Используйте команду "Диспетчер устройств":
Откройте "Диспетчер устройств", нажав комбинацию клавиш Win+R и введя команду "devmgmt.msc". В открывшемся окне найдите раздел "Дисковые устройства" или "USB-устройства". В этом разделе вы увидите список всех подключенных флешек и других USB-устройств. Флешка будет представлена как "USB Mass Storage Device" или с подобным названием.
4. Используйте программу для управления USB-устройствами:
Существуют специальные программы, которые позволяют определить все подключенные USB-устройства, включая флешки. Программы, такие как "USBDeview" или "USB Device Tree Viewer", отображают список подключенных устройств с подробной информацией о каждом из них.
С помощью этих способов вы сможете точно определить флешку на своем компьютере и использовать ее по своему усмотрению.
1. Определение интерфейса
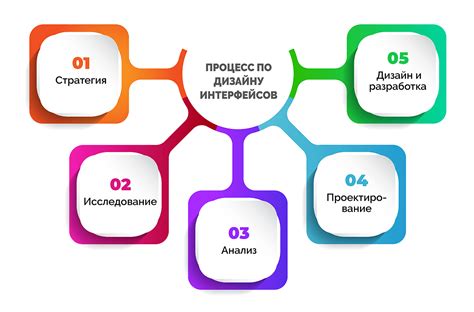
Перед началом работы с флешкой необходимо определить ее интерфейс, чтобы убедиться, что ваш компьютер поддерживает нужный тип подключения. Существуют несколько распространенных интерфейсов для флешек:
- USB (Universal Serial Bus) - самый распространенный тип интерфейса для флешек. Большинство современных компьютеров поддерживают подключение через USB.
- Thunderbolt - интерфейс, разработанный компанией Apple, который обеспечивает высокую скорость передачи данных и поддерживает горячее подключение и отключение.
- eSATA (External Serial ATA) - интерфейс, созданный для подключения внешних устройств хранения данных. Обеспечивает быструю передачу данных, но не так широко распространен как USB.
- FireWire - интерфейс, разработанный компанией Apple, который также обеспечивает быструю передачу данных и поддерживает горячее подключение и отключение.
Чтобы определить интерфейс флешки, взгляните на разъем, к которому вы подключаете ее. У разных типов интерфейсов разъемы будут отличаться. Также, интерфейс можно определить по символу на корпусе флешки, который обычно указывает на используемый интерфейс.
Примечание: если у вас нет нужного интерфейса на компьютере, вы можете использовать адаптер для подключения флешки через другой интерфейс.
Раздел 2. Проверка физического подключения
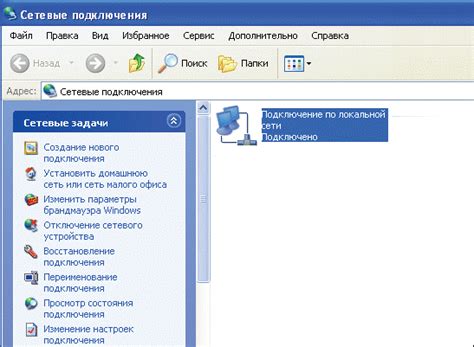
Прежде чем начать определение флешки на компьютере, убедитесь, что она физически подключена к компьютеру. Вот несколько простых шагов, которые помогут вам проверить физическое подключение:
- Уберите все лишние устройства из портов USB компьютера.
- Подключите флешку к свободному порту USB на компьютере.
- Убедитесь, что флешка надежно вставлена в порт USB и ничего не мешает ее подключению.
- Если возможно, попробуйте подключить флешку к другому порту USB на компьютере.
- Проверьте, работает ли порт USB, используя другое устройство, например мышь или клавиатуру.
Если вы выполнили все эти шаги и флешка все равно не определяется на компьютере, возможно, проблема в самой флешке или в портах USB компьютера. В таком случае, рекомендуется обратиться к специалистам или провести дополнительные тесты, чтобы выяснить, в чем именно причина проблемы.
Раздел 3. Поиск флешки в устройствах
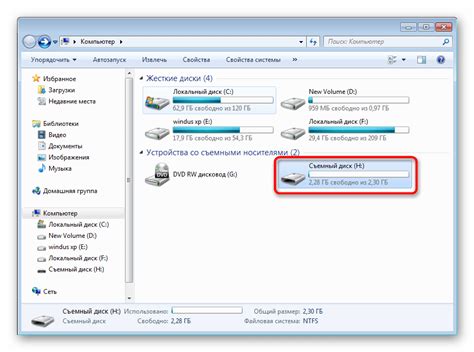
Шаг 1:
Подключите флешку к свободному USB-порту на компьютере. Удостоверьтесь, что флешка полностью вставлена в порт и надежно закреплена.
Шаг 2:
Откройте Проводник Windows, щелкнув на значке внизу экрана или нажав сочетание клавиш Win + E. Проводник представляет собой файловый менеджер, который позволяет просматривать и управлять файлами и папками на компьютере.
Шаг 3:
В левой части окна Проводника вы увидите раздел "Этот компьютер" или "Мой компьютер". Щелкните на этом разделе, чтобы открыть его.
Шаг 4:
После того, как вы открыли раздел "Этот компьютер" или "Мой компьютер", вы увидите список всех подключенных устройств. Поскольку мы ищем флешку, вам нужно найти иконку, связанную с флешкой.
Шаг 5:
Ищите иконку, обозначающую "Съемное устройство" или "USB-накопитель". Это обычно представлено в виде значка флешки или USB-коннектора. Имя устройства может быть разным в зависимости от модели флешки и операционной системы.
Шаг 6:
Если вы нашли иконку флешки, щелкните на нее правой кнопкой мыши. В открывшемся контекстном меню выберите "Открыть" или "Исследовать".
Шаг 7:
Теперь вы увидите содержимое флешки, которое можно просмотреть или изменить в зависимости от ваших нужд.
Раздел 4. Проверка диска в диспетчере устройств
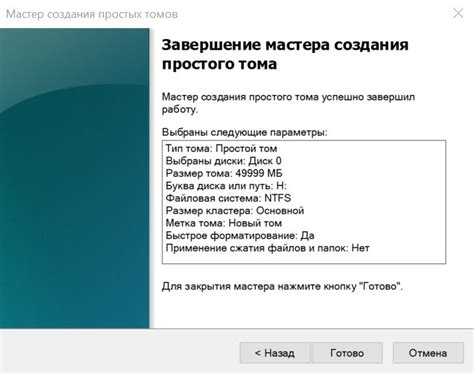
Чтобы проверить диск в диспетчере устройств, следуйте простым инструкциям:
- Откройте меню "Пуск" и введите в поисковой строке "Диспетчер устройств". Нажмите Enter, чтобы открыть Диспетчер устройств.
- В Диспетчере устройств найдите раздел "Диски". Разверните его, чтобы увидеть список подключенных дисков на компьютере.
- Прокрутите список дисков и найдите флешку. Обычно флешка обозначается как "USB-устройство" или имеет специфическое имя.
- Если вы не можете определить флешку по имени, обратите внимание на ее размер. Флешка обычно имеет небольшой размер, например, 4 ГБ или 8 ГБ.
Если вы нашли флешку в Диспетчере устройств, это означает, что она успешно подключена к компьютеру. Теперь вы можете использовать флешку для передачи данных или хранения файлов.
Если флешка не отображается в Диспетчере устройств, возможно, она не правильно подключена или имеет проблемы с драйверами. В этом случае рекомендуется проверить соединение флешки с компьютером или обратиться за помощью к специалисту.
Раздел 5. Использование командной строки

1. Проверка подключенных устройств
Для начала необходимо узнать, подключено ли ваше устройство к компьютеру. Для этого откройте командную строку и введите следующую команду:
lsblkПосле выполнения команды вы увидите список всех подключенных устройств, включая флешку. Обратите внимание на название устройства, оно обозначается как "/dev/sdX", где X – буква, обозначающая подключенное устройство.
2. Монтирование флешки
Чтобы получить доступ к данным на флешке, ее необходимо смонтировать. Для этого выполните следующую команду:
sudo mount /dev/sdX /mntЗдесь "/dev/sdX" – путь к флешке, который вы определили в предыдущем шаге, а "/mnt" – путь, в который флешка будет смонтирована.
3. Проверка монтирования
Чтобы убедиться, что флешка успешно смонтирована, введите следующую команду:
df -hВ результате выполнения команды вы увидите список всех монтированных устройств, включая флешку. У флешки должна быть прописана точка монтирования, соответствующая пути "/mnt".
4. Работа с данными на флешке
Теперь, когда флешка успешно смонтирована, вы можете свободно работать с данными на ней. Для перемещения по файловой системе флешки используйте команды cd, ls, mv, cp и другие.
Обратите внимание, что работа с командной строкой требует наличия привилегий администратора. Поэтому перед выполнением любых команд, требующих прав администратора, необходимо использовать префикс "sudo".
Раздел 6. Использование сторонних программ

Если вы не удовлетворены функциональностью встроенных в операционную систему средств определения флешки, вы можете воспользоваться сторонними программами, которые предлагают более расширенный функционал и удобный интерфейс.
Одной из таких программ является USBDeview. Она позволяет просмотреть информацию о всех подключенных к компьютеру устройствах USB, включая флешки. Для определения флешки вам потребуется запустить программу и ознакомиться с ее интерфейсом. В большинстве случаев флешка будет отображаться как "USB Mass Storage Device" или подобное имя, которое указывает на подключенное устройство хранения данных.
Еще одной полезной программой является ChipGenius. Она позволяет определить не только производителя флешки, но и модель, серийный номер, объем памяти и другие параметры. Для использования программы, вам необходимо запустить ее и подключить флешку к компьютеру. Программа самостоятельно определит флешку и отобразит всю доступную информацию о ней.
Некоторые антивирусные программы также могут определить флешку и показать информацию о ней. Например, Dr.Web CureIt. После запуска программы, ей потребуется время для анализа системы. После этого, в разделе "Устройства хранения" вы найдете информацию о подключенных флешках.
Использование сторонних программ может быть полезным для получения более детальной информации о флешке, а также для выполнения специфических операций, например, восстановления данных. Однако, будьте осторожны при работе с такими программами и скачивайте их только с официальных и проверенных источников.