Модель видеокарты - это важный параметр, от которого зависит производительность вашего компьютера при выполнении графических задач. Знание модели видеокарты позволяет выбрать подходящие драйверы, настроить графические настройки и оценить возможности вашего компьютера. В этой статье мы расскажем, как определить модель видеокарты подробно с помощью нескольких простых шагов.
Первым шагом для определения модели видеокарты является открытие окна "Управление устройствами" на вашем компьютере. Для этого нажмите комбинацию клавиш Win + X и выберите в появившемся меню пункт "Управление устройствами". В открывшемся окне найдите раздел "Видеоадаптеры" и разверните его. Там вы увидите модель вашей видеокарты.
Если вы хотите получить более подробную информацию о видеокарте, можно воспользоваться программами для анализа системы. Некоторые из них, такие как CPU-Z и GPU-Z, предоставляют подробные технические характеристики видеокарты, включая частоту ядра и памяти, а также информацию о драйверах. Скачайте и установите одну из этих программ, запустите ее и найдите вкладку с информацией о видеокарте.
Теперь у вас есть все необходимые инструменты, чтобы подробно определить модель вашей видеокарты. Будьте внимательны и следуйте инструкциям, указанным в статье, чтобы избежать возможности неправильного определения. Помните, что правильное определение модели видеокарты поможет вам выбрать соответствующие драйверы и настроить вашу видеокарту для достижения максимальной производительности и качества графики.
Как узнать подробную модель видеокарты: шаги и рекомендации
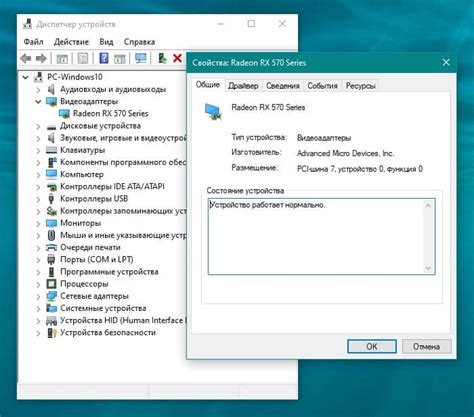
Определение подробной модели видеокарты может быть полезно, если вам требуется узнать ее технические характеристики, совместимость с операционной системой или производителем. Следуя нижеперечисленным шагам и рекомендациям, вы сможете без проблем определить модель вашей видеокарты.
Шаг 1: Откройте меню "Пуск" в нижнем левом углу экрана и выберите "Выполнить". В появившемся окне введите "dxdiag" и нажмите "ОК". Откроется окно "dxdiag" с информацией о вашей системе.
Шаг 2: В окне "dxdiag" перейдите на вкладку "Отображение". Здесь вы найдете информацию о вашей видеокарте, включая ее производителя и модель.
Шаг 3: Помимо использования Dxdiag, вы можете найти информацию о модели видеокарты в меню "Пуск". Откройте его и найдите "Панель управления". В панели управления выберите "Устройства и принтеры" или "Устройства". Откроется окно с информацией об установленных устройствах.
Шаг 4: В окне "Устройства и принтеры" найдите раздел "Видеоадаптеры". Раскройте его, чтобы увидеть информацию о вашей видеокарте, включая ее подробную модель.
Шаг 5: Кроме того, вы можете воспользоваться специальными программами для определения модели видеокарты, такими как GPU-Z или Speccy. Скачайте и установите одну из этих программ, и она автоматически определит и отобразит подробную модель вашей видеокарты.
Следуя этим шагам и рекомендациям, вы сможете быстро и легко определить модель вашей видеокарты и получить доступ к подробным техническим характеристикам, которые вам нужны. Удачи вам в осуществлении вашего проекта или игры!
Откройте диспетчер устройств для начала поиска модели видеокарты
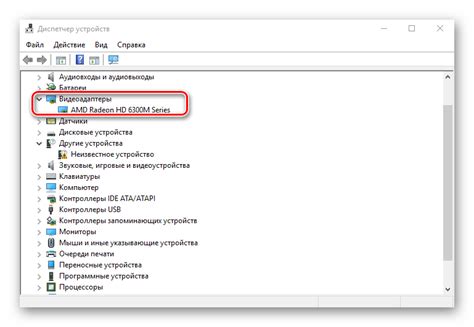
Следуйте этим шагам, чтобы открыть диспетчер устройств:
- Нажмите правой кнопкой мыши на значок "Мой компьютер" на рабочем столе или в меню "Пуск".
- Выберите пункт "Свойства" из контекстного меню.
- Откроется окно "Система". В верхней части окна найдите и выберите вкладку "Диспетчер устройств".
- Нажмите на кнопку "Диспетчер устройств", чтобы открыть его.
После того, как вы откроете диспетчер устройств, вы увидите список всех установленных устройств на вашем компьютере. Чтобы найти модель видеокарты, прокрутите список вниз и найдите раздел "Адаптеры дисплея".
Вы увидите название вашей видеокарты рядом с этим разделом. Обычно оно состоит из бренда и модели видеокарты, например "NVIDIA GeForce GTX 1080" или "AMD Radeon RX 580".
Примечание: Если в списке видеокарт нет или в разделе "Адаптеры дисплея" отображается "Стандартный VGA-адаптер", это может означать, что ваша видеокарта не распознается или требует установки драйверов. В этом случае вам может понадобиться загрузить и установить драйверы с официального веб-сайта производителя видеокарты.
Теперь, когда вы знаете, как открыть диспетчер устройств и найти модель видеокарты, вы можете использовать эту информацию для поиска подробного описания и технических характеристик вашей видеокарты.
Используйте программу GPU-Z для получения подробной информации о вашей видеокарте
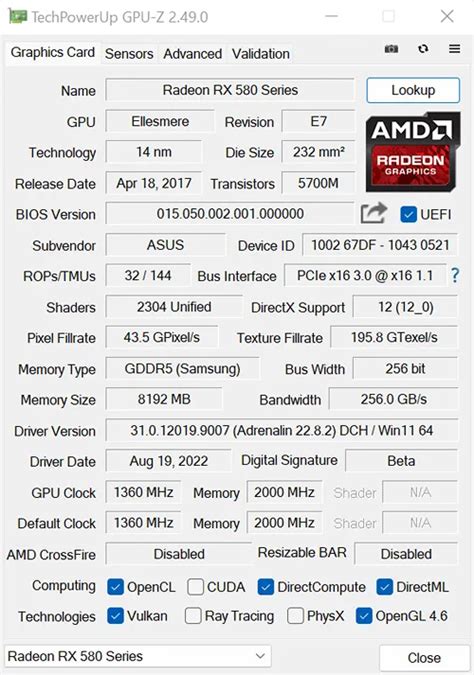
Для начала загрузите и установите программу GPU-Z с официального сайта разработчика. После установки запустите программу и вы увидите основное окно с информацией о вашей видеокарте.
Программа GPU-Z предоставляет следующую информацию:
- Название модели: В этом разделе отображается полное название вашей видеокарты, например NVIDIA GeForce RTX 2080 Ti или AMD Radeon RX 5700 XT.
- Технические характеристики: Здесь вы найдете информацию о частоте ядра видеокарты, частоте памяти, количестве шейдерных блоков и других технических параметрах.
- Температура: GPU-Z показывает текущую температуру вашей видеокарты, а также максимальное значение за последнюю сессию использования.
- Загрузка процессора: В этом разделе отображается процентное использование процессора видеокарты в режиме нагрузки.
- Версия драйвера: GPU-Z также отображает текущую версию драйвера, установленную для вашей видеокарты.
Кроме того, GPU-Z предоставляет возможность сохранять данные о вашей видеокарте в виде отчета в формате текстового файла.
Используя программу GPU-Z, вы получите полную информацию о модели вашей видеокарты, что может быть полезным при установке драйверов, обновлении или апгрейде вашей видеокарты, а также при решении проблем, связанных с ее работой.
Не забывайте регулярно проверять обновления для GPU-Z, чтобы использовать самую актуальную версию программы.