На сегодняшний день технологии развиваются стремительными темпами, включая сферу хранения данных. Одним из последних разработок является твердотельный накопитель (SSD) - устройство, значительно превосходящее по производительности традиционные жесткие диски (HDD). Если вы задумываетесь о приобретении нового накопителя, то важно знать, как определить, является ли он твердотельным.
Отличия твердотельного диска от жесткого диска не всегда очевидны на первый взгляд, особенно для непрофессионалов. Поэтому в этой статье мы рассмотрим несколько важных признаков, которые помогут вам определить, является ли ваш новый диск твердотельным.
Во-первых, обратите внимание на размер и форму физического накопителя. SSD-диски часто имеют более компактный и тонкий дизайн по сравнению с традиционными HDD-дисками. Они также могут быть выполнены в форм-факторе 2,5 дюйма или M.2, что делает их идеальными для установки в ноутбуки и ультрабуки.
Что такое SSD и зачем он нужен

SSD использует флэш-память для хранения данных, и благодаря этому имеет множество преимуществ по сравнению с HDD. Во-первых, SSD обладает гораздо большей скоростью чтения и записи данных, что позволяет значительно ускорить загрузку операционной системы и запуск программ.
Во-вторых, SSD имеет меньший размер и вес по сравнению с HDD, что делает его идеальным вариантом для портативных устройств, таких как ноутбуки и планшеты. Быстрая работа SSD также позволяет улучшить производительность и отзывчивость приложений, что особенно важно для геймеров и профессиональных пользователей.
SSD также потребляет меньше энергии и работает более тихо, поскольку отсутствуют подвижные детали. Кроме того, он более устойчив к ударам и падениям, поэтому файлы и данные на SSD накопителе будут надежно защищены.
В целом, использование SSD значительно повышает производительность и удобство работы компьютера, а также повышает его надежность и долговечность. Поэтому, если вы стремитесь к быстрой и эффективной работе компьютера, SSD – это оптимальное решение для вас.
Основные отличия SSD от HDD

- Технология хранения данных: HDD использует магнитные диски и считывает информацию с помощью магнитной головки, которая перемещается над дисками. В то же время, SSD хранит данные на флэш-памяти, используя полупроводники. Это делает SSD быстрее и более надежным, так как отсутствует движущиеся части.
- Скорость: SSD диски значительно быстрее по сравнению с HDD. Они имеют гораздо большую скорость чтения и записи, что позволяет операционной системе и программам запускаться и работать быстрее.
- Шум и вибрации: HDD диски создают шум и вибрацию при работе из-за движущихся частей. В то же время, SSD диски работают бесшумно и без вибрации, что делает их более комфортными в использовании.
- Энергопотребление: SSD диски потребляют меньше энергии по сравнению с HDD. Это позволяет продлить время автономной работы ноутбука или уменьшить энергозатраты на стационарном компьютере.
- Устойчивость к физическим воздействиям: SSD диски более устойчивы к ударам и вибрации, так как у них нет движущихся частей. HDD диски более чувствительны к физическим воздействиям и могут быть повреждены в результате падения или удара.
- Жизненный цикл: SSD диски имеют ограниченное число циклов записи и стирания, которые они могут выдержать. Однако современные SSD диски обычно имеют достаточно большой ресурс для повседневного использования.
- Цена: SSD диски обычно стоят дороже, чем HDD диски, при одинаковой емкости. Однако с течением времени цены на SSD стали снижаться, делая их более доступными.
Учитывая эти отличия, выбор между SSD и HDD зависит от ваших потребностей, затрат и прочих предпочтений. SSD диски идеально подходят для повышения производительности компьютера, в то время как HDD диски могут быть более предпочтительными, если вам нужно большое хранилище по приемлемой цене.
Как определить, является ли диск SSD

| Способ | Описание |
|---|---|
| Модель диска | Одним из самых простых способов определить, является ли ваш диск SSD, является проверка его модели. Обычно на корпусе диска указана модель. Если модель содержит буквы SSD, это является надежным подтверждением, что у вас SSD-диск. |
| Размер диска | Еще одним способом определить тип вашего диска является проверка его размера. SSD-диски обычно имеют меньший размер по сравнению с классическими HDD-дисками. Если ваш диск имеет меньший размер и не содержит вращающихся частей, вероятно, это SSD. |
| Скорость работы | Один из самых очевидных показателей, является ли диск SSD или нет, - это его скорость работы. SSD-диски обычно имеют гораздо большую скорость, чем HDD-диски. Если ваш диск обеспечивает быструю и плавную работу, то вероятно, это SSD. |
| Настройки операционной системы | Еще одним способом определить тип диска является проверка настроек операционной системы. В Windows можно открыть диспетчер устройств и просмотреть информацию о дисках. Если ваш диск указан как SSD, значит он является им. |
Используя вышеупомянутые способы, вы сможете легко определить, является ли ваш диск SSD или нет. Помните, что SSD-диски обеспечивают более быструю и надежную работу по сравнению с HDD-дисками, поэтому, если ваш диск оказывается SSD, это может стать хорошей новостью для увеличения производительности вашего компьютера.
Методы проверки типа диска

| Метод | Описание |
|---|---|
| Модель диска | Один из наиболее надежных способов определить тип диска - посмотреть на его модель. Обычно производители дисков SSD указывают в названии "SSD". Если же модель не указывает тип, можно воспользоваться другими методами проверки. |
| Windows Device Manager | Откройте "Device Manager" в Windows и найдите дисковые устройства. Диски SSD обычно отображаются как "Solid State Drive" или "SSD". Если в списке есть такая информация, значит, у вас диск SSD. |
| Скорость чтения и записи | Диски SSD обладают гораздо более высокой скоростью чтения и записи по сравнению с HDD. Вы можете использовать программы для тестирования скорости дисков, чтобы узнать, какую скорость имеет ваш диск. Если скорость чтения и записи выше ожидаемой для HDD, значит, у вас диск SSD. |
| Технические характеристики | Если у вас есть технические характеристики диска, вы можете проверить, поддерживает ли он TRIM. TRIM - это набор команд для оптимизации работы дисков SSD. Если ваш диск поддерживает TRIM, то он является SSD, так как только SSD диски поддерживают эту технологию. |
Используя эти методы, вы сможете определить, является ли ваш диск SSD или HDD. Это важно знать, так как диски разного типа имеют различные особенности работы и требуют различных подходов к обслуживанию и настройке.
Как узнать информацию о диске в операционной системе
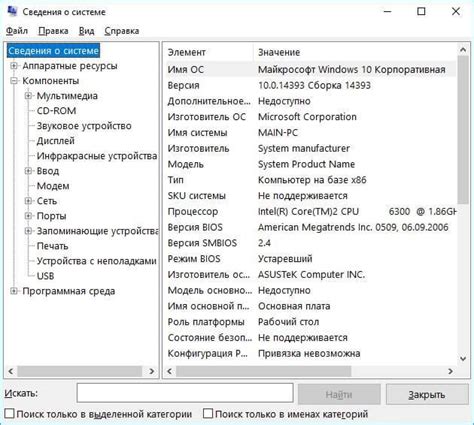
Если вам нужно узнать информацию о диске в операционной системе, вам понадобится выполнить некоторые простые шаги. В этом разделе мы рассмотрим несколько способов, которые помогут вам получить необходимую информацию.
- Используйте команду "Диспетчер устройств". Чтобы воспользоваться данной командой, нажмите клавиши "Win + X" на клавиатуре и выберите "Диспетчер устройств". В открывшемся окне найдите раздел "Дисковые устройства" и щелкните на нем правой кнопкой мыши. Затем выберите "Свойства". В открывшемся окне вы сможете увидеть информацию о вашем диске, включая его тип (SSD или HDD), емкость и другие характеристики.
- Используйте команду "Управление дисками". Для этого откройте "Панель управления", выберите раздел "Система и безопасность", затем "Администрирование" и "Управление компьютером". В открывшемся окне выберите "Управление дисками". Здесь вы увидите все установленные диски и сможете получить информацию о каждом из них, включая их тип и объем.
- Используйте команду "Свойства диска". Для этого щелкните правой кнопкой мыши на значок "Мой компьютер" на рабочем столе или в меню "Пуск" и выберите "Свойства". В открывшемся окне выберите вкладку "Управление дисками". Здесь вы увидите список всех дисков на вашем компьютере и сможете получить информацию о каждом из них.
Не забывайте, что указание наличия тех или иных характеристик диска, таких как тип, емкость или скорость, в большинстве случаев будет явно указано в его описании или на наклейке, прикрепленной к самому диску.
Дополнительные рекомендации по использованию SSD

SSD-диски предоставляют множество преимуществ в сравнении с традиционными жесткими дисками. Но чтобы максимально эффективно использовать SSD и получить максимальную производительность, следуйте рекомендациям ниже:
- Перед установкой операционной системы убедитесь, что ваш SSD поддерживает TRIM-команду. Включите эту функцию, чтобы обеспечить оптимальную производительность и продлить срок службы вашего диска.
- Не забудьте включить режим AHCI в настройках BIOS вашего компьютера. Это также поможет повысить производительность диска.
- Регулярно обновляйте прошивку вашего SSD. Производители выпускают обновления, которые повышают производительность, исправляют ошибки и улучшают надежность. Проверяйте официальные сайты производителей и следуйте их инструкциям для обновления.
- Оптимизируйте использование свободного пространства на диске. У SSD есть особенность - чем больше свободного места на диске, тем выше производительность. Постарайтесь оставлять хотя бы 10-20% свободного пространства на диске.
- Не забывайте делать резервные копии важных данных. SSD-диски, как и любые другие устройства хранения, могут выйти из строя. Регулярное создание резервных копий поможет вам избежать потери ценной информации.
- Избегайте частого записывания больших файлов на SSD. При записи больших объемов данных может снижаться производительность диска со временем.
- Используйте функцию "Отключить файл подкачки" в настройках операционной системы. При наличии достаточного объема оперативной памяти можно отключить файл подкачки, что уменьшит количество записей на SSD и улучшит его производительность.
Следуя этим рекомендациям, вы сможете оптимально использовать свой SSD-диск и получить все его преимущества.