Excel - это мощный инструмент, который позволяет нам работать с данными и организовывать информацию. Одной из полезных функций Excel является возможность сохранения названий папок, которые содержат важные файлы или документы. Это позволяет быстро находить и структурировать нужную информацию.
В данной статье мы рассмотрим несколько полезных советов и шагов, которые помогут вам сохранять названия папок в Excel. Следуя инструкции, вы сможете с легкостью создать систему хранения и организации файлов, которая значительно упростит вашу работу и повысит эффективность.
Во-первых, перед тем как приступить к сохранению названий папок в Excel, необходимо создать структуру папок на вашем компьютере. Разделите файлы по категориям и создайте папки с понятными названиями. Например, вы можете создать папки "Финансы", "Проекты", "Клиенты" и т. д.
После того как структура папок создана, вы можете начинать сохранение названий папок в Excel. Откройте программу Excel и создайте новую таблицу. В первый столбец таблицы запишите названия папок в том порядке, в котором они находятся на вашем компьютере. Выделите эти ячейки и примените жирное выделение (тег <strong>) или курсив (тег <em>) для улучшения читаемости.
Зачем нужно сохранять названия папок в Excel
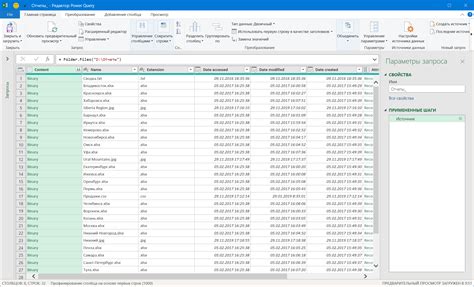
Сохранение названий папок в Excel может быть полезным в различных ситуациях, особенно если у вас есть большое количество папок или если вам необходимо отслеживать и упорядочивать файлы и документы в компьютере. Вот несколько причин, почему это может быть полезно:
- Организация и структурирование - Составление списка названий папок может помочь вам организовать и структурировать файлы и документы на вашем компьютере. Вы можете создать иерархическую структуру папок и отслеживать их названия в Excel.
- Поиск и быстрый доступ - Если у вас есть множество папок на компьютере, сохранение названий в Excel позволит вам быстро найти нужную папку в случае необходимости. Вы сможете использовать функции поиска, сортировки и фильтрации данных в Excel, чтобы найти нужную папку быстро и без особых усилий.
- Архивирование и резервное копирование - Хранение названий папок в Excel может быть полезно при создании архивов и резервных копий файлов и документов. Вы сможете быстро проверить, что все нужные папки включены в архив или резервную копию, и не пропустить ничего重要ного.
- Анализ и отчетность - Если у вас есть большое количество папок с различными файлами и документами, сохранение названий папок в Excel может помочь вам производить анализ и составлять отчеты о содержимом каждой папки. Это может быть особенно полезно, если вам нужно оценить общий объем файлов или понять, какие файлы и документы относятся к определенному проекту или клиенту.
В целом, сохранение названий папок в Excel представляет собой удобный и эффективный способ организации и управления файлами и документами на вашем компьютере. Оно поможет сохранить порядок и облегчить поиск важных папок, а также обеспечит надежность исключения потери необходимых данных.
Как сохранить названия папок в Excel
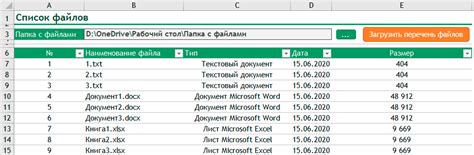
Чтобы сохранить названия папок в Excel, выполните следующие шаги:
- Откройте Excel и создайте новую рабочую книгу.
- Создайте заголовки столбцов, чтобы организовать данные. Например, вы можете использовать заголовки, такие как "Название папки" и "Путь к папке".
- В следующих строках добавьте названия папок, которые вы хотите сохранить. Вы можете ввести их вручную или скопировать их из проводника.
- Если у вас есть информация о пути к папкам, вы можете добавить ее в соответствующий столбец. Например, вы можете указать полный путь к папке, начиная с диска (например, "C:\Папка\Подпапка") или относительный путь относительно текущей директории (например, "Папка\Подпапка").
- Вы можете добавить дополнительные столбцы для других сведений о папках, если это необходимо.
- Когда вы закончите вводить данные, сохраните файл на вашем компьютере или в облачном хранилище.
Теперь у вас есть список названий папок в Excel. Вы можете использовать функции Excel для сортировки, фильтрации или анализа данных в этой таблице. Вы также можете добавить форматирование или изменить внешний вид данных, чтобы сделать таблицу более удобной для использования.
Сохранение названий папок в Excel может быть особенно полезным, если у вас есть большое количество папок или вы хотите отслеживать изменения в структуре папок.
Инструкция по сохранению названий папок в Excel

Сохранение названий папок в Excel может быть очень полезным при организации файлов на компьютере или при анализе данных. В данной статье мы расскажем, как сохранить названия папок в Excel с помощью нескольких простых шагов.
1. Откройте программу Excel и создайте новую таблицу. Вы можете выбрать любое количество столбцов и строк в зависимости от количества папок, которые вы планируете сохранить.
2. В первом столбце таблицы введите название "Название папки". Это поможет вам легко идентифицировать, что именно вы сохраняете в каждом столбце.
3. В следующих столбцах таблицы введите названия папок, начиная с первой строки. Если у вас есть подпапки, вы можете добавить дополнительные столбцы для каждой подпапки.
4. После того, как вы внесли все названия папок в таблицу, вы можете провести различные операции с данными. Например, вы можете отсортировать папки по алфавиту или использовать фильтр для быстрого поиска конкретной папки.
5. Если вам нужно сохранить таблицу с названиями папок для последующего использования, вы можете сохранить таблицу в формате Excel, нажав на кнопку "Сохранить" и выбрав соответствующее расширение файла.
6. Если вы хотите импортировать данные из таблицы Excel в другую программу, вы можете экспортировать таблицу в удобном для вас формате, например, CSV или TXT.
Теперь вы знаете, как легко сохранить названия папок в Excel. Этот метод поможет вам организовать и анализировать ваши файлы более эффективно.
| Название папки |
|---|
| Папка 1 |
| Папка 2 |
| Папка 3 |
Полезные советы по сохранению названий папок в Excel
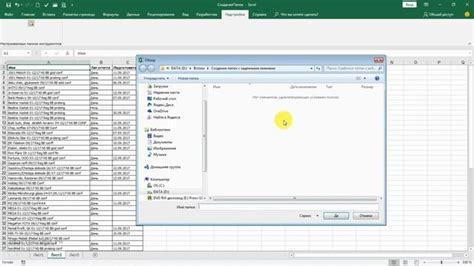
Использование Excel для сохранения названий папок может быть очень удобным и организованным способом управления файлами и папками. Однако существуют некоторые полезные советы, которые помогут вам избежать проблем и сделать этот процесс более эффективным.
1. Используйте короткие и понятные названия
Когда вы называете папки в Excel, старайтесь использовать короткие и понятные названия. Это поможет вам быстро и легко находить нужную папку и позволит другим пользователям легко понять структуру папок.
2. Используйте правильные символы
При названии папок в Excel следует избегать использования специальных символов, таких как знаки вопроса, звездочки, двоеточия и пробелы. Вместо них лучше использовать символы подчеркивания или дефисы. Также старайтесь избегать использования символа "/" в названиях папок, так как это может вызвать проблемы при сохранении файлов на разных операционных системах.
3. Используйте подпапки для организации файлов
Вместо того, чтобы иметь множество файлов в одной папке, используйте подпапки для организации файлов по категориям или темам. Это поможет вам легче найти нужный файл и поддерживать порядок в структуре папок.
4. Обновляйте и поддерживайте свою структуру папок
Регулярно обновляйте и поддерживайте свою структуру папок в Excel. Удалите ненужные папки и файлы, переименуйте их при необходимости, чтобы всегда иметь актуальную и четкую структуру папок.
5. Используйте ярлыки для быстрого доступа
Для удобства и быстрого доступа к часто используемым папкам или файлам можно использовать функцию создания ярлыков в Excel. Просто создайте ярлык на нужную папку или файл и поместите его на свой рабочий стол или панель задач для быстрого доступа.
Следуя этим полезным советам, вы сможете более эффективно сохранять названия папок в Excel и упорядочить свои файлы и папки для более удобного управления ими. Не забывайте также регулярно создавать резервные копии своих файлов и папок, чтобы избежать их потери или повреждения.
Как использовать сохраненные названия папок в Excel
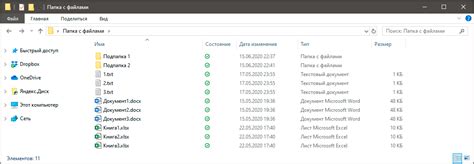
Вот как вы можете использовать сохраненные названия папок в Excel:
| Шаг | Действие |
|---|---|
| 1 | Откройте новый документ Excel или выберите существующий, в котором вы хотите сохранить названия папок. |
| 2 | Создайте столбец для сохранения названий папок. Обычно это делается в первом столбце. Введите заголовок для столбца, чтобы обозначить его. Например, "Название папки". |
| 3 | Вставьте названия папок в столбец под заголовком. Для удобства вы можете скопировать и вставить их из проводника Windows или любого другого места. |
| 4 | Дополнительные действия (по желанию): вы можете добавить другие столбцы для сохранения дополнительных данных о папках, таких как размер, дата создания и т. д. |
| 5 | Просмотрите и отредактируйте сохраненные названия папок по необходимости. |
| 6 | Сохраните таблицу Excel с названиями папок на вашем компьютере или на облачном хранилище. |
Теперь, когда у вас есть сохраненные названия папок в Excel, вы можете использовать их для разных целей. Например, вы можете воспользоваться функциями фильтрации и сортировки для быстрого и удобного поиска определенных папок по имени, размеру или другим критериям. Также вы можете импортировать их в другие программы или инструменты для дальнейшей обработки или анализа.
Использование Excel для сохранения названий папок обеспечивает удобство и организацию, что помогает вам более эффективно управлять вашей файловой системой и работать с папками и файлами. Попробуйте этот метод и упростите свою работу с названиями папок в Excel!
Программы для автоматического сохранения названий папок в Excel
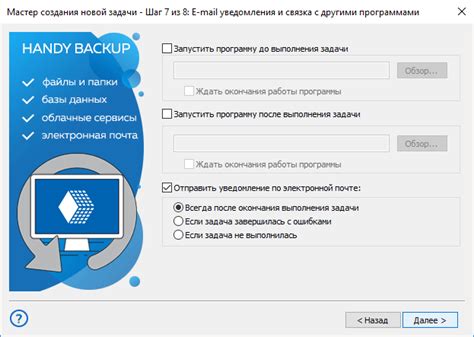
Сохранение названий папок в Excel может быть трудоемкой и монотонной задачей. Однако, существуют программы, которые автоматизируют этот процесс и позволяют быстро и эффективно сохранить все названия папок в таблицу Excel.
Одной из таких программ является Folder to Excel, которая предоставляет простой и интуитивно понятный интерфейс для сохранения названий папок в Excel. Для использования программы, вам всего лишь нужно выбрать папку, в которой находятся нужные вам папки, и программа сама сохранит все названия папок в выбранную вами таблицу Excel.
Еще одной полезной программой является Directory Lister, которая поможет вам легко сохранить все названия папок и файлов в Excel. Программа позволяет настроить различные параметры, такие как включение или исключение определенных папок или файлов, и сохранить полученную информацию в удобном формате таблицы Excel.
Если вам нужно сохранить не только названия папок, но и другие атрибуты, такие как размер, дата изменения и так далее, то вы можете воспользоваться программой FileLister. Она не только сохранит все названия папок в таблицу Excel, но также предоставит дополнительную информацию о каждой папке, такую как размер, дата создания и дата изменения.
Выбор программы для автоматического сохранения названий папок в Excel зависит от ваших индивидуальных потребностей и предпочтений. Все вышеупомянутые программы очень полезны и могут значительно упростить процесс сохранения названий папок в Excel. Поэтому выберите программу, которая лучше всего соответствует вашим потребностям, и начните автоматизировать этот процесс прямо сейчас!
Преимущества сохранения названий папок в Excel
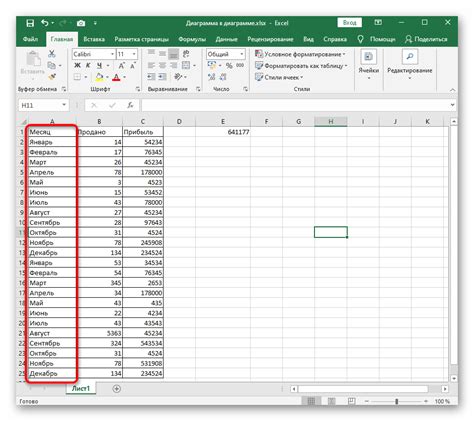
Сохранение названий папок в Excel предлагает ряд преимуществ и удобств для пользователя. Ниже перечислены основные плюсы данного подхода:
- Централизация данных: Собирая все названия папок в одной таблице Excel, можно легко отслеживать и управлять файловой структурой на компьютере или сервере.
- Быстрый доступ: Используя Excel, вы можете быстро найти нужную папку, воспользовавшись функцией поиска или сортировкой данных.
- Организация и структурирование: Создавая иерархию папок в Excel, вы можете легко визуализировать структуру данных, что помогает организовать и упорядочить файлы.
- Удобство резервного копирования: Сохранение названий папок в Excel позволяет быстро создать резервную копию файловой системы и в случае необходимости восстановить структуру папок.
- Легкость обмена информацией: Если вам необходимо передать информацию о папках другому пользователю, можно просто передать файл Excel, содержащий эти данные.
Все эти преимущества делают сохранение названий папок в Excel незаменимым инструментом для управления файловой системой и облегчения её организации.
Как правильно оформить таблицу с сохраненными названиями папок в Excel
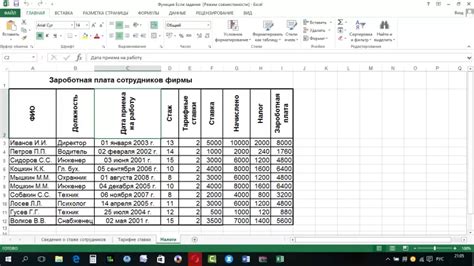
При сохранении названий папок в Excel очень важно правильно оформить таблицу, чтобы информация была четко структурирована и легко воспринималась. В этом разделе представлены полезные советы по оформлению таблицы с названиями папок в Excel.
1. Заголовки столбцов:
Первым шагом при создании таблицы с названиями папок следует задать заголовки столбцов. Они должны четко отражать информацию, которую вы хотите сохранить. Например, вы можете назвать столбец "Путь к папке" или "Название папки".
2. Форматирование столбцов:
Для удобства чтения таблицы можно применить форматирование к столбцам с названиями папок. Например, вы можете выделить заголовки столбцов жирным шрифтом или применить цветовую разметку. Важно выбрать форматирование, которое будет отчетливо выделять заголовки и делать таблицу более понятной.
3. Сортировка и фильтрация:
Одна из ключевых возможностей Excel - сортировка и фильтрация данных. После заполнения таблицы с названиями папок рекомендуется использовать эти функции, чтобы быстро находить нужные данные. Например, вы можете отсортировать таблицу по алфавиту или фильтровать папки по определенному критерию.
4. Использование формул:
Excel позволяет использовать формулы для обработки данных в таблице. Если вам необходимо произвести расчеты или добавить дополнительные детали к названиям папок, вы можете использовать соответствующие формулы. Например, вы можете добавить формулу для подсчета количества папок или выделить наиболее крупные папки.
5. Примечания и комментарии:
Для добавления дополнительной информации или объяснений к таблице с названиями папок вы можете использовать примечания или комментарии. Например, если у вас есть сложная иерархия папок, вы можете добавить комментарий, чтобы пояснить ее структуру и смысл.
Следуя этим советам, вы сможете правильно оформить таблицу с сохраненными названиями папок в Excel, что позволит вам удобно хранить и обрабатывать данную информацию.