Microsoft Word - одно из наиболее распространенных приложений для работы с текстом. В нем можно создавать документы любого объема и сложности, добавлять таблицы, изображения и графику. Однако, когда дело касается организации документа на разделы, многим пользователям становится сложно. В этой статье мы расскажем, как сделать ваш документ более структурированным и удобочитаемым с помощью разделов.
Разделы в Word - это функциональный и удобный инструмент, который позволяет разбивать документ на логические блоки. Это особенно полезно, когда вам нужно создать документ с разными главами, разделами или частями. Использование разделов позволяет вам проводить нумерацию страниц, выбирать различные ориентации страницы, настраивать колонтитулы и многое другое.
Если вы хотите научиться организовывать свои документы в Word на разделы, следуйте этому подробному руководству.
Как правильно организовать структуру разделов в Microsoft Word
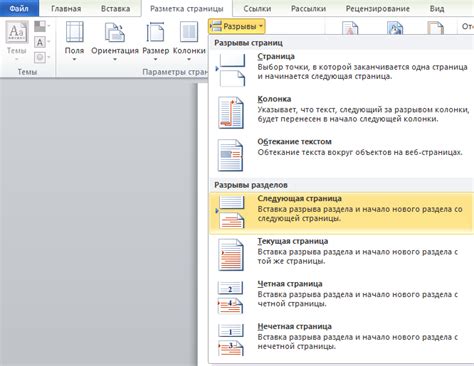
Чтобы документ выглядел профессионально и был удобочитаемым, необходимо правильно организовать его структуру и разделы. В этой статье мы расскажем о нескольких основных шагах, которые помогут вам достичь этой цели.
1. Задайте основные разделы документа
Перед тем, как приступить к созданию документа, определите его общую структуру и основные разделы. Разделы могут быть такими: введение, основная часть, заключение, список литературы и другие, в зависимости от типа документа.
2. Используйте заголовки разделов
Для каждого раздела вашего документа используйте текстовые заголовки. Заголовки помогут читателю легко найти нужную информацию и сделают текст более структурированным.
3. Пронумеруйте разделы (опционально)
Если ваш документ имеет много разделов или подразделов, может быть полезно пронумеровать их. Это сделает документ более упорядоченным и позволит удобно ссылаться на конкретные разделы при необходимости.
4. Используйте списки
Если вам нужно перечислить элементы или описать последовательность действий, используйте маркированные или нумерованные списки. Это сделает текст более читабельным и поможет структурировать информацию.
5. Вставьте таблицы и графики (по необходимости)
Если ваш документ содержит большое количество данных или статистическую информацию, рекомендуется использовать таблицы и графики. Они помогут наглядно представить информацию и сделают документ более понятным для аудитории.
Следуя этим простым рекомендациям, вы сможете правильно организовать структуру разделов в Microsoft Word, что поможет сделать ваш документ более профессиональным и удобочитаемым.
Определение основных тем

Чтобы определить основные темы, необходимо внимательно прочитать текст и выделить самые значимые и информативные идеи. Затем эти идеи могут быть оформлены в виде разделов или подразделов.
Определение основных тем позволяет структурировать текст и упорядочить информацию, что делает его более понятным и легким для восприятия. Кроме того, это позволяет читателю быстро найти нужные сведения, переходя с одной темы на другую.
Важно помнить, что каждая тема должна быть четко сформулирована и отражать основное содержание соответствующего раздела. Для удобства навигации в документе можно использовать нумерацию разделов или вводить закладки.
Таким образом, определение основных тем играет важную роль в создании структурированного и легко воспринимаемого документа в Word.
Определение цели документа

При определении цели документа необходимо ответить на следующие вопросы:
- Что я хочу достичь со своим документом? Определите конечную цель документа, например, информировать, убеждать, обучать или документировать процесс.
- Кто будет читать документ? Идентифицируйте аудиторию документа, чтобы адаптировать содержание и стиль письма под их потребности и ожидания.
- Какую информацию должен содержать документ? Определите основные темы, которые должны быть рассмотрены в документе, чтобы убедиться, что вся необходимая информация будет присутствовать.
После определения цели документа возможно создание соответствующей структуры и начало написания контента с учетом ожиданий аудитории и конкретной цели документа.
Составление списка основных тем

Для начала, прочитайте внимательно всю информацию, которую вы хотите включить в документ. Выделите основные и важные темы, которые нужно раскрыть. Это могут быть ключевые понятия, основные идеи или важные аспекты темы.
После этого, составьте список основных тем в логическом порядке. Подумайте о том, какая последовательность будет наиболее удобной для читателей. Обычно темы упорядочиваются от общего к частному или от важного к менее значимому.
Не забывайте использовать подзаголовки, чтобы разделить документ на более мелкие разделы. Это поможет читателям быстро найти нужную информацию и облегчит их понимание содержания.
Например, если вы пишете руководство по использованию программного обеспечения, основные темы могут быть следующими:
- Введение: краткое описание программы и ее функций.
- Установка: пошаговая инструкция по установке программы.
- Основные функции: описание ключевых функций программы и их использование.
- Расширенные настройки: подробное руководство по настройке программы для индивидуальных потребностей.
- Отчеты и статистика: анализ данных и создание отчетов.
- Поддержка и обновления: информация о технической поддержке и доступных обновлениях программы.
Такой список основных тем поможет вам логически структурировать информацию и сделать документ более понятным для читателей.
Разбиение на разделы и подразделы

Разделы позволяют разбить документ на логические части. Каждый раздел может содержать свои собственные заголовки, таблицы, списки и другие элементы форматирования.
Для создания раздела нужно вставить разрыв раздела. Для этого нужно положить курсор туда, где нужно создать разрыв, и выбрать соответствующий пункт в меню "Раздел".
Подразделы позволяют дополнительно организовать информацию внутри раздела. Они могут быть полезны, если в разделе есть несколько подтем или абзацев с отдельными идеями.
Чтобы создать подраздел внутри раздела, нужно выбрать курсор там, где нужно создать подраздел, и нажать кнопку "Вставить подраздел" в меню "Раздел".
Разделы и подразделы в Word позволяют логически структурировать текст и облегчают навигацию по документу. Кроме того, они удобно использовать при создании оглавления и других элементов форматирования.
При работе с разделами и подразделами важно помнить о четкой организации документа и не перегружать его излишним количеством разделов и подразделов. Также следует выбирать подходящие названия для разделов и подразделов, чтобы они точно отражали содержание текста.
Разделение документа на логические блоки

Для удобства чтения и навигации по документу в Word рекомендуется разделить его на логические блоки. Это поможет вам структурировать информацию и легко находить нужные разделы, особенно при работе с большими документами.
Одним из способов разделения документа на логические блоки является использование заголовков разных уровней. В Word вы можете задать уровень заголовка для каждого раздела, чтобы создать иерархическую структуру документа. Для этого выделите текст раздела и выберите соответствующий уровень заголовка во вкладке "Главная" на панели инструментов.
Кроме того, вы можете использовать таблицы для разделения документа на секции. Создайте таблицу с несколькими столбцами и строками, где каждая ячейка будет содержать отдельный раздел документа. Выделите каждую ячейку и примените соответствующий стиль, чтобы визуально выделить разделы. Это также позволит вам легко перемещаться по документу, щелкая на ячейки таблицы.
| Раздел 1 | Раздел 2 | Раздел 3 |
| Содержание раздела 1 | Содержание раздела 2 | Содержание раздела 3 |
Когда ваш документ разделен на логические блоки, вы можете легко перемещаться по нему с помощью панели навигации или гиперссылок. Панель навигации позволяет вам быстро переходить к разделам, заданным заголовками, а гиперссылки позволяют создавать ссылки на другие разделы документа.
Таким образом, разделение документа на логические блоки является важным шагом в организации документа в Word. Это делает чтение и редактирование документа более удобными и эффективными.
Создание основных разделов и подразделов
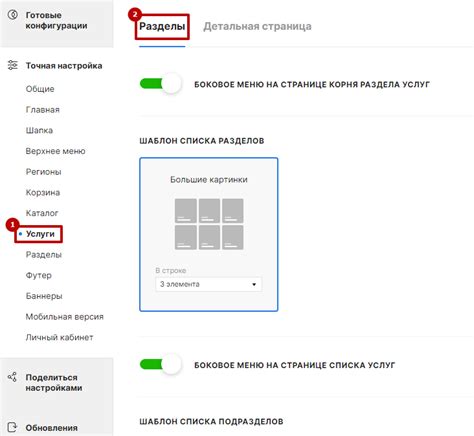
В Microsoft Word есть несколько способов создания разделов и подразделов в документе, чтобы организовать информацию по определенной структуре.
1. Использование заголовков
Один из самых простых способов создания разделов и подразделов - это использование заголовков. В Word есть несколько уровней заголовков, которые вы можете использовать для организации информации. Чтобы создать заголовок, выделите текст, который будет являться заголовком, и выберите соответствующий уровень заголовка из списка стилей во вкладке "Главная". Заголовки автоматически нумеруются и форматируются в соответствии с выбранным стилем.
2. Использование списка с маркерами или нумерацией
Если вам нужно создать более простую структуру без заголовков, вы можете использовать списки с маркерами или нумерацией. Чтобы создать список с маркерами, нажмите на кнопку "Маркированный список" на панели инструментов или используйте сочетание клавиш "Ctrl + Shift + L". Чтобы создать нумерованный список, нажмите на кнопку "Нумерованный список" на панели инструментов или используйте сочетание клавиш "Ctrl + Shift + L". Затем введите текст для каждого элемента списка.
3. Использование таблиц
Если вам нужно создать структуру с более сложными элементами, вы можете использовать таблицы. Создайте таблицу, выбрав соответствующую опцию во вкладке "Вставка". Затем введите текст или вставьте информацию в каждую ячейку таблицы, чтобы организовать информацию по разделам и подразделам.
Не забудьте использовать соответствующие заголовки, подзаголовки и обозначения в списке или таблице, чтобы четко отразить структуру вашего документа.
Создание основных разделов и подразделов в Word поможет вам более удобно организовать и структурировать информацию в вашем документе. Выберите наиболее подходящий способ для вашего типа документа и осуществляйте создание своих разделов и подразделов.